Apple Mac er en af de mest sikre enheder, du kan få som en personlig computer. Du kan gøre meget som langtidsstudier, forskning osv. Men det er uundgåeligt defekt, og du har måske oplevet videoer, der ikke afspilles på din Mac. Da der er lignende rapporter om dette, er her din guide til, hvordan du tjekker fejlene på din enhed, og hvordan du løser de uafspilbare videoer.
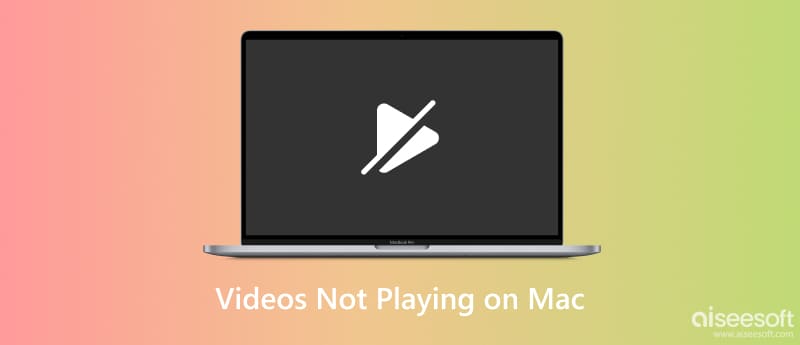
Nogle gange kan fejlen findes i den beskadigede video på din Mac. Du kan stadig ordne det med Aiseesoft videoreparation til Mac og Windows. Værktøjet har en professionel brugergrænseflade, hvor alle de nødvendige funktioner hjælper dig med at opnå den bedste kvalitet. Den bruger den mest avancerede teknologi, som gør det muligt for videoen at gendanne sin originale opløsning, billedhastighed og bithastighed ved hjælp af en prøvevideo. Bortset fra dette understøtter den forskellige inputformater, herunder MP4, 3GP og MOV. Du kan få softwaren gratis på den officielle side og downloade den for at reparere videoer, der ikke afspilles på Mac.

Downloads
100 % sikker. Ingen annoncer.
100 % sikker. Ingen annoncer.
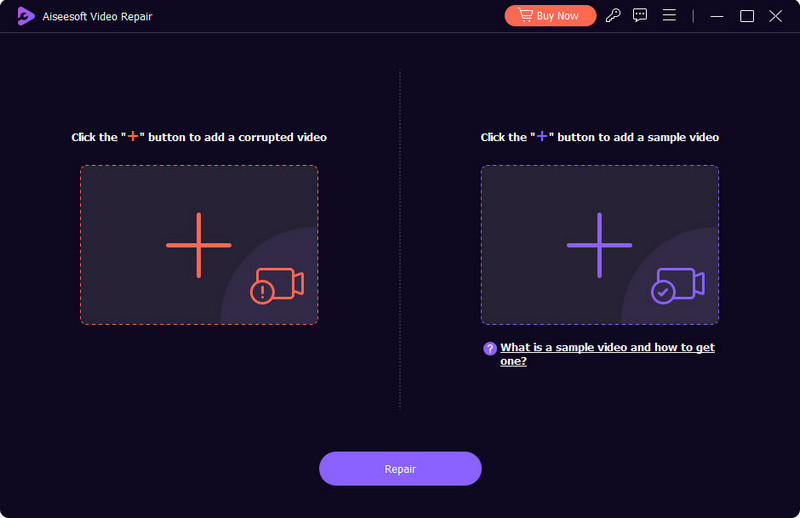
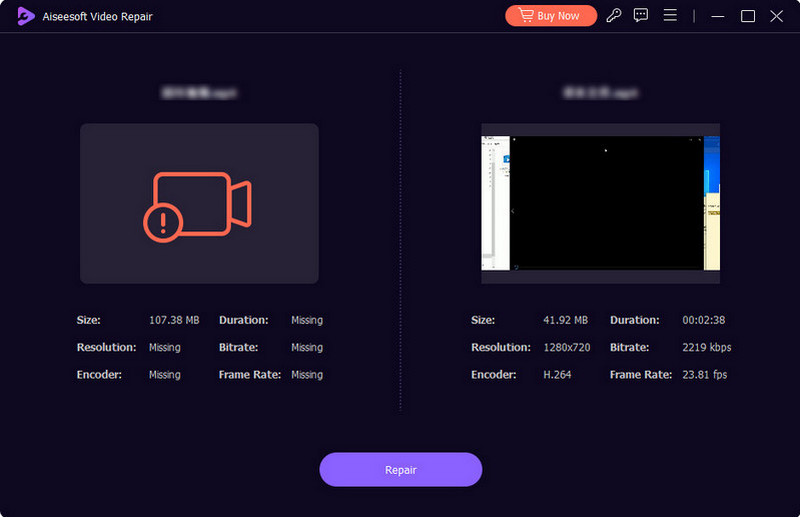
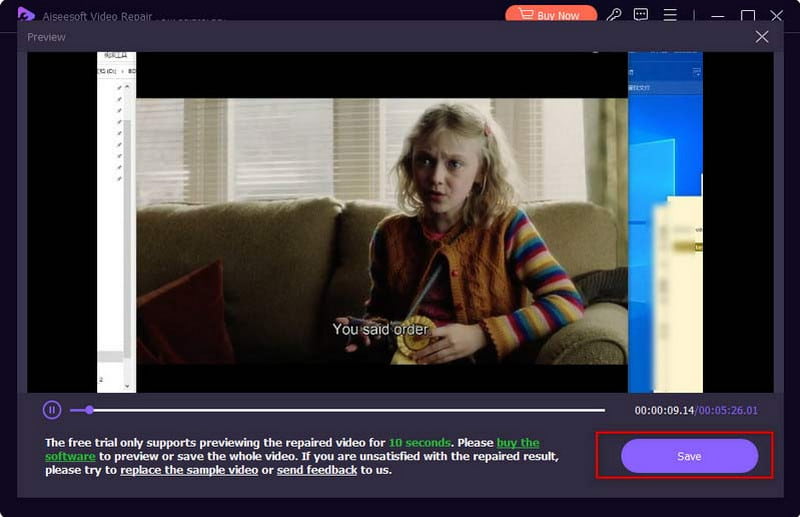
Du planlægger at se dine yndlingsfilm, men den første video virker ikke på medieafspilleren. Selv med andre videoer gemt i din mappe eller videoer online, afspilles de ikke på Mac. Tjek følgende metoder til at løse problemet.
I modsætning til Windows og Linux understøtter Apple kun sine egne video- og lydformater. Selv for MP4, som er en universelt understøttet videofiludvidelse, kan din Mac åbne den, hvis den har codecs som f.eks. MPEG-4, H.264 og AAC. Tjek efter filtypenavnet, og hvis det ikke understøttes, prøv at konvertere det ved hjælp af online- eller skrivebordskonvertere. Ellers skal du tjekke den næste løsning.
I et andet perspektiv kan en forældet appversion forårsage en defekt videoafspilning. Sørg for at få den opdaterede medieafspiller for at undgå inkompatibilitet og andre problemer. Tjek trinene til, hvordan du opdaterer QuickTime Media Player:
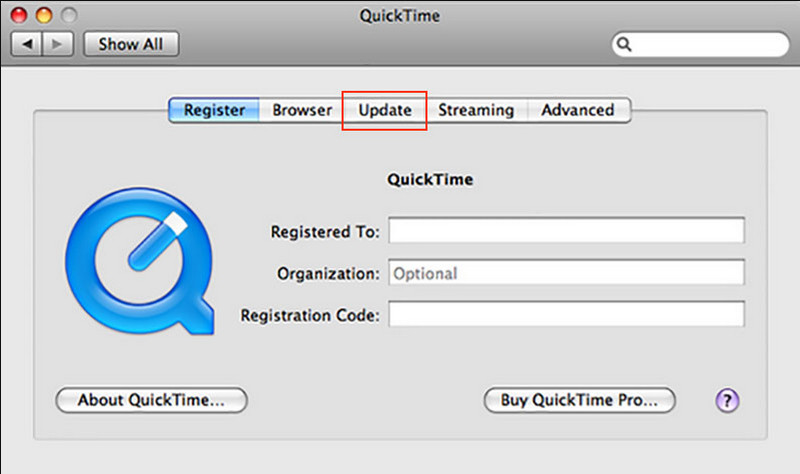
If Hurtig tid stadig ikke kan afspille videoer på Mac, bør du prøve et andet alternativ, der er nemt at bruge. VLC Media Player er den foreslåede app at få, da den er gratis og open source. Du kan gøre meget med videoafspilning med fuld kontrol og fantastiske funktioner. For at bruge VLC skal du:
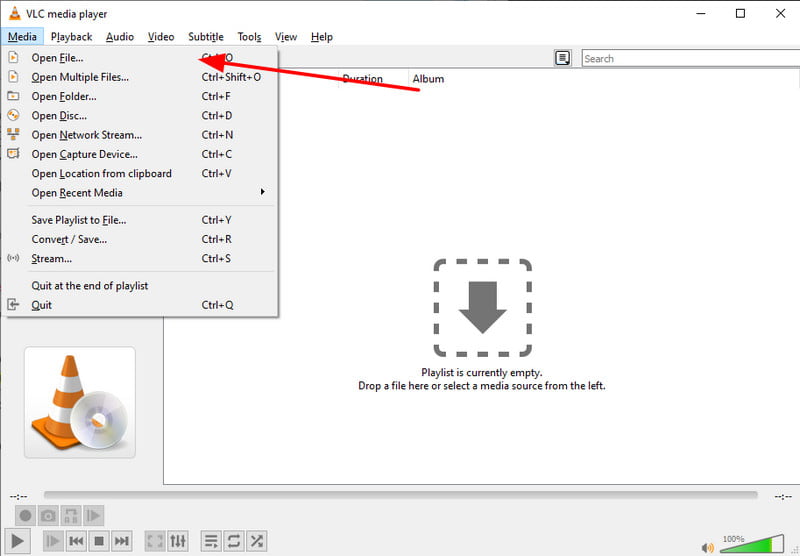
Hvis du forsøger at se en film ved hjælp af Safari og ikke kan komme forbi indlæsningsskærmen, skal du aktivere JavaScript. Det er et værktøj, der bruges til interaktionssproget, der påvirker afspilningen på ethvert websted, inklusive YouTube. Tjek, hvordan du aktiverer Safari:
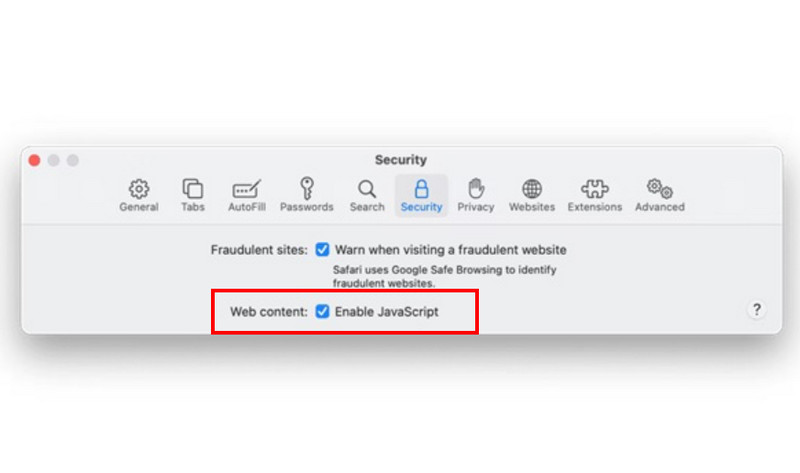
Uanset om du bruger Safari eller Chrome, er det muligt for overbelastede cachefiler at forårsage en negativ effekt på video, der ikke afspilles på Mac. Du vil måske beholde disse midlertidige filer på din computer, da de giver en bedre browseroplevelse, men cachen kan belaste din enhed med uønskede filer, så det er bedst at rydde dem regelmæssigt. Følg demonstrationerne om, hvordan du rydder cachen på Safari og Chrome:
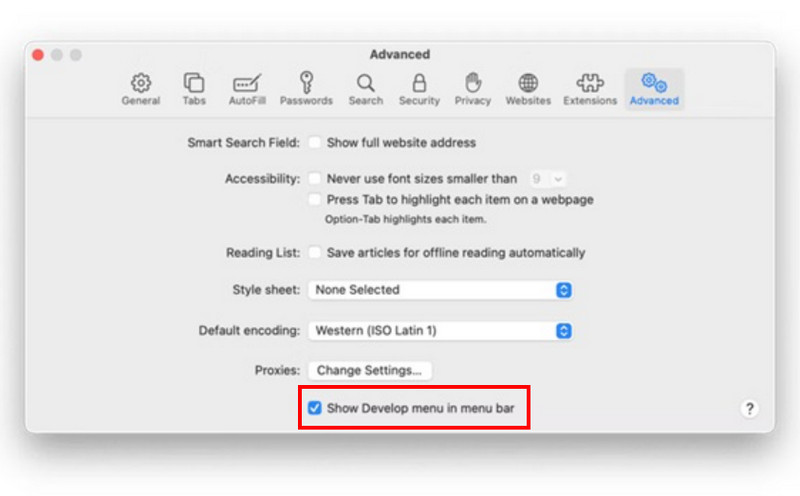
Hvad er de kompatible formater til Mac?
Bortset fra MOV- og QuickTime-filformater understøtter Mac også andre som MPEG-1, MPEG-2, MPEG-4, 3GPP, AVCHD, AVI Motion JPEG og mere. Nogle populære formater som MP4 understøttes også, men kun med visse codecs.
Hvorfor stopper videoer hele tiden på min Mac?
Hvis videoen bliver ved med at sætte på pause af sig selv, kan internetforbindelsen være ustabil. Nogle gange kan CPU'en og RAM ikke behandle filen fuldt ud, hvilket gør det sværere at åbne videoer med højere kvalitet.
Hvordan nulstiller jeg mine videoindstillinger på min Mac?
Hvis der ikke vises noget på din skærm, skal du nulstille den fra indstillingerne. Klik på Apple-menuen og gå til Systemindstillinger. Klik på indstillingen Displays fra sidebjælken. Vælg derefter Standard for at rette og nulstille videoindstillingerne. Genstart computeren.
Konklusion
Når du kan ikke afspille videoer på en Mac, sørg for at bruge metoderne i dette indlæg for en nemmere og mere effektiv løsning. Apple Mac kan være kraftfuld til mange digitale aktiviteter, men den kan også opleve problemer som ude af stand til at afspille videoer på en medieafspiller eller online. Men hvis du opdager, at videoen er beskadiget, skal du bruge Aiseesoft Video Repair til at rette den med det samme. Glem ikke at prøve den gratis prøveversion ved at klikke på knappen Download på Mac-versionen.

Reparer dine ødelagte eller beskadigede videofiler på få sekunder med den bedste kvalitet.
100 % sikker. Ingen annoncer.
100 % sikker. Ingen annoncer.