Når det kommer til videoformater, kan kompatibilitet være en anstødssten. For videoer skiller to giganter sig ud: MOV og MP4. Men hvem hersker øverst? Hvad sker der, når du skal skifte mellem dem? Når du står over for en MOV-fil, hvordan kan du så problemfrit transformere den til det allestedsnærværende MP4-format?
Denne artikel dykker ned i verdenen af MOV vs. MP4, og fjerner deres forskelle og fordele. Desuden giver det dig en ultimativ guide til, hvordan du konvertere MOV til MP4 på Mac- og Windows-computere.
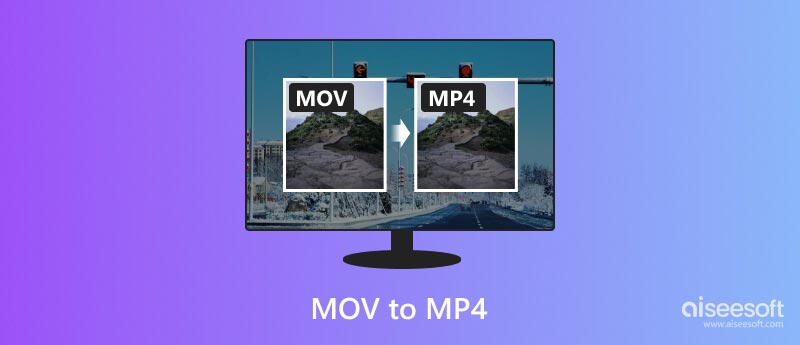
MOV, forkortelse for QuickTime Movie, er det oprindelige format for Apple-enheder som Macs, iPhones og iPads. Det kan prale af fremragende kvalitet og fleksibilitet og understøtter forskellige codecs og komprimeringsteknikker. Det rummer ofte flere spor - video, lyd, tekst og effekter, hvilket giver fleksibilitet til komplekse projekter. Dens kompatibilitet uden for Apple-økosystemet kan dog være begrænset, hvilket forårsager afspilningsproblemer på andre enheder og platforme.
Fordele: Enestående kvalitet, velegnet til professionelt arbejde, multi-track-kapacitet, tabsfrit redigeringspotentiale.
Ulemper: Begrænset kompatibilitet, større filstørrelse, kan kræve yderligere codecs til afspilning.
MP4, på den anden side, er den ubestridte konge af videointeroperabilitet. Bredt understøttet af stort set alle smartphones, computere og medieafspillere, det er go-to-formatet til deling og online afspilning. Mens dens komprimering kan føre til et lille kvalitetstab sammenlignet med MOV, gør dens alsidighed og tilgængelighed den til en ubestridelig vinder i de fleste situationer.
Fordele: Bred kompatibilitet, mindre filstørrelse, ideel til online deling og afspilning, let understøttet af de fleste enheder.
Ulemper: Lavere videokvalitet sammenlignet med MOV, komprimering kan føre til artefakter og begrænset redigeringsfleksibilitet.
Mens både MOV og MP4 indeholder værdifulde videodata, er det afgørende at forstå deres forskelle og vide, hvornår de skal konvertere mellem dem, for problemfri multimedienydelse.
Hvis du primært arbejder inden for Apples økosystem og prioriterer kompromisløs videokvalitet, kan MOV være dit foretrukne valg. Men hvis du vil dele dine videoer med verden, uploade dem online eller afspille dem på ikke-Apple-enheder, er konvertering af MOV til MP4 nøglen til universel kompatibilitet. Før vi fortæller dig, hvordan du laver konverteringen, vil vi gerne diskutere hovedårsagen til, at du muligvis skal konvertere MOV til MP4.
Fra sociale medieplatforme til mobile enheder er MP4 formatet, der taler til alle. Konvertering af din MOV sikrer jævn afspilning på stort set enhver enhed.
Mens MOV udmærker sig i kvalitet, kan dens større filstørrelse være en byrde, især når de deler online eller gemmer på begrænset plads. MP4 komprimerer data effektivt, hvilket gør det ideelt til online transmission og lagring.
Selvom MOV kan redigeres i det meste af professionel software, foretrækker nogle populære forbrugervenlige redigeringsapps MP4. Konvertering åbner døre til flere redigeringsmuligheder for afslappede brugere.
Mange streamingplatforme, inklusive YouTube og Vimeo, foretrækker MP4 for optimal ydeevne og kompatibilitet. Konvertering af din MOV sikrer en problemfri streamingoplevelse for dit publikum.
Med hvorfor af vejen, lad os tage fat på hvordan. Konvertering af en MOV til MP4 er en simpel proces, online eller offline. Men at forstå mulighederne kan hjælpe dig med at opnå optimale resultater. Online MOV til MP4-konvertere er praktiske, men har filstørrelsesbegrænsninger og sikkerhedsproblemer. Offline software giver større kontrol og hastighed, men kræver installation. Denne del anbefaler den berømte Aiseesoft Video Converter Ultimate for at du kan omdanne MOV til MP4 uden at miste kvalitet.

Downloads
100 % sikker. Ingen annoncer.
100 % sikker. Ingen annoncer.


Hvis du vil justere videokvalitet, opløsning, bitrate eller andre indstillinger, skal du klikke på knappen Indstillinger ved siden af outputformatet og foretage de ønskede justeringer.


Hvis du har brug for et gratis, enkelt og cross-platform værktøj til grundlæggende MOV til MP4 konvertering, VLC er en solid mulighed. VLC er helt gratis at bruge og tilgængelig for alle større systemer, såsom macOS, Windows og Linux. Det tilbyder en hurtig og ligetil måde at konvertere MOV til MP4 ved hjælp af en forudkonfigureret profil.
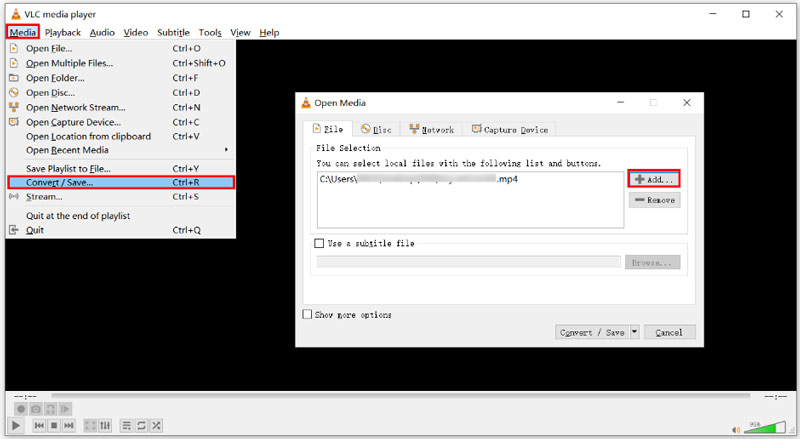
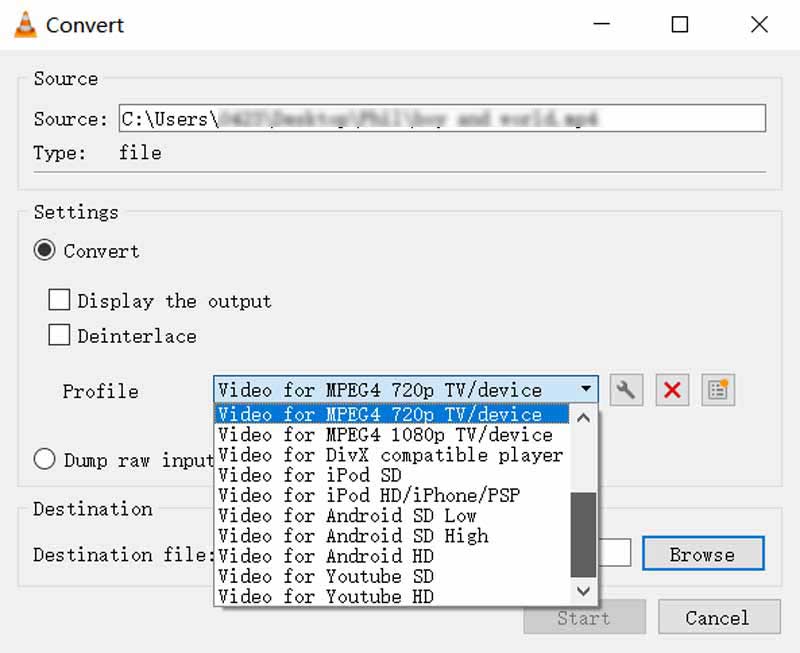
For at komprimere MOV til MP4 på en Mac ved hjælp af VLC, skal du klikke på menuen Filer og vælge Konverter/Stream. Klik på knappen Åbn medie for at tilføje din MOV-fil. Indstil MP4 som outputformat, vælg en destinationsmappe ved at klikke på Gennemse, og klik derefter på knappen Gem. VLC hjælper dig også rediger videoer.
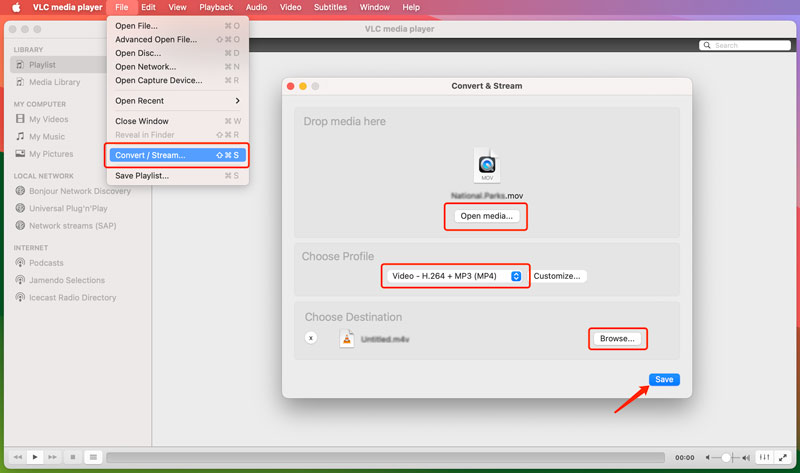
Online MOV til MP4-konvertere eliminerer behovet for at downloade og installere software på din enhed. Det er især fordelagtigt, hvis du er på en offentlig computer eller har begrænset lagerplads. Du kan få adgang til onlinekonvertere direkte fra din webbrowser. Desuden tilbyder de fleste online-konvertere deres tjenester gratis, hvilket gør dem til et omkostningseffektivt valg sammenlignet med betalt software. Du kan sikkert have andre tvingende grunde til at konvertere MOV til MP4 online. Denne del deler tre nemme måder at lave videokonvertering online gratis.
Adobe Express er en alsidig online platform til at skabe billeder og videoer og tilbyder også et praktisk værktøj til at konvertere MOV-filer til MP4-format.
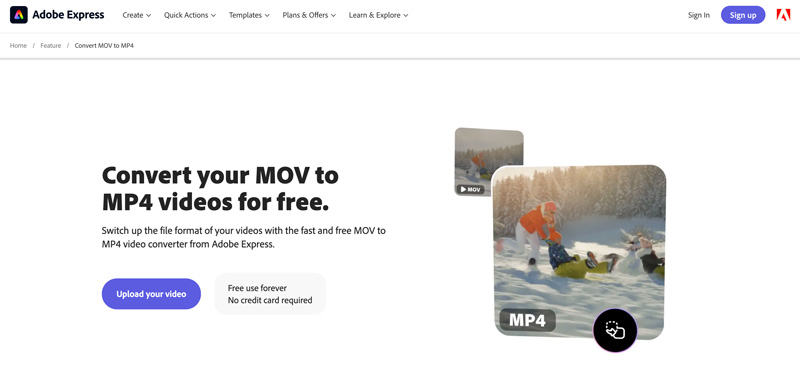
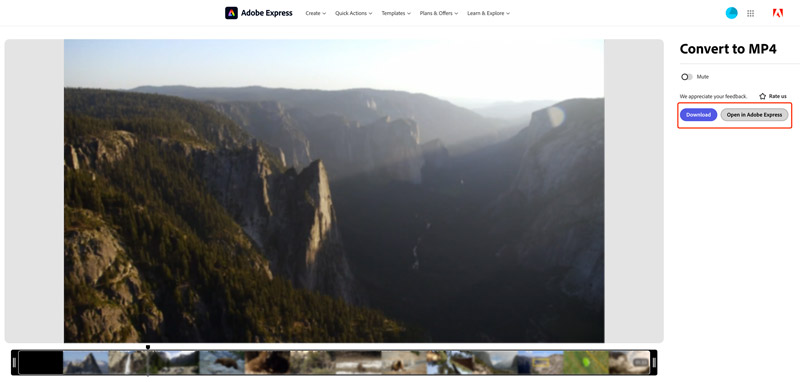
Aiseesoft gratis videokonverter online er en anden fremragende mulighed for at omdanne dine MOV-filer til MP4'er gratis. Det understøtter mange videoformater og tilbyder grundlæggende redigeringsfunktioner.
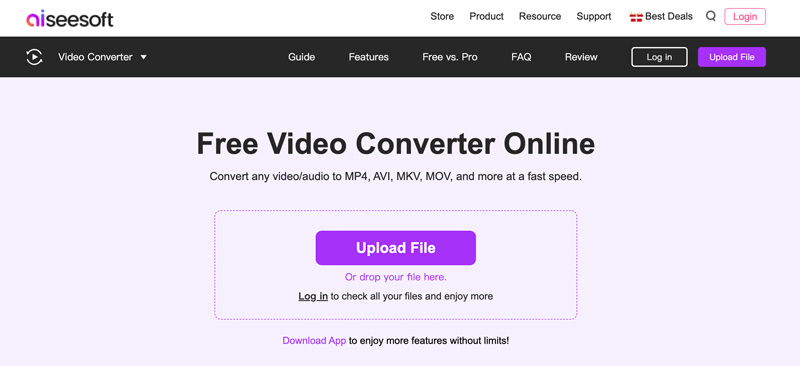
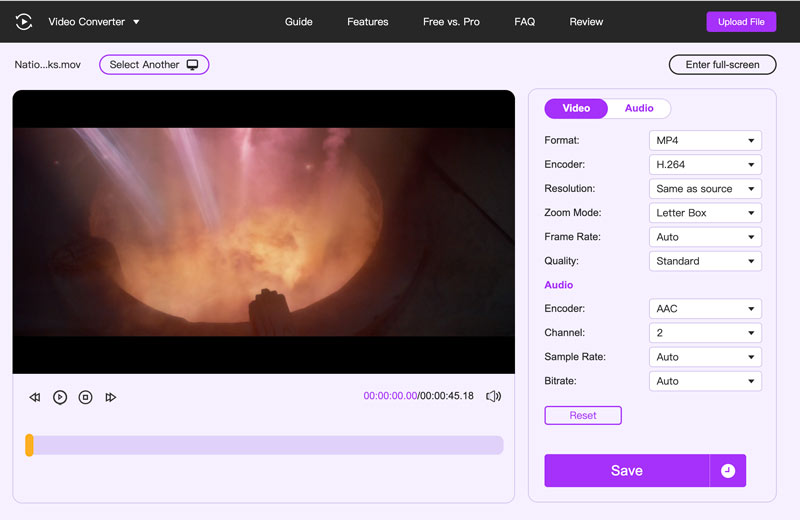
Convertio er en populær online platform, der tilbyder en række filkonverteringsværktøjer, herunder et til konvertering af MOV til MP4. Det fungerer ved hjælp af cloud-behandling, hvilket eliminerer behovet for at downloade og installere software på din enhed.
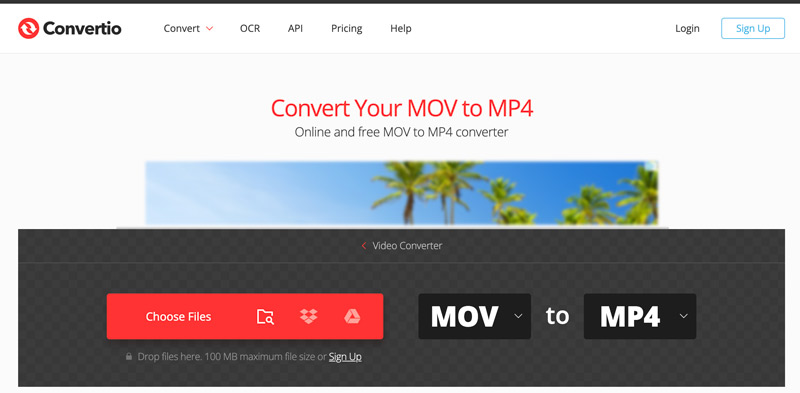
Kan jeg konvertere MOV til MP4 med QuickTime Player?
Selvom QuickTime Player ikke har en direkte Konverter til MP4-indstilling, kan du bruge dens eksportfunktion til at oprette en MP4-fil fra en MOV-fil. Denne tilgang har dog begrænsninger. Du kan ikke tilpasse videokvaliteten, opløsningen eller andre kodningsindstillinger under eksportprocessen. Desuden afhænger dens evne til at eksportere som MP4 af den codec, der bruges i den originale MOV-fil. Hvis QuickTime ikke understøtter codec til MP4-eksport, skal du bruge en anden metode.
Start QuickTime Player og indlæs MOV-filen, du vil konvertere. Klik på menuen Filer i den øverste værktøjslinje, og vælg Eksporter som. Vælg Film til MPEG-4 fra rullemenuen Eksporter. Vælg din foretrukne destinationsmappe for at gemme den konverterede fil og giv den et ønsket navn, og sørg for, at den har filtypenavnet .mp4. Klik derefter på Gem for at starte eksportprocessen.
Kan jeg konvertere MOV-filer til MP4 blot ved at ændre udvidelsen?
Selvom omdøbning af udvidelsen midlertidigt kan narre nogle systemer til at genkende filen som MP4, opretter det ikke en ægte MP4-fil med den korrekte interne struktur og codecs.
Har Windows en indbygget MOV til MP4-konverter?
Nej, Windows tilbyder ikke et indbygget værktøj specifikt til konvertering af MOV til MP4. Du kan dog bruge to indbyggede softwaremuligheder til konverteringen. Du kan stole på Photos-appen i Windows 10 og 11 for at omdanne din MOV-fil til MP4. I ældre Windows 7 og 8 versioner havde Windows Media Player en Rip CD-funktion. Selvom det primært er beregnet til at rippe cd'er, kan du bruge det til at konvertere videofiler, inklusive MOV'er, til MP4-format.
Konklusion
Ved at forstå styrkerne og begrænsningerne ved MOV og MP4 kan du træffe informerede beslutninger om at konvertere dine videoer til optimal afspilning og deling. Mens MOV tilbyder redigeringsevner og Apple-integration, kan dens begrænsede rækkevidde være en byrde. Konvertering af din MOV til MP4 låser op for en verden af muligheder.
Konverter / rediger MOV
MOV MOV til MP4 MOV til WMV MOV til GIF MOV til AVI MOV til MPEG MOV til VOB MOV til 3GP MOV til SWF MOV til MP3 MOV til MP4 Mac MOV Editor Drej MOV
Video Converter Ultimate er fremragende videokonverter, editor og forstærker til at konvertere, forbedre og redigere videoer og musik i 1000 formater og mere.
100 % sikker. Ingen annoncer.
100 % sikker. Ingen annoncer.