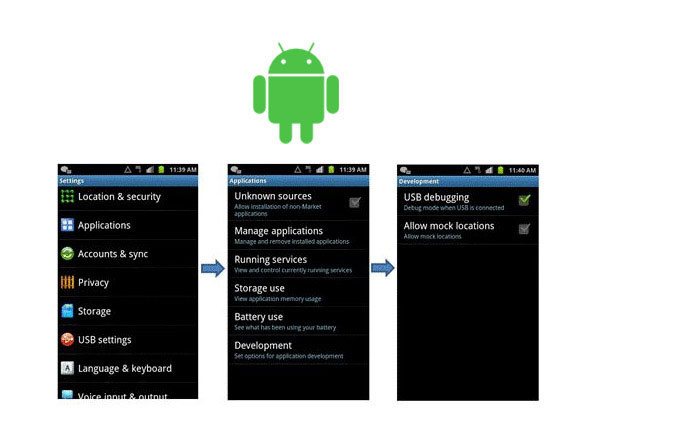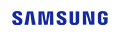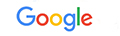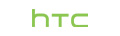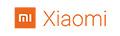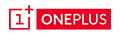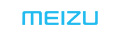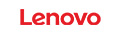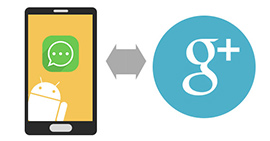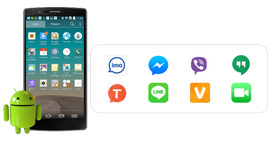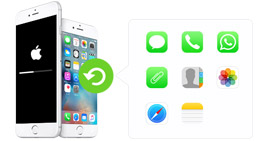Sådan aktiveres USB-fejlfinding på Android-telefon og -tablets
Jeg vil overføre min yndlingsmusik fra computeren til min Android-telefon. Men det minder mig altid om at fejlsøge mit USB-kabel. Det er irriterende, at jeg ikke kan finde, hvor jeg skal aktivere USB-fejlsøgning. Så hvordan aktiverer jeg USB-debugging på min Android? " Jeg får et gratis gendannelsesværktøj til at gendanne mine slettede tekstmeddelelser på min Android. Men når jeg slutter min telefon til computeren, men denne software kan ikke registrere min telefon, og den siger, at jeg er nødt til at aktivere USB-fejlfindingstilstand. Jeg havde ikke nogen anelse om det. Nogen kan hjælpe?
Masser af Android-brugere møder muligvis en sådan situation, hvor du vil administrere din Android på din computer. Uanset om du vil overføre dine Android-data til en anden enhed, eller du håber at lade din telefon blive opdaget af dine tredjepartsværktøjer på din computer, er en ting du først skal gøre at aktivere din USB-fejlfindingstilstand. USB Debugging Mode er en funktion leveret af Android til udviklere. Under USB fejlfindingstilstand, Android-brugere kan få mere adgang til Android-telefonen. Nogle af jer kan være forsigtige med denne tilstand, når du hører ordet "udvikler". Men ligesom enhver anden ting i verden, kan det være til stor hjælp for os, så længe vi ved, hvordan vi bruger det korrekt. Og du kender ulemperne ved denne tilstand i slutningen af artiklen. Før det, lad os først komme ind i trinnene.
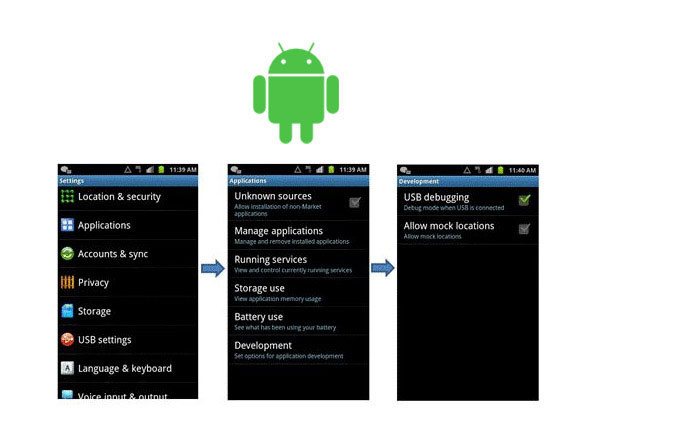
Del 1. Sådan aktiveres USB-debugtilstand på forskellige mærker Android-telefon
I betragtning af at der er forskellige mærker og modeller på Android-markedet, så her viser vi kun de mest populære Android-telefonmærker, for at vise dig, hvordan du debuger USB-tilstand.
Sådan aktiveres USB-debugtilstand på Samsung Galaxy
Samsung Galaxy S8 / S8 +
Trin 1 Gå til "Indstillinger" på Samsung Galaxy S8 / S8 +> Vælg "Om telefon"> Hit "Softwareoplysninger"> Tryk på "Byg nummer" i 7 gange> Tryk på knappen Tilbage øverst.

Trin 2 For at vælge "Udviklerindstillinger"> Skub "TIL" øverst og "USB-debugging" i midten til TIL.

Samsung Galaxy S5 / S6 / S7
Trin 1 Gå til "Indstillinger" på Samsung Galaxy S5 / S6 / S7> Vælg "Om enhed"> Hit "Softwareoplysninger"> Tryk på "Byg nummer" i 7 gange> Tryk på knappen Tilbage øverst.

Trin 2 For at vælge "Udviklerindstillinger"> Skub "TIL" øverst og "USB-debugging" i midten til TIL.

Sådan aktiveres USB-debugtilstand på Google Phone
Trin 1 Gå til "Indstillinger" på Windows Phone> Vælg "Om telefon"> Tryk på "Byg nummer" i 7 gange> Tryk på knappen Tilbage i bunden.

Trin 2 Vælg "Udvikl indstillinger"> Skift på "USB debugging".

Sådan aktiveres USB Debug Mode på HTC
Trin 1 Gå til "Indstillinger" på din HTC-telefon> Vælg "Om"> Hit "Softwareoplysninger"> Hit "Mere"> Tryk på "Byg nummer" i 7 gange> Klik på knappen Tilbage øverst.

Trin 2 For at vælge "Udviklerindstillinger"> Skub "TIL" i øverste højre hjørne og markere afkrydsningsfeltet før "USB-debugging" i midten.

Sådan aktiveres USB Debug Mode på HUAWEI Honor Series / Mate / P Series
Trin 1 Gå til "Indstillinger" på din HUAWEI-telefon> Vælg "Om telefon".

Trin 2 Tryk på "Byg nummer" i 7 gange> Tryk på knappen Tilbage nederst til venstre> Vælg "Udviklerindstillinger"> Skift til "Udviklerindstillinger"> Skift på "USB-fejlfinding" i midten.

Sådan aktiveres USB-debugtilstand på LG-telefon
Trin 1 Gå til "Indstillinger" på din LG-telefon> Vælg "Om telefon"> Tryk på "Softwareinfo"> Hit "Byg nummer" i 7 gange> Tryk på knappen Tilbage øverst til venstre.

Trin 2 For at vælge "Udviklerindstillinger"> Skift til "Udviklerindstillinger" øverst til højre> Skift på "USB-debugging" i midten.

Sådan aktiveres USB-debugtilstand på Motorola
Trin 1 Gå til "Indstillinger" på din Motorola-telefon> Vælg "Om telefon"> Klik på "Byg nummer" i 7 gange> Tryk på knappen Tilbage øverst til venstre.
Trin 2 For at vælge "Udviklerindstillinger"> Marker afkrydsningsfeltet før "USB debugging" i bunden.

Sådan aktiveres USB Debug Mode på OPPO Phone
Trin 1 Gå til "Indstillinger" på din OPPO-telefon> Vælg "Om telefon"> Hit "version" i 7 gange> Tryk på knappen Tilbage øverst til venstre> Vælg "Yderligere indstillinger".

Trin 2 Tryk på "Udviklerindstillinger"> Indtast bekræftelseskoden, og tryk på "Brug"> Skift på "Udviklerindstillinger" og "USB-fejlfinding".

Sådan aktiveres USB-debugtilstand på SONY-telefon
Trin 1 Gå til "Indstillinger" på SONY Telefon> Vælg "Om telefon"> Tryk på "Byg nummer" i 7 gange> Tryk på knappen Tilbage øverst.
Trin 2 For at vælge "Udviklerindstillinger"> Skub "Udviklerindstillinger" øverst og "USB-fejlfinding" i midten til TIL.

Sådan aktiveres USB-debugtilstand på VIVO-telefon
Trin 1 Gå til "Indstillinger" på VIVO-telefon> Vælg "Flere indstillinger"> "Om"> Tryk på "Version".

Trin 2 Tryk på "Softwareversion" i 7 gange> Tryk på knappen Tilbage øverst> Vælg "Programmer"> "Udviklerindstillinger"> "Udvikling"> Skub "USB-debugging" og "Tillad spot placeringer" til ON.

Sådan aktiveres USB Debug Mode på Xiaomi (Redmi / Xiaomi)
Trin 1 Gå til "Indstillinger" på Xiaomi (Redmi)> Vælg "Om telefon> Tryk på" MIUI-version "i 7 gange> Tryk på knappen Tilbage øverst.

Trin 2 For at vælge "Yderligere indstillinger"> "Udviklerindstillinger"> Skub "Udviklerindstillinger" og "USB-fejlfinding" til TIL.
Her kan du gennemføre hele processen med at aktivere USB-debug.
For Xiaomi-modeller skal du gøre endnu et trin med at skifte "Installer via USB" til TIL.

Sådan aktiveres USB Debug Mode på ONEPLUS
Trin 1 Gå til "Indstillinger" på ONEPLUS> Vælg "Om telefon> Tryk på" Byg nummer "i 7 gange> Tryk på knappen Tilbage øverst.

Trin 2 For at vælge "Udviklerindstillinger"> Skub "Udviklerindstillinger" og "Android-fejlfinding" til TIL.

Sådan aktiveres USB Debug Mode på MEIZU
Trin 1 Gå til "Indstillinger" på MEIZU> Vælg "Om telefon> Tryk på" Byg nummer "i 7 gange> Tryk på knappen Tilbage øverst.

Trin 2 Vælg "Tilgængelighed"> Tryk på "Udviklerindstillinger"> Slide "Aktivér udviklerindstillinger" og "USB-debugging" til TIL.

Sådan aktiveres USB Debug Mode på Lenovo
Trin 1 Gå til "Indstillinger" på Lenovo> Vælg "Om telefon> Tryk på" Enhedsoplysninger "> Hit" Byg nummer "i 7 gange> Klik på knappen Tilbage øverst

Trin 2 Vælg "Udviklerindstillinger"> Skub "Udviklerindstillinger" og "USB-fejlfinding" til TIL.

Sådan aktiveres USB Debug Mode på ASUS
Trin 1 Gå til "Indstillinger" på ASUS> Vælg "Om"> Tryk på "Softwareoplysninger"> Hit "Byg nummer" i 7 gange> Klik på knappen Tilbage øverst.

Trin 2 Vælg "Udviklerindstillinger"> Skift "Til" til ON, og skub også "USB-debugging" til ON.

Sådan aktiveres USB Debug Mode på Nokia
Trin 1 Gå til "Indstillinger" på Nokia> Hit "System"> Vælg "Om telefonen"> Tryk på "Byg nummer" i 7 gange> Tryk på knappen Tilbage øverst.

Trin 2 Find "Avanceret"> "Udviklerindstillinger"> Aktivér "USB-debugging".

Sådan aktiveres USB Debug Mode på ZTE
Trin 1 Gå til "Indstillinger" på ZTE> Vælg "Udviklerindstillinger"> Hit "Byg nummer" i 7 gange> Tryk på knappen Tilbage øverst.
Trin 2 Skift "Udviklerindstillinger" til ON> Skift "USB-fejlretning" til ON> Klik på "OK" på skærmen Tillad USB-fejlretning.

Del 2. Sådan aktiveres USB-fejlfindingstilstand på forskellige Android-versioner
Tip
1. Android 4.2 eller nyere: Samsung Galaxy S10 / A9 Star / S9 + / S9 / S8 + / S8 / S6 Edge / S6 / S5, Samsung Galaxy Note 8 / Note 5 / Note Edge / Note 4 / Note 3 / Note 2, Samsung Galaxy Tab S / Pro, LG G8 / G7 / G6 / G5 / G4 / 3/2, HTC M10 / 9/8, Google Nexus 10/9/7/6/5/4, Google Galaxy Nexus / Nexus S, Xperia Z5 / Z4 / Z3 / Z2 / T3 / M2 / Z1 osv.
2. Android 3.0 - 4.1: HTC ONE M7, HTC EVO 4G LTE osv.
3. Android 2.3 eller tidligere: Samsung Galaxy S2, Google Nexus One osv.
1. Aktivér USB Debugging på Android 4.2 eller nyere
Trin 1 Gå til "Indstillinger"> "Om telefon".
Trin 2 Tryk på "Byg nummer" i 7 gange, indtil "Du er nu en udvikler" dukker op.
Trin 3 Tilbage til "Indstillinger".
Trin 4 Klik på "Udviklerindstillinger"> "USB-debugging".

2. Aktivér USB-debugging på Android-enheder med systemet 3.0 - 4.1
Trin 1 Gå til "Indstillinger".
Trin 2 Tryk på "Udviklerindstillinger".
Trin 3 Marker "USB debugging"

3. Aktivér USB-debugging på Android 2.3 eller tidligere
Trin 1 Gå til "Indstillinger".
Trin 2 Tryk på "Programmer".
Trin 3 Vælg "Udvikling".
Trin 4 Kontroller "USB debugging".

Nu har vi introduceret alle situationer omkring aktivering af USB-debugging på Android-telefoner. Når du har aktiveret din USB-debugging-tilstand, kan du nemt bruge overførselssoftwaren til at overføre Android-kontakter eller gendannelsesværktøj til gendanne slettede SMS på Android let. Hvis du vil vide fordele og ulemper ved denne tilstand, skal du fortsætte med at læse.
Del 3. Fordele og ulemper ved USB-fejlfinding
1. Bekvemmelighed bragt af USB Debugging Mode
1. Under USB Debugging Mode får du den højeste autoritet, så længe din telefon er tilsluttet en computer. Og det vil gøre det lettere at læse kontakter, beskeder, opkaldslogger og andre filer.
2. Efter aktivering af USB Debugging Mode er Android-låste skærm ikke et problem. Du kan installere unlock software og lås din Android op let.
3. Når du har aktiveret USB-fejlsøgningstilstand og fået den højeste autoritet, kan du løse nogle problemer, der ikke kan løses som normalt.
4. Hvis du vil rod din Android, skal du først aktivere USB Debugging Mode. Derefter vil du nyde mere glæde med rodfæstelse.
2. Sikkerhedsproblemer efter aktivering af USB-fejlfinding
1. Det kan være muligt, at noget junk-software bliver installeret på din telefon.
2. Så længe din telefon er tilsluttet computeren i denne tilstand, vil dine oplysninger blive udsat for andre. Så glem ikke at slå det fra, når du er færdig med det, du vil gøre.
3. Der er nogle rapporter om, at hvis din USB-debugging-tilstand er aktiveret, mens du oplader med en bærbar strømkilde, ville dine personlige oplysninger blive stjålet.
Alle de problemer, der er nævnt her, er muligheden for lav sats. Hvis du desværre mistede dine data efter at have aktiveret USB Debugging Mode, er du kommet til det rigtige sted. Vi anbefales med vores Android Data Recovery software, der hjælper dig med at hente slettede filer let og sikkert.
FoneLab Android Data Recovery
- Gendan Android-fotos, kontakter, beskeder, opkaldshistorik osv. Til pc.
- Lav data-sikkerhedskopi fra Samsung, HTC, LG, Huawei osv.
- Gendan data fra den oprettede sikkerhedskopi.
Hvad synes du om dette indlæg?
Fantastike
Rating: 4.8 / 5 (baseret på 198 stemmer)