- "Hvordan kan jeg se notesektionen i en profil?"
- "Hvordan kommer jeg til mine noter på Facebook Mobil?"
- "Hvor finder jeg mine noter på Facebook?"
Dette indlæg forklarer alle detaljerede oplysninger om Facebook Notes. Så hvis du ikke har nogen idé om nye Facebook-noter, kommer du bare til det rigtige sted. Du kan få definitionen og fuldføre tutorial fra de følgende afsnit. Alt, hvad du vil vide om Facebook-noter, har allerede været her. Bare læs og lær.

Facebook Notes
Facebook-notater var tidligere en hurtig måde at skrive korte noter på. I de senere år annoncerer Facebook et nyt layout af Notes. Du kan oprette blogindlæg som Medium og LinkedIn Pulse. Nå, Facebook Notes har kun været tilgængelig for Facebook-profiler indtil nu.
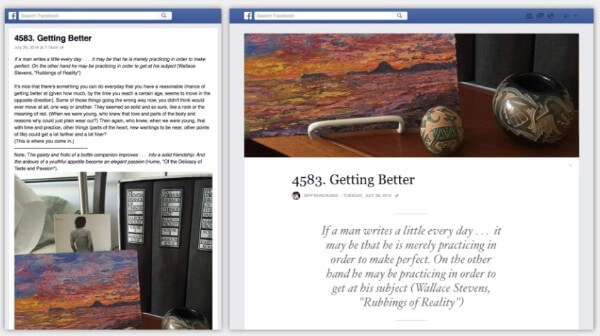
Hvad med Facebook-notater VS-indlæg? Når du opdaterer en Facebook-status, skal du overveje tegnlængdegrænsen. Men hvis du offentliggør indhold med Facebook Notes, vil det være meget lettere. Du kan skrive langvarigt tekstbaseret indhold med formatering, tagging og fotos. Så hvis du vil offentliggøre lange afsnit, kan du skrive noter på Facebook.
Nogle mennesker klager over, at det er svært at finde Facebook Notes på mobiltelefonen. Faktisk skal du aktivere Notes-funktionen på din Facebook-profil manuelt. Lad os nu læse sammen for at se, hvordan man bruger Facebook-noter.
Trin 1 Log ind på din Facebook-konto.
Trin 2 Find Facebook-profilen.
Trin 3 Vælg muligheden "Mere" under overskriftsbilledet.
Trin 4 Vælg "Administrer sektioner" fra rullemenuen.
Trin 5 Udløs "Noter"-indstillingen for at aktivere Facebook-noter.
Trin 6 Vælg "Gem" for at tilføje noter på Facebook.
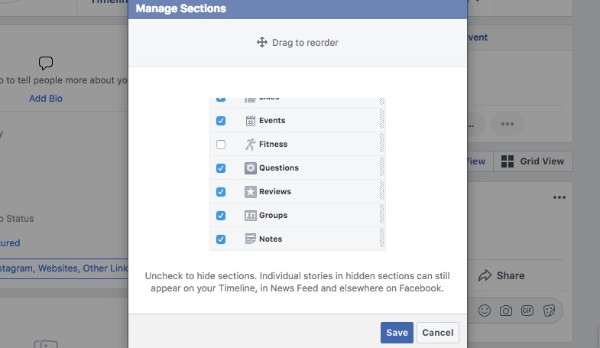
Trin 1 Vælg "Noter" fra rullemenuen "Mere".
Trin 2 Find og vælg ikonet "Tilføj note".
Trin 3 Føj et foto til din Facebook-note.
Trin 4 Indtast titlen og indholdet.
Trin 5 Brug Facebook-formateringsindstillinger alt efter dit behov.
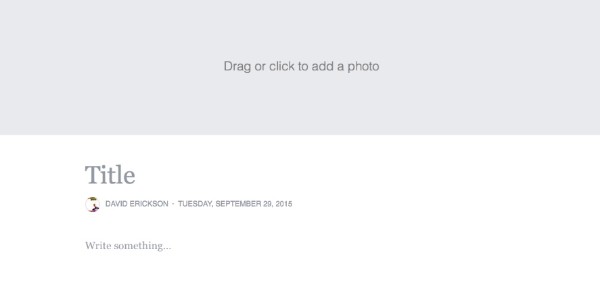
Trin 1 Hold tasterne "Alt" og "Fn" nede på tastaturet.
Trin 2 Tryk på "J" og "L"/ "U" bogstaverne på samme tid.
Trin 3 Tryk længe på tasterne "1" og "3"/"4" samtidigt. (valgfri)
Bemærk: Du skal trykke på de blå nummertaster på din bærbare computer. De almindelige sorte eller hvide nummertaster på dit tastatur er ubrugelige til symboler på Facebook-musiknoter. Du kan også kopiere og indsætte musiknotsymbol for emoji og andre.
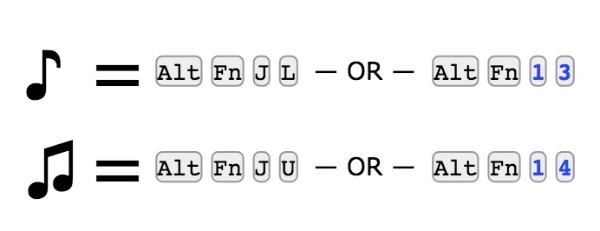
Trin 1 Find Facebook Notes-editoren.
Trin 2 Vælg "Venner" for at angive indstillingerne for synlighed.
Trin 3 Vælg "Udgiv" for at sende Facebook-noter online.
<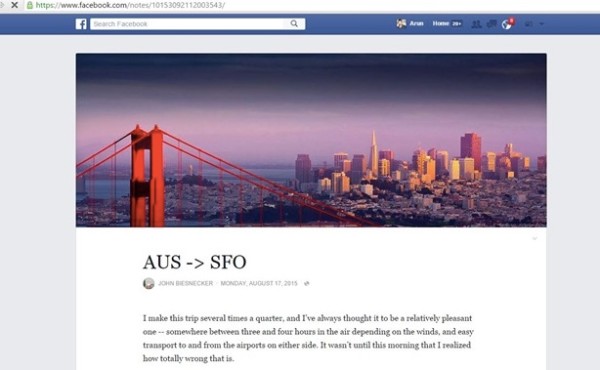
Trin 1 Få adgang til dine offentliggjorte noter ved at vælge fra "Mere".
Trin 2 Vælg titlen på noten ved siden af knappen "Rediger".
Trin 3 Rediger og opdater dit Facebook Notes-indhold baseret på dit behov.
Trin 4 Vælg muligheden "Slet" for at slette noten, hvis det er nødvendigt.
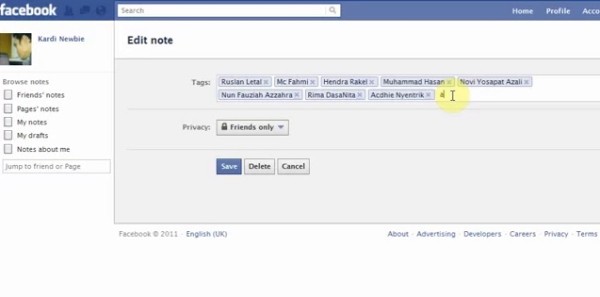
Trin 1 Gå til facebook.com/notes websted.
Trin 2 Gennemse alle Facebook-noter på din Facebook-profil.
Trin 3 Vælg "Noter" fra menuen "Mere" på din Facebook-vens profil.
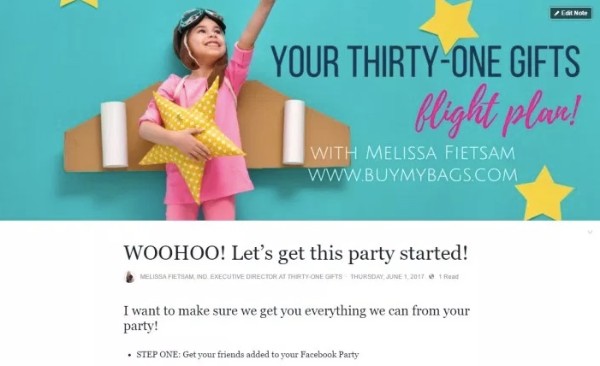
Gå ikke glip af: Nogle gange har du muligvis også behov for det synkroniser Facebook-kontakter på iPhone eller Android-telefon. Tjek dette indlæg, når du har det samme behov.
Hvad hvis dine Facebook-noter forsvandt eller slettet på din iPhone? Er der nogen måde at gendanne Facebook Notes uden at overskrive andre filer? I løbet af denne tid kan du prøve FoneLab iPhone Data Recovery. Det kan hjælpe brugere med at gendanne fra Facebook Notes-mobilapp til din Windows- eller Mac-computer sikkert og hurtigt.
Generelt kan du gendanne slettede eller mistede filer fra din iOS-enhed, iTunes-sikkerhedskopi eller iCloud-sikkerhedskopi selektivt. Heldigvis kan du omgå iTunes og iCloud backup-begrænsninger med dette program. Med den brede understøttelse af gendannelige datatyper og iOS-enheder kan FoneLab være dit bedste valg at gendanne slettede noter fra Facebook.
Trin 1 Tilslut din iPhone til FoneLab
Gratis download og installer Facebook Notes-gendannelsessoftware. Find sektionen "Gendan fra iOS-enhed". Slut din iPhone til computeren via et USB-kabel.
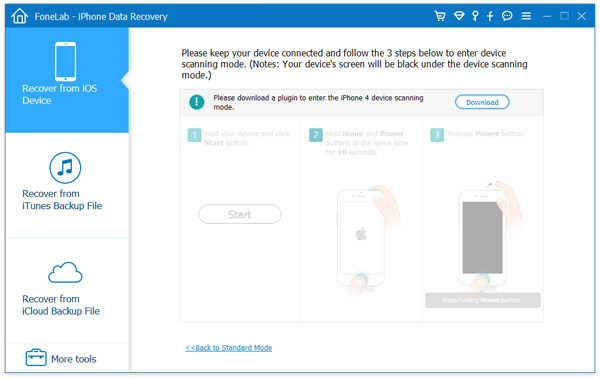
Trin 2 Scan din iPhone
Når din Apple-smartphone er fundet, skal du vælge "Start scanning" for at komme videre. Før du kan se alle tilgængelige filer i kategorier.

Trin 3 Gendan slettede Facebook-noter
Vælg "Noter" for at se alle dine Facebook-noter. Du kan aktivere indstillingen "Vis kun det eller de slettede elementer" for kun at få adgang til slettede noter på Facebook.

Du kan få brug for: Facebook Cover Fotos / Video Maker for at gøre Facebook-dækningen perfekt
Nå, du kan bruge forhåndsvisningsvinduet til at identificere disse filer omhyggeligt. Efter at have valgt alle slettede Facebook-noter, kan du vælge "Gendan" for hurtigt at fortryde sletningen.
Vær opmærksom på, at du ikke bør gemme nye Facebook-noter før gendannelsen. Ellers vil muligheden for succesfuld genopretning blive reduceret. Hvad mere er, du kan prøve de lignende metoder til gendanne og udpakke iOS-data fra iTunes eller iCloud-sikkerhedskopifiler. Det er ikke nødvendigt at tilslutte din iPhone til computeren. Når du logger ind på din Apple-konto, kan du også gendanne Facebook-noter også.