Bemærk
Hvis du vælger et helt klip, i stedet for et redigeringspunkt, tilføjes overgange i hver ende af det valgte klip.
Sådan tilføjes overgange i Final Cut Pro?
Når du redigerer videoer og vil skifte problemfrit fra en videoscene til en anden, er det nødvendigt med en overgang. Understøtter Final Cut Pro tilføjelse af nogen overgang til videoredigering? Svaret er ja. Hvis du bruger Final Cut Pro til at redigere videoer, skal du virkelig læse dette indlæg, som viser dig, hvordan du gør det tilføj overgange i Final Cut Pro X med 3 måder.

Du kan bruge Meua Bar til at anvende overgange i Final Cut Pro, her er selvstudiet.
Trin 1 Vælg Vælg fra lokalmenuen Værktøjer fra den øverste tidslinje, og klik derefter på klipkanten (et redigeringspunkt) på tidslinjen.
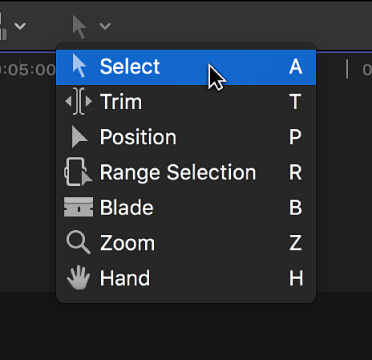
Så skal du se, at den ene eller begge klipkanter er fremhævet på tidslinjen.
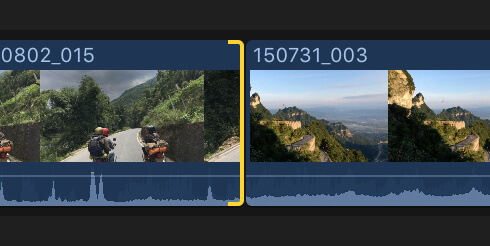
Bemærk
Hvis du vælger et helt klip, i stedet for et redigeringspunkt, tilføjes overgange i hver ende af det valgte klip.
Trin 2 Vælg Rediger> Tilføj [overgangsnavn], eller du kan trykke på Kommando-T i stedet.
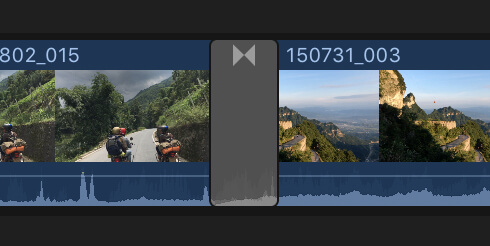
Bemærk
Navnet på menupunktet afhænger af standardovergangsindstillingen. Standardovergangen anvendes til det valgte redigeringspunkt.
Final Cut Pro bruger mediehåndtag til at oprette en krydsopløselig overgang ved en redigering. Hvis videoklippet indeholder lydspor, tilføjes en crossfade-overgang til lyden.
Du er i stand til at tilføje overgange ved hjælp af genvej. Du kan enten klinge et videoklip ind i flere scener eller tilføj mere end på scenen, der skal sammenføjes i tidslinjen. Det er meget ønsket, da overgangseffekt kun kan anvendes, når du har to eller flere klip på tidslinjen.
Trin 1 Når du har opnået dine to scener på tidslinjen, skal du vælge den allerførste scene.
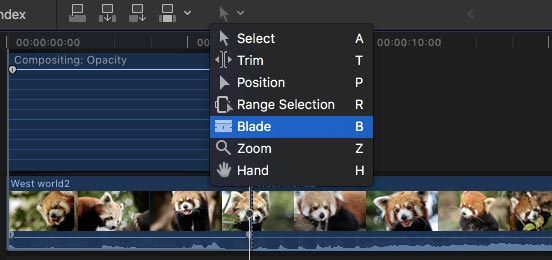
Trin 2 Åbn nu Video-animationsvinduet; find muligheden Compositing og træk tidslinjehåndtaget mod begge sider af det sammensatte vindue for at anvende standardovergange. I Final Cut Pro vælges Cross dissolve som standardovergang.
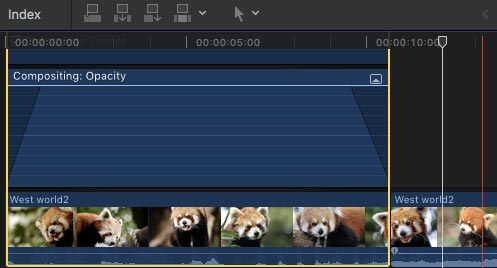
En anden måde at tilføje overgange i Final Cut Pro er at bruge Transition browser.
Trin 1 Klik på knappen Overgange på tidslinjen.
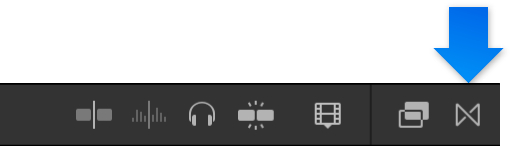
Trin 2 Vælg en overgang fra overgangs browseren. Flyt markøren over overgangsminiatyrerne, så ser du et overgangseksempel. Du kan indtaste tekst i søgefeltet for at filtrere listen over overgangsnavne.
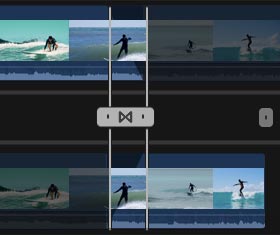
Bemærk
Hvis du finder den overgang, du foretrækker, skal du vedtage filterfunktionen øverst i browserovergangen og søge efter den på andre steder.
Med ovenstående metoder kan du let tilføje overgang i Final Cut Pro. Men for mange nye brugere er Final Cut Pro ikke meget enkel at bruge. Her anbefaler vi oprigtigt en brugervenlig gratis videoredigerer, hvis du let ønsker at redigere videoer og justere videoeffekter.
Kontroller, hvordan du bruger dette Gratis Video Editor fra videoen nedenfor:


I denne artikel taler vi hovedsageligt om Final Cut Pro-overgange. Vi viser dig de detaljerede trin for at tilføje overgange i Final Cut Pro. Enhver idé eller forslag er velkommen til at forlade nedenfor.