Vi kan alle godt lide at optage interessante videoer på vores smartphones eller kameraer. Det er fantastisk, når du sætter flere videoer vist med stil. iPhone har dog ikke en indbygget funktion til at lave videocollager. De nye videocollage-apps giver dig mulighed for at kombinere flere videoklip til ét, og du kan se disse videoklip samtidigt i én collage. I dette indlæg vil vi give 3 foto- og videocollage-apps til at oprette en videocollage på din iPhone.
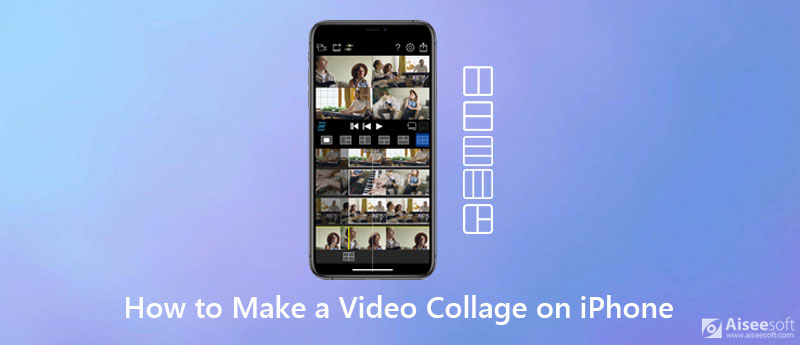
PhotoGrid er en app til videocollage, som alle kan skabe fantastiske videocollager på få sekunder. Brugere kan kombinere flere videoer i en enkelt ramme og forbedre hver video i collagen med de indbyggede redigeringsværktøjer. Der er hundrede tilgængelige layouts til brugere, der kan føjes til hver videocollage. Således kan brugerne kombinere fire 30 sekunders videoklip i et af de mange layout. En fantastisk del af PhotoGrid er, at det giver bloggere et sæt skabeloner med et specielt billedformat for hver videocollage. Med PhotoGrid kan brugerne oprette fantastiske billeder og videocollager til deling på sociale medier som Instagram eller Facebook.
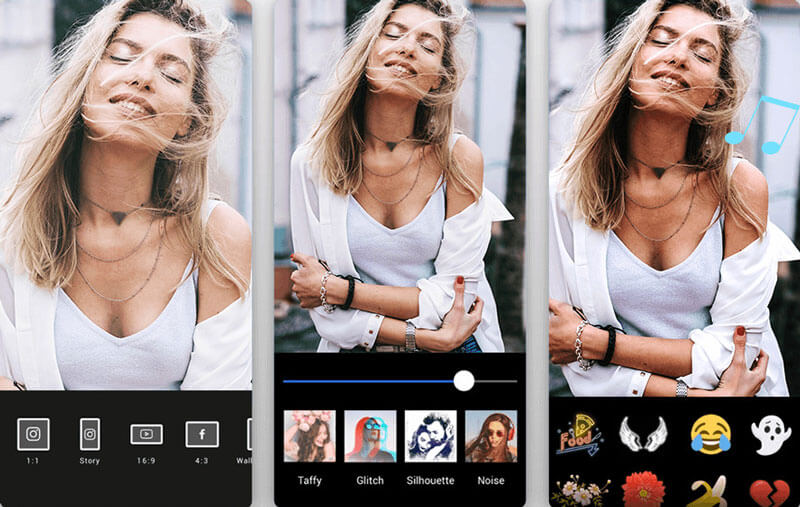
VideoCollage-appen er den bedste måde at oprette videocollager på og dele med dine venner på dine iOS- og Android-enheder. VideoCollage er skabt med det rene og smukke design. Du kan vælge mellem 50 tilgængelige rammer for at gøre din videocollage markant. Derudover kan du tilføje musik til din videocollage for at øge mere sjov. Denne VideoCollage-app giver dig også mulighed for at tilføje ekstra kølighed eller anvende andre effekter på dine fantastiske videoer eller fotos.
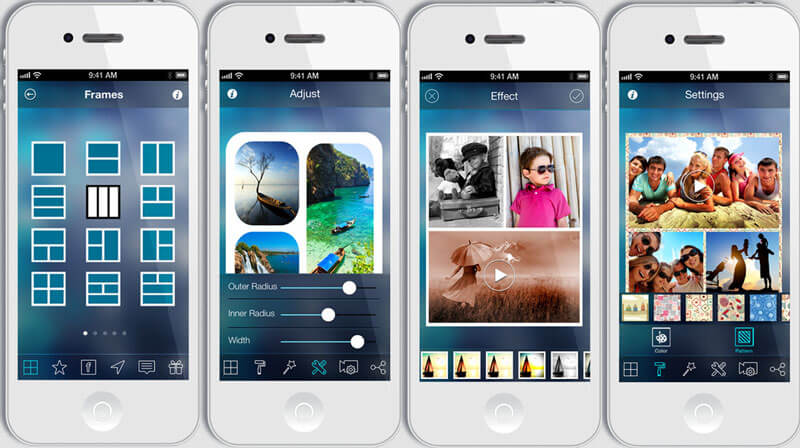
PicPlayPost er et kraftfuldt videoredigeringsværktøj i din hule hånd, der samler videocollage, fotocollage, slideshow maker, levende tapet maker og GIF maker i én. Du kan sy billeder og videoer sammen til et diasshow, personliggøre din videocollage med dit eget tekstvandmærke eller virksomhedslogo. Der er over 150 fantastiske baggrundsmønstre tilgængelige for at gøre din videocollage til et fantastisk arbejde. Endelig kan du dele din videocollage via sociale medier som Instagram, Snapchat, Facebook, Tumblr, Messenger, LINE, WeChat osv.
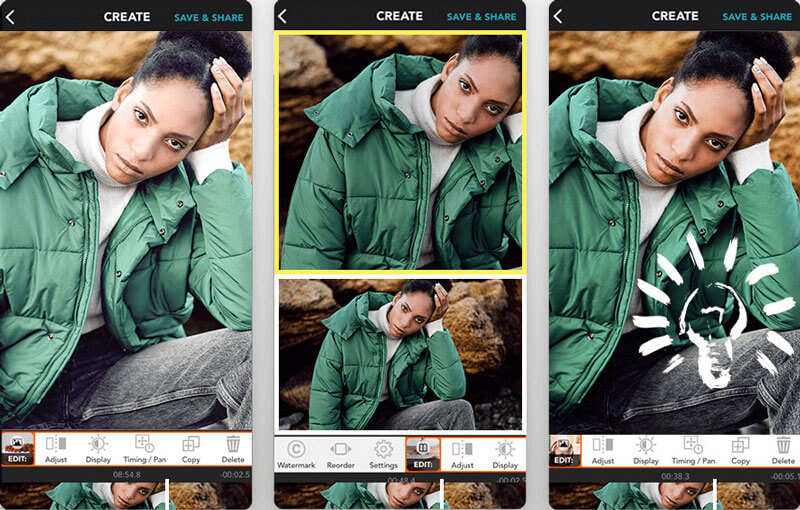
Aiseesoft Video Converter Ultimate er en alsidig videokonvertering- og redigeringssoftware, der kan gøre flere videoklip eller optagelser til en fantastisk videocollage. I mellemtiden er det også den bedste videokonverter, filmproducent, split-screen videoredigerer, videokompressor, 3D-producent, GIF-producent og mere.

Downloads
Bedste video- og fotocollage til pc og Mac
100 % sikker. Ingen annoncer.
100 % sikker. Ingen annoncer.




1. Hvordan laver jeg en fotocollage på iPad?
Åbn appen Google Fotos på din iPad, og log ind på din Google-konto. Tryk på Bibliotek, og vælg Hjælpeprogrammer nederst. Vælg Animation eller Collage under indstillingen Opret ny. Derefter kan du vælge fotos og føje til din animation eller collage. Tryk på Opret for at lave en fotocollage på iPad.
2. Kan jeg lave et videoslideshow på iPhone?
Ja. Du kan lav et videoslideshow på iPhone. Åbn appen Fotos på din iPhone, og klik på ikonet Tilføj for at tilføje et nyt album. Tryk på Foto eller Album for at kontrollere fotoet og videoen og føje dem til diasshowalbumet. Tryk derefter på ikonet Del i bunden, og tryk på Slideshow for at oprette et videoslideshow på iPhone.
3. Hvordan laver jeg en videomontage online?
Der er online montage maker som Kapwing for at oprette en video eller fotomontage online. Naviger på den officielle hjemmeside for Montage Maker, og upload dine fotos og videoklip. Du kan arrangere og designe montagen. Klik derefter på knappen Eksporter for at gemme videomontagen og dele den med dine venner.
Konklusion
Fra nu af kan du oprette videocollager på iPhone med disse fremragende videocollage-apps nævnt ovenfor. Nå, hvis du vil gøre din videocollage meget mere professionel, kan du prøve værktøjet Video Converter Ultimate. Hvis du har andre apps til videocollage, der anbefales til iPhone, kan du dele dine kommentarer nu.
Lav video på opdelt skærm
Lav en videocollage på TikTok Sæt flere videoer på en skærm Opdelte skærmvideo Lav en split-screen video Video Collage Maker Lav en delt skærmvideo i Movavi iPhoto Collage Lav en videocollage Split Screen i Premiere Pro Bedste Split Screen Video Editor Bedste side-by-side videoapps Lav reaktionsvideoer Opret billede i billedvideoer Sæt to videoer side om side
Video Converter Ultimate er fremragende videokonverter, editor og forstærker til at konvertere, forbedre og redigere videoer og musik i 1000 formater og mere.
100 % sikker. Ingen annoncer.
100 % sikker. Ingen annoncer.