Resumé
Har du en beskadiget eller ødelagt iPhone, men ved ikke hvad du skal gøre med dine vigtige data? Det bedste iPhone Data Recovery værktøj kan give dig en stor hjælp til at gendanne data fra en ødelagt iPhone. Tjek den detaljerede tutorial her.
Resumé
Har du en beskadiget eller ødelagt iPhone, men ved ikke hvad du skal gøre med dine vigtige data? Det bedste iPhone Data Recovery værktøj kan give dig en stor hjælp til at gendanne data fra en ødelagt iPhone. Tjek den detaljerede tutorial her.
Hver gang imellem modtog vi nogle opkald fra iOS-brugere, der ønsker at gendanne data fra ødelagt iPhone:
"Jeg tabte tilfældigvis min iPhone 6, og den blev styrt af en bil. Er det muligt at gendanne mine fotos eller andre data fra den ødelagte iPhone?"
"Min iPhone er død og tændes overhovedet ikke. Er der noget værktøj til død iPhone-gendannelse?"
De fleste af iOS-brugere skal have været igennem sådanne uheldige forhold. Uanset om din iPhone er skærmbeskadiget, vandskadet, deaktiveret eller død, skal du passe mere på dataene på enheden end selve enheden.
Så kommer her spørgsmålet: er det muligt at gendanne data fra ødelagt iPhone, når du ikke kan låse op eller endda tænde for enheden?
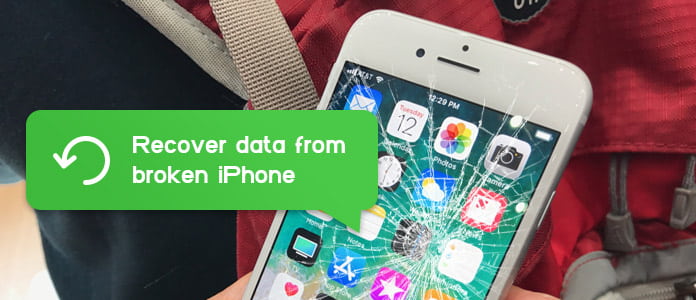
Sådan gendannes data fra ødelagt iPhone
Svaret er ja. Med hjælp fra et professionelt iPhone Data Recovery-værktøj kan du nemt scanne og gendanne data fra den ødelagte iPhone.
Det er hvad Aiseesoft iPhone Data Recovery er for. Dette er det mest avancerede værktøj, der giver dig tre tilstande til gendannelse af data fra ødelagt iPhone: "Gendan fra iOS-enhed", "Gendan fra iTunes-sikkerhedskopi-fil" eller "Gendan fra iCloud-sikkerhedskopi-fil". Det er ikke nødvendigt at tænde / låse iPhone op med brudt skærm og adgangskode, bare download programmet på din computer, og du kan gendanne mistede data fra ødelagte iPhone X / 8/8 Plus / 7/7 Plus / SE / 6s / 6 / 5s / 5 / 4s inden for enkle klik.
Download nu programmet gratis og følg nedenstående trin for at lære, hvordan du gendanner data fra ødelagt iPhone.
Alt farligt kan forårsage, at din iPhone er ødelagt. Uanset om du faldt det ned på gulvet eller ved et uheld trådte på det. Din iPhone er stadig i perfekt stand, hvis du er heldig nok. Selv det værste blev det delt i stykker.
Uanset om du hører til hvilken, er den første ting, du skal gøre, at få din iPhone til at have en fuld kontrol. Gør det ikke selv, hvis der er en alvorlig skade. Medbring det til Apple eller andre professionelle butikker, og lyt, hvad de vil sige til dig. Derefter kan du beslutte, hvordan du reparerer din ødelagte iPhone. Bare husk det. Hvis du ikke er så professionel, kan din iPhone blive beskadiget yderligere for din forkert betjening.
Du kan bruge Aiseesoft iPhone Data Recovery værktøj til at hente data fra ødelagt iPhone direkte. Dette fungerer perfekt, hvis du ikke har nogen sikkerhedskopi i din iTunes eller iCloud, eller din iPhone er for ødelagt til at genkende iTunes. Følg nedenstående trin.
Trin 1 Åbn iPhone Data Recovery
Installer og start programmet, vælg iPhone Data Recovery funktion på hovedgrænsefladen, så åbner du vinduet til gendannelse af iPhone-data.

Åbn iPhone Data Recovery
Trin 2 Tilslut ødelagt iPhone til computeren
Dette ødelagte iPhone datagendannelsesværktøj indstiller normalt Gendan fra iOS-enheden som standardtilstand. Nu kan du tilslutte iPhone til computeren via USB-kabel. Klik på "Tillid" -knappen på din iPhone for at tillade forbindelsen, iPhone Datagendannelse viser dit iPhone-navn og andre oplysninger snart.

Tilslut ødelagt iPhone til computeren
Trin 3 Scan brudt iPhone
Klik Begynd Scan -knap for at scanne alle dine iPhone-data. Sekunder senere viser softwaren dig, hvor mange filer der er fundet, eksisterende og slettede filer er begge inkluderet.
Trin 4 Forhåndsvis og gendan data fra ødelagt iPhone
Alle iPhone-filer vises som forskellige kategorier til venstre, f.eks. Kontakter, beskeder, kontakter, noter, påmindelser osv. Du kan vælge en hvilken som helst kategori til forhåndsvisning.
De slettede markeres som røde, mens de eksisterende er sorte. Du kan også skifte til "Vis kun det / de slettede element (er)" på for kun at se slettede tekster.
Når du har valgt alle iPhone-data, du vil gemme, skal du vælge Recover -knappen, så eksporteres alle data til computeren, så du kan kontrollere det når som helst.
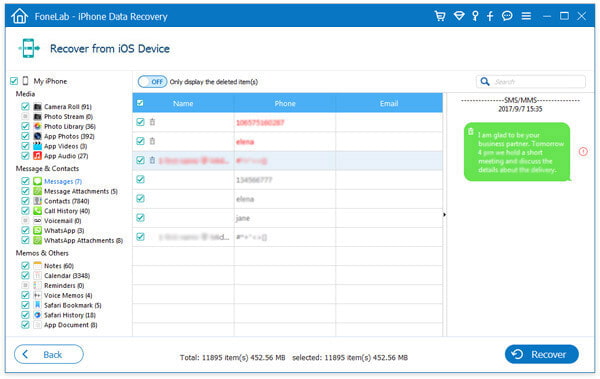
Forhåndsvis og gendan data fra ødelagt iPhone
Hvis du er uheldig at få din iPhone skadet alvorligt eller stjålet, kan metoden ovenfor virke upraktisk. Alternativt kan du bruge iPhone Data Recovery-program til at gendanne ødelagte iPhone-data fra iTunes eller iCloud backup, forudsat at du har oprettet iTunes / iCloud-sikkerhedskopi før.
Følg nu nedenstående trin for at lære, hvordan du gendanner data fra ødelagt iPhone via sikkerhedskopi. (Her tager vi et iTunes-backup som et eksempel.)
Trin 1 Åbn iPhone Data Recovery
Installer og åbn iPhone Data Recovery, Og vælg derefter Gendan fra iTunes Backup File tilstand fra venstre panel.
For at sikre, at du kan gendanne iPhone fra iTunes med succes, skal du køre iTunes på din computer på denne metode.

Kør iTunes Data Recovery
Trin 2 Scan iTunes backup
Alle iTunes-sikkerhedskopifiler vises med enhedsnavn, seneste backup-data og serienummer. Vælg en iTunes backup fil fra listen, og klik derefter på Begynd Scan -knap for at scanne iTunes-sikkerhedskopi.

Scan iTunes backup
Trin 3 Forhåndsvis iPhone-fil i iTunes-sikkerhedskopi
Vent, indtil scanningsprocessen er færdig, og alle iPhone-filer vises på listen som forskellige kategorier til venstre, inklusive fotos, beskeder, noter, kontakter, opkaldshistorik osv. Klik på en vilkårlig kategori for at få vist de tilsvarende filer.
De slettede markeres som røde, mens de eksisterende er sorte. Du kan også skifte "Vis kun de / de slettede emner" på kun for at se slettede.

Se filer i ødelagt iPhone fra iTunes-sikkerhedskopi
Trin 4 Gendan ødelagte iPhone-data fra iTunes-sikkerhedskopi
Vælg alle filer, du vil hente, og klik derefter på "Gendan" -knappen i nederste højre hjørne. Bekræft den sti, du vil gemme dataene, så eksporteres alle filer til computeren.
Det er det! Nu er de ødelagte iPhone-data blevet gendannet med succes. Som du kan se, er denne metode let at betjene, og den forårsager intet datatab overhovedet.