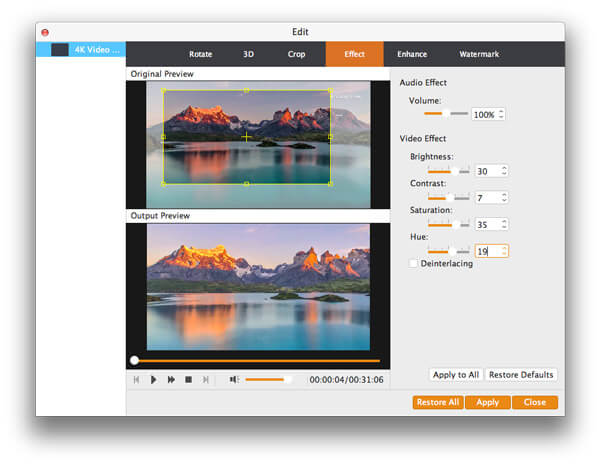Vil du konvertere video til iPhone-video og iPhone-lyd på Mac OS X? Aiseesoft iPhone Video Converter til Mac er en perfekt løsning til iPhone-videoformatkonvertering. Konverter videoer til både video- og lydfiler til iPhone, iPod og Apple TV på Mac OS X. Du kan konvertere FLV-video til iPhone på Mac OS X og konvertere Veoh-video til iPhone på Mac OS X med denne software. For at konvertere dine videofiler med Aiseesoft iPhone Video Converter til Mac, kan du bare følge nedenstående trin:

Bemærk: Denne vejledning er til Mac-brugere, hvis du bruger windows, skal du besøge iPhone Video Converter til Windows guide
Trin 1 Launch Mac Video Converter Ultimate
Klik på knappen "Tilføj video" for at tilføje videofiler til programmet ved automatisk at vælge en passende koder til de videofiler, du vil konvertere til programmet.

Trin 2 Output indstillinger
Når du har tilføjet videofiler, kan du vælge et outputformat for hver videofil og specificere et bibliotek på din computer for at gemme outputfilerne. Hvis du vil flette alle tilføjede videofiler til en fil, kan du markere indstillingen "Flet til en fil". Hvis du ikke vil bruge standardindstillingerne for video- og lydkodning, skal du blot klikke på knappen Indstillinger for at indstille disse indstillinger.
Trin 3 Start konvertering
Klik på knappen "Konverter" for at starte konvertering, og så kan du bare gå en tur eller tage en lur, og konverteringen er muligvis afsluttet, når du kommer tilbage:)
1. Trim videofiler
Klik på Trim-knappen for at åbne Trim-vinduet og trimme den aktuelle videofil ved at trække skyderen Starttid for at indstille startpunktet, og træk skyderen Sluttid for at indstille udgangspunktet. Den endelige længde findes på "Trimmet Length". Klik på OK, når du er færdig med at beskære.
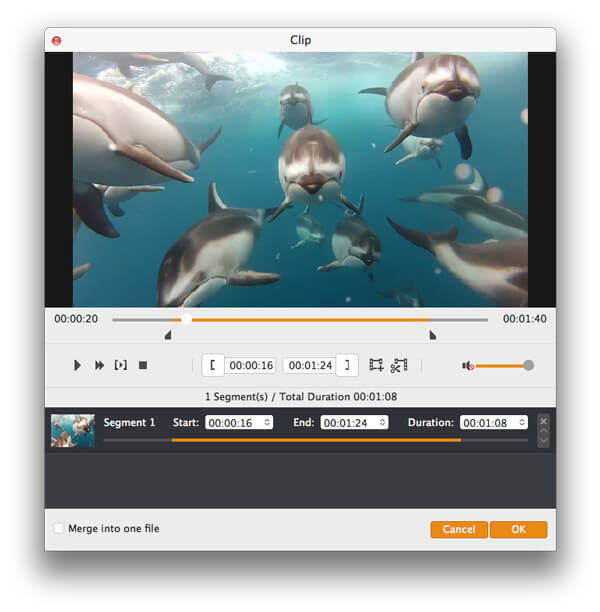
2. Beskær filmvideo
Hvis du vil fjerne de sorte kanter eller bare konvertere en del af videoområdet fra din videofil, kan du klikke på Beskær-knappen og specificere et område enten ved at trække rammen rundt om videoen eller indstille beskæringsværdierne: Top, Knap, Venstre og Højre ved direkte at indtaste afgrødeværdierne.
Du kan også vælge et output-aspektforhold, og de tilgængelige indstillinger er: Behold original, fuldskærm, 16: 9 og 4: 3. Du kan se en forhåndsvisning af videoen i det valgte formatforhold på hovedgrænsefladen og under konverteringsprocessen.
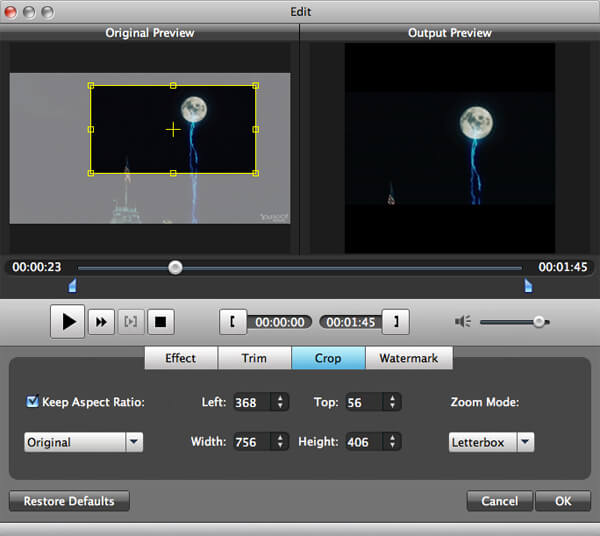
3. Videoeffekt
Klik på knappen Effekt, og træk hver skyder for effektjustering for at indstille videoens lysstyrke, kontrast, mætning, farvetone og lydstyrke. Det video effekt kan vises i højre rude. Du kan også indstille lydstyrken her ved at trække lydstyreskyderen.