Vores smartphones rummer mange vigtige oplysninger, lige fra billeder og videoer til kontakter og beskeder. Det er afgørende at sikkerhedskopiere vores iPhones og Android-telefoner regelmæssigt. Processen med at udtrække dine telefonsikkerhedskopier kan dog nogle gange være forvirrende. Dette indlæg giver en omfattende guide til, hvordan man udtrække iPhone- og Android-telefonsikkerhedskopier Effektivt.
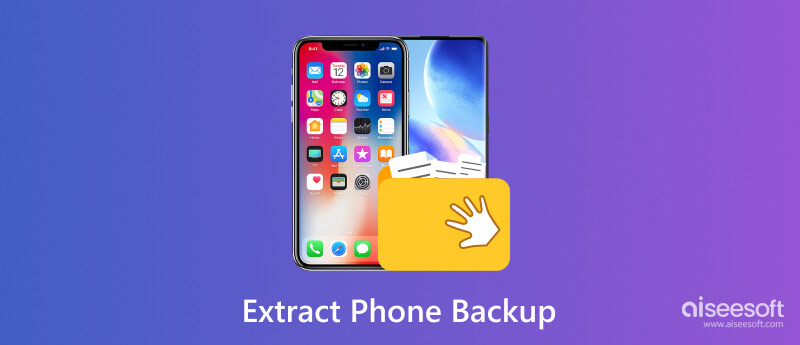
Udtrækning af data fra en iPhone-sikkerhedskopi kan variere afhængigt af din valgte metode. Her er detaljerede trin til at udtrække data fra en iPhone-sikkerhedskopi ved hjælp af tre forskellige metoder: iTunes, Finder (på macOS Catalina eller nyere) og tredjepartssoftware.
Åbn iTunes og tilslut din iPhone. Når det er opdaget, skal du klikke på iPhone knap. Klik på knappen Gendan sikkerhedskopi knappen under Sikkerhedskopier afsnit. Vælg din ønskede sikkerhedskopi fra listen, og klik Gendan.
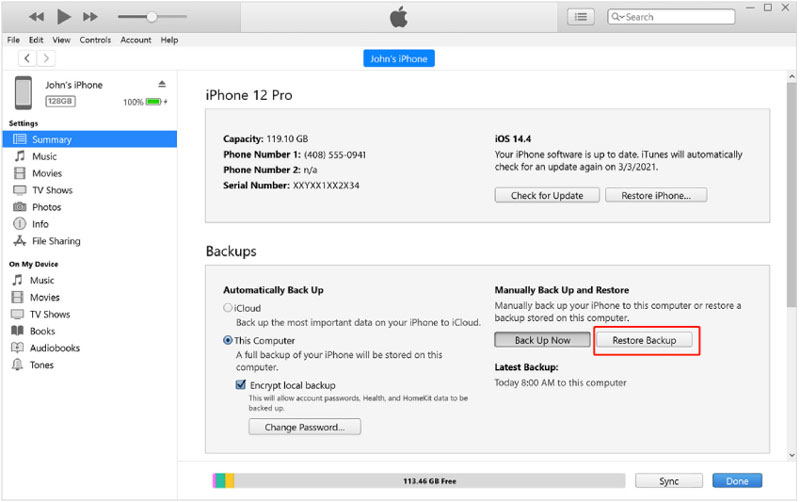
Slut din iPhone til en Mac, der kører macOS Catalina eller nyere. Åben Finder og vælg din iPhone under sektionen Placeringer i venstre sidebjælke. Klik på Generelt fanebladet og vælg Gendan sikkerhedskopi. Vælg den specifikke sikkerhedskopi, du har brug for, fra listen, og klik OK.
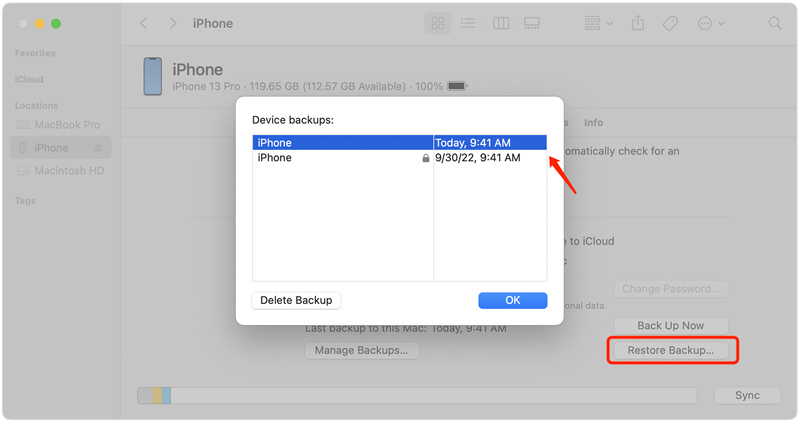
Uanset om du vil udtrække fotos, kontakter, beskeder, videoer, appdata osv., fra din iPhone-sikkerhedskopi, kan du bruge Aiseesoft med alle funktioner iPhone Data Recovery. Det understøtter alle almindeligt anvendte iOS-filer og kan udtrække dem fra iCloud- og iTunes-sikkerhedskopier.

Downloads
100 % sikker. Ingen annoncer.
100 % sikker. Ingen annoncer.
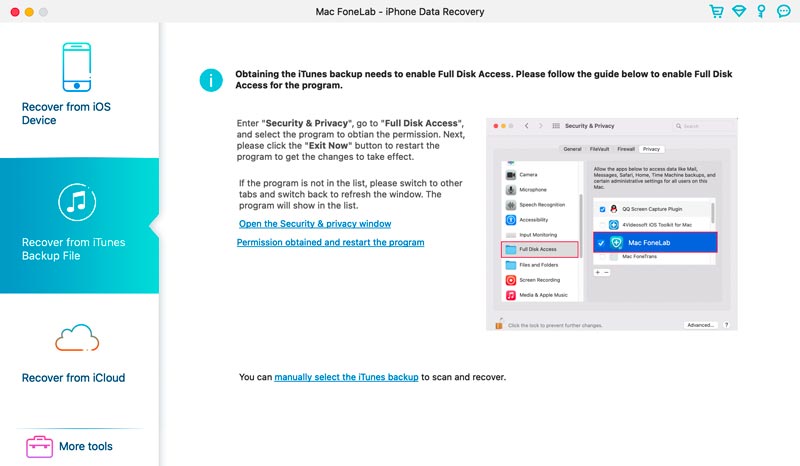
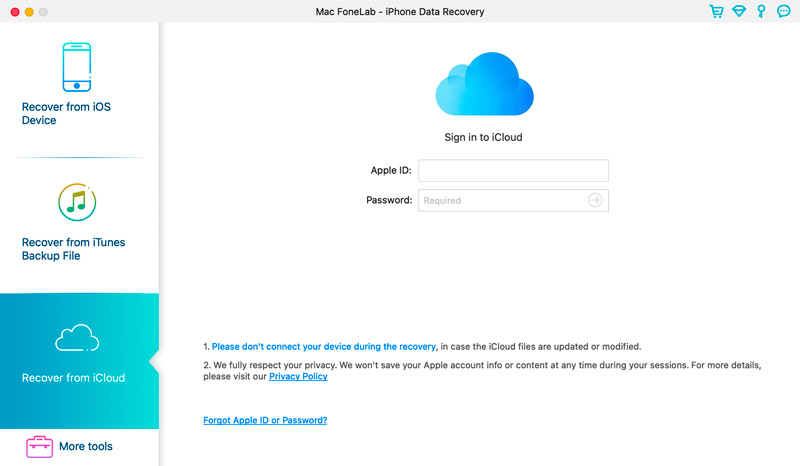
At udtrække data fra en Android-sikkerhedskopi kan være utrolig nyttigt, når du henter kontakter, beskeder eller andre data, der kan være gået tabt eller ved et uheld slettet. Denne del vil lede dig gennem trinene til at udtrække data fra en Android-sikkerhedskopi.
100 % sikker. Ingen annoncer.
100 % sikker. Ingen annoncer.
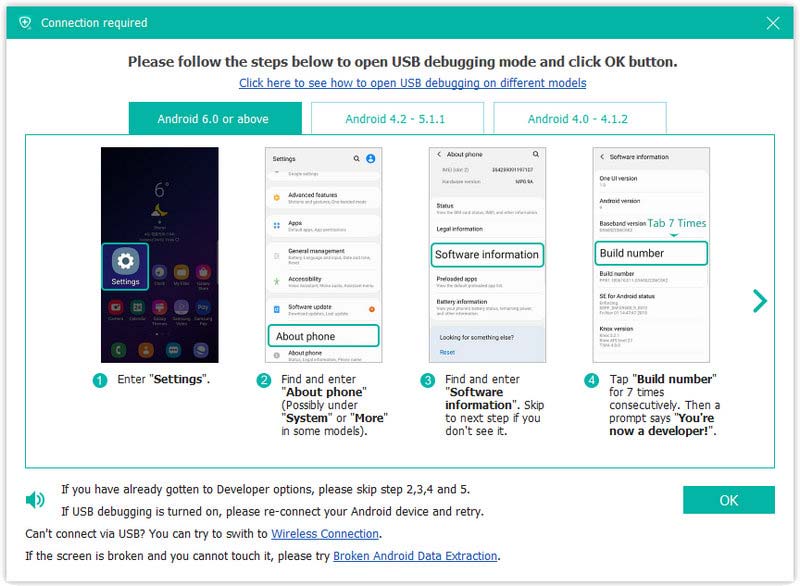

Hvordan downloader jeg min iPhone-sikkerhedskopi til min harddisk?
For at downloade din iPhone-sikkerhedskopi til din harddisk skal du slutte din iPhone til din computer og starte iTunes. Klik på din iPhone-knap og gå til Resume. Klik på Sikkerhedskopier nu for at oprette en ny sikkerhedskopi af din iPhone. Når sikkerhedskopieringen er fuldført, skal du gå til ~/Library/Application Support/MobileSync/Backup/ på din Mac eller C:\Users\[Brugernavn]\AppData\Roaming\Apple Computer\MobileSync\Backup\ på Windows for at finde backupfilen . Kopier derefter backup-mappen til din ønskede placering på din harddisk.
Hvordan udtrækker jeg alle data fra min iPhone?
For at udtrække alle dine iPhone-data kan du stole på den anbefalede Aiseesoft iPhone Data Recovery. Det kan analysere og liste alle iOS-filer på din iPhone. Du kan nemt se, vælge og kopiere dem til din computer eller en anden iOS-enhed.
Hvordan udtrækker du Android-sikkerhedskopi fra Google Drev?
Gå til Google Drev-appen for at udtrække en Android-sikkerhedskopi fra Google Drev. Tryk på menuikonet for at åbne sidemenuen. Rul ned og tryk på Sikkerhedskopier. Du vil se en liste over sikkerhedskopier af din Android-enhed. Vælg den sikkerhedskopi, du vil udpakke. Tryk på Download for at starte processen. Du kan få adgang til Android-sikkerhedskopifilerne, når sikkerhedskopien er downloadet til din telefon.
Konklusion
Regelmæssig sikkerhedskopiering af din iPhone og Android-telefon er afgørende for at beskytte værdifulde data. Dette indlæg har hovedsageligt talt om hvordan man udtrækker telefonsikkerhedskopier. Ved at følge vejledningen ovenfor kan du effektivt udtrække dine sikkerhedskopier og sikre, at dine data forbliver sikre og tilgængelige.

Den bedste iPhone-gendannelsessoftware nogensinde, så brugerne sikkert kan gendanne mistede iPhone / iPad / iPod-data fra iOS-enhed, iTunes / iCloud-sikkerhedskopi.
100 % sikker. Ingen annoncer.
100 % sikker. Ingen annoncer.