Tilføjelse af en billedbaggrund til din PowerPoint-præsentation kan forbedre dens visuelle appel og engagere dit publikum. Uanset om du bruger et professionelt foto, et kunstnerisk design eller endda et personligt billede, kan en velvalgt baggrund sætte tonen for hele din præsentation. Dette indlæg giver en detaljeret guide til hvordan man laver et billede til en baggrund i PowerPoint, trin for trin, uanset din version af softwaren.
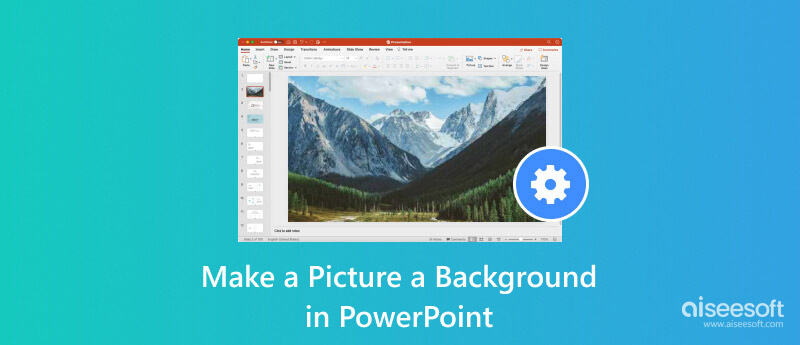
PowerPoint-præsentationer er et kraftfuldt værktøj til at dele information og ideer. En almindelig hvid baggrund kan dog få din præsentation til at se kedelig og uprofessionel ud. Tilføjelse af et billede til dine dias som baggrund er en fantastisk måde at tilføje visuel interesse og gøre din præsentation mere engagerende.
Der er to hovedmåder at gøre et billede til en baggrund i PowerPoint. Du kan indsætte billedet direkte på diaset eller bruge funktionen Formater baggrund.
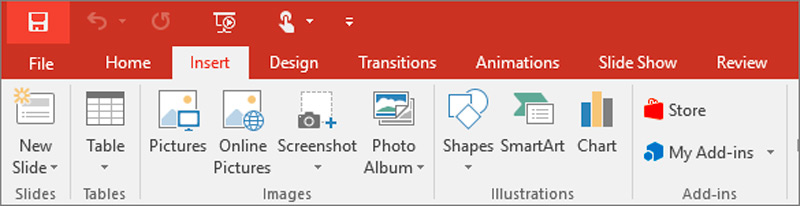
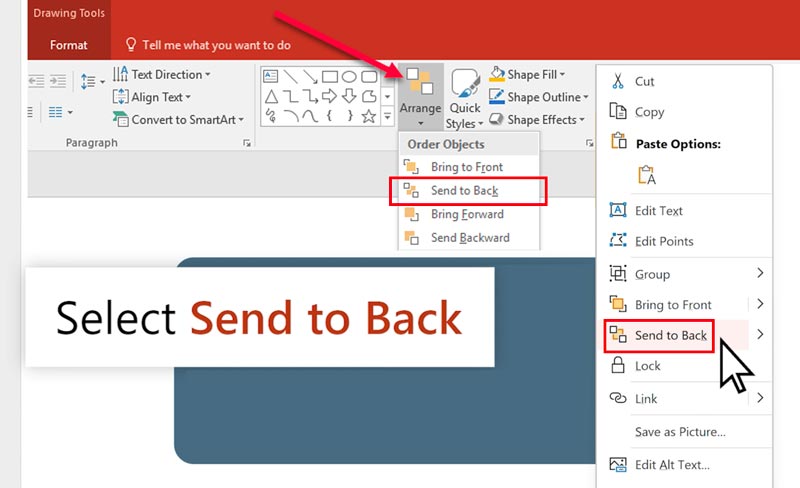
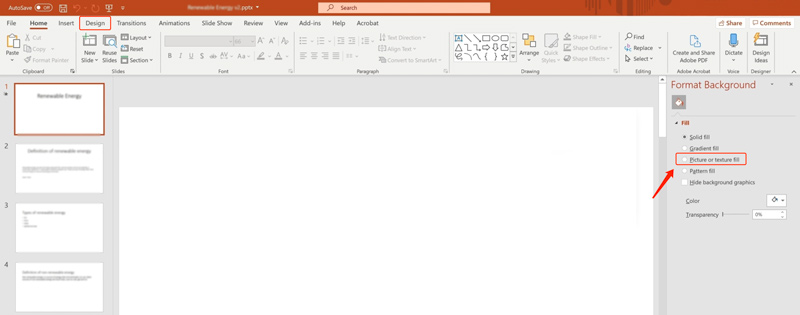
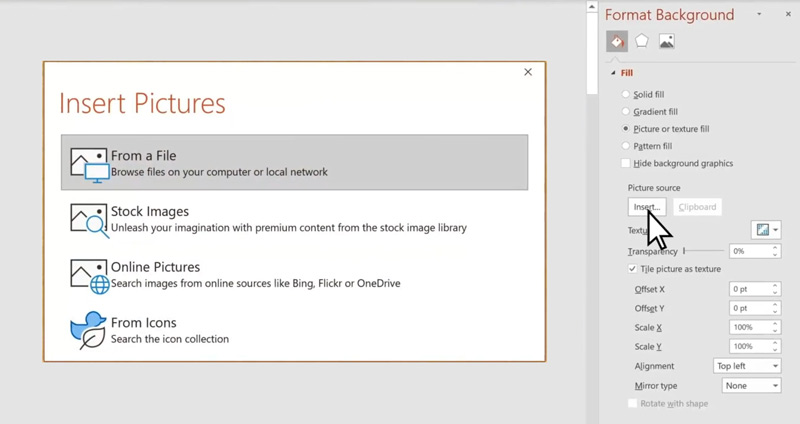
Når du har tilføjet en billedbaggrund, kan du tilpasse den yderligere ved at bruge de tilgængelige muligheder i Formater baggrund rude, såsom Tilpas, Gennemsigtighed, Beskæring, Farve og Kunstneriske effekter.
Forbedre din præsentations visuelle effekt og engager dit publikum med fantastiske baggrundsbilleder. Her er nogle nyttige tips til at hjælpe dig med at redigere PowerPoint-baggrundsbilleder effektivt.
Vælg et billede, der er relevant for dit præsentationsemne og hjælper med at forstærke dit budskab. Sørg for, at billedet er i høj opløsning og klart nok til at blive set, selv når det projiceres på en stor skærm. Hvis du bruger et billede med mange detaljer, vil du måske reducere billedets gennemsigtighed, så det ikke forstyrrer teksten på dine dias. Du bør også være opmærksom på dens farver, stil og ophavsret.
Før du tilføjer et billede til din PowerPoint-præsentation som baggrund, må du hellere redigere det og optimere dets kvalitet. Forøg billedets klarhed og livlighed ved at justere indstillinger for lysstyrke og kontrast. Tilpas billedets gennemsigtighed for at tillade synlighed af diasindhold uden at miste baggrundens indflydelse. Du kan også anvende kunstneriske effekter for at få en unik visuel stil.
Du kan få adgang til og bruge forskellige redigeringsmuligheder for baggrundsbilleder fra ruden Formater baggrund. Du kan også stole på nogle online billedredigeringsprogrammer eller professionel software til at redigere dine billeder. Her kan du bruge Aiseesoft med alle funktioner AI Photo Editor for at redigere dit billede og forbedre kvaliteten.
100 % sikker. Ingen annoncer.
100 % sikker. Ingen annoncer.

Forhåndsvis din præsentation på forskellige enheder for at sikre, at de tilføjede baggrundsbilleder vises optimalt. Undgå alt for rodede baggrunde, der distraherer fra præsentationens indhold.
Hvordan sætter jeg et billede bag teksten i PowerPoint?
Højreklik på billedet, og vælg indstillingen Send til tilbage for at sætte det bag teksten i PowerPoint. Du kan også få adgang til indstillingen Send til tilbage fra den øverste Arranger-knap.
Hvordan kombinerer jeg tekst og billeder i PowerPoint?
Der er flere måder at kombinere tekst og billeder effektivt i PowerPoint. For eksempel kan du lave et billede som baggrund i PowerPoint og derefter justere billedets gennemsigtighed. Du kan også indsætte et billede som et separat objekt, placere det bag teksten og derefter anvende tekstombrydningsindstillinger.
Hvad er størrelsen på et PowerPoint-dias?
Standardstørrelsen på et PowerPoint-dias er ikke fast og kan variere afhængigt af versionen af den software, du bruger, og det billedformat, du har valgt. De to mest almindelige størrelser er 4:3 Aspect Ratio og 16:9 Aspect Ratio. Du kan også tilpasse størrelsen på dine dias ved at gå til fanen Design og klikke på Diasstørrelse. Denne mulighed giver dig en række standardstørrelser at vælge imellem. Du kan også indstille en brugerdefineret bredde og højde i tommer eller pixels.
Konklusion
Dette indlæg deler to enkle metoder til at lav et billede til en baggrund i PowerPoint. Du kan forbedre den visuelle appel og engagere dit publikum ved at tilføje en billedbaggrund til din præsentation.

Forstør og opskaler billeder op til 4K i batches hurtigt med bred understøttelse af forskellige billedformater.
100 % sikker. Ingen annoncer.
100 % sikker. Ingen annoncer.