Hvis du har et NVIDIA-grafikkort inde i din computer, kan du stole på det kraftfulde ShadowPlay for at fange dit gameplay og din computerskærm med høj kvalitet. Nu har NVIDIA omdøbt ShadowPlay som NVIDIA Share. Du kan nemt styre NVIDIA Share fra NVIDIA GeForce Experience overlay.
Ved du, hvordan man laver Optagelse af GeForce Experience?
If Geforce Experience optager ikke eller du bare ikke ved, hvordan du bruger NVIDIA GeForce Experience til at optage gameplay, så er du på det rigtige sted. Her i dette indlæg vil vi give dig en detaljeret guide til fange din gameplay med GeForce Experience.
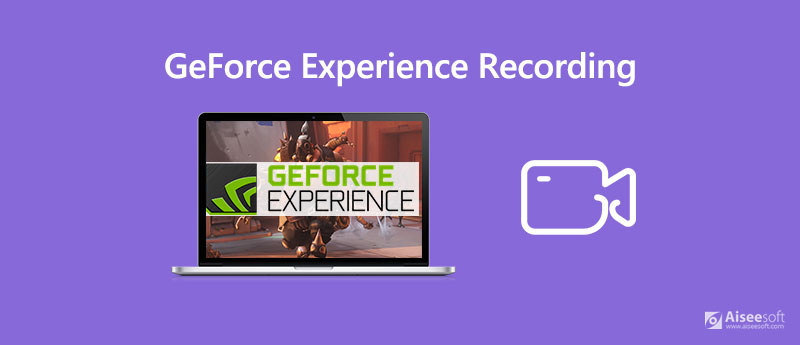
Når du først downloader drivere til din Nvidia GPU, har du sandsynligvis allerede GeForce Experience installeret på din pc. Hvis din grafikdriver ikke følger med Nvidia GeForce Experience, kan du downloade den manuelt. Derefter kan du optage dit gameplay med NVIDIA ShadowPlay.
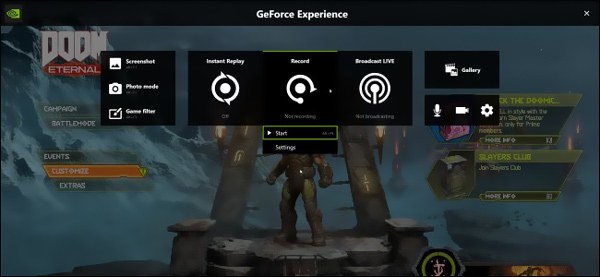
Trin 1 Når du vil fange dit gameplay med NVIDIA Share (ShadowPlay), kan du styre det fra NVIDIA GeForce Experience-overlay. Du kan trykke på andre + Z på dit tastatur for at åbne GeForce Experience-overlayet.
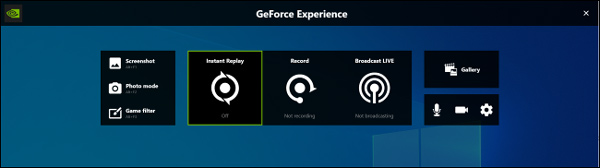
Trin 2 Når du åbner overlayet, kan du nemt finde en Optage ikon. Du kan blot klikke på knappen Optag for at starte optagelsen af GeForce Experience lige nu. Derefter skal du klikke Starten eller tryk på Alt + F9 for at tilpasse operationen.
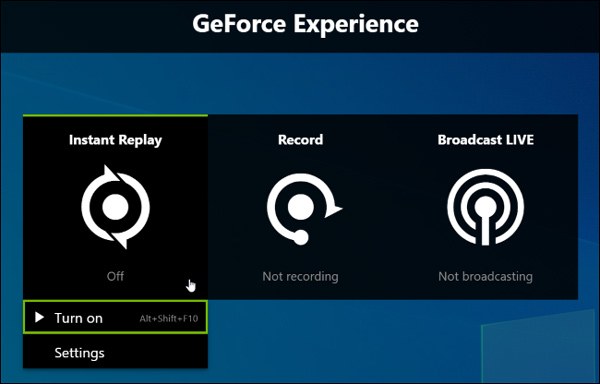
Trin 3 For at stoppe GeForce Experience-optagelsen kan du klikke på Optage knappen igen, og klik derefter på Stop og gem. Her kan du også trykke på Alt + F9 på dit tastatur for at stoppe optagelsesprocessen.
Mange brugere klagede over, at Geforce Experience ikke optager et problem på internettet, står du over for den samme situation? Faktisk, når du har behov for at fange dit gameplay eller optage andre aktiviteter på din computer, kan du stole på en anden populær skærmoptagelsessoftware, Screen Recorder.
Det er specielt designet til at fange alt, der vises på din Windows-pc og Mac. Screen Recorder har evnen til at optage video i høj opløsning, selv op til 4K UHD. Endnu vigtigere er, at den er udstyret med den nyeste accelerationsteknologi, der giver dig mulighed for at optage dit gameplay problemfrit med mindre CPU-brug.

Downloads
100 % sikker. Ingen annoncer.
100 % sikker. Ingen annoncer.
Trin 1 For at fange dit gameplay på computeren skal du først downloade, installere og køre denne Screen Recorder på din computer. Det giver dig både Windows- og Mac-versioner. Du skal downloade den rigtige version.
Trin 2 Når du åbner hovedvinduet, kan du vælge Video-optager funktion til at fange dit spil.

Trin 3 Som du kan se ovenfra, giver denne gameplay-optager dig mulighed for at fange skærm med hele skærmen, det specifikke vindue og den tilpassede region. Du kan justere optagelsesområdet ud fra dit behov. Desuden kan du vælge lydoptagelseskilde. I løbet af dette trin kan du tænde System Sound og tænd / sluk Mikrofon at fange musik i spillet og din stemme.

Trin 4 Den optagne gameplay-fil gemmes automatisk i MP4 format. Hvis du vil udsende det i et andet format som MOV, MKV, FLV eller AVI, kan du klikke på Optag indstillinger ikonet og gå til Indstillinger vindue for at ændre det.

Trin 5 Efter alle disse operationer kan du starte din gameplay og derefter klikke på REC knap til at optage spillet, der spilles. Når du vil stoppe optagelsen, skal du blot klikke på Stands .
Trin 6 Du har lov til at forhåndsvise og redigere den optagede video. Der er en indbygget videoafspiller og editor, der tilbydes dig til at gøre det. Når du er tilfreds med resultatet, kan du klikke Gem knappen for at gemme din optagelse på computeren.
Spørgsmål 1. Påvirker NVIDIA Geforce Experience spilydelsen?
Du skal vide, at optagelse af gameplay med NVIDIA Share vil reducere din spilydelse. NVIDIA hævdede, at det vil være 10% i mere krævende spil. Du vil ikke mærke, at ydeevnen falder, hvis du bruger en computer, der er hurtig nok. Bortset fra Geforce Experience, andre spiloptagelsessoftware ligesom Windows 10's Game Bar vil også reducere spillets ydeevne en smule.
Spørgsmål 2. Hvordan optimeres spil med GeForce Experience?
Med GeForce Experience kan du nemt optimere dine spil. Når du åbner GeForce Experience, scanner den automatisk din computer for dine installerede spil, og nye spil føjes til spilbiblioteket. Du kan nemt optimere spil i dit GeForce Experience-spilbibliotek. Du kan blot holde musen over et spil og derefter vælge "Detaljer". Nu kan du se nogle indstillinger i spillet, den aktuelle værdi og den anbefalede værdi for hver. Du kan klikke på knappen "Optimer" for at ændre alle indstillingerne til de anbefalede værdier.
Spørgsmål 3. Forbedrer GeForce Experience FPS?
Ja. GeForce Experience kan forbedre FPS. Det kan hjælpe dig med at få de sidste stabile drivere med alle rettelser til den bedste spilydelse. Desuden vil det tilbyde dig de bedst testede spilindstillinger for en jævn oplevelse. På den måde kan GeForce Experience forbedre FPS for dig. Sikkert, hvis du vil have højere FPS, har du brug for bedre hardware.
Efter at have læst dette indlæg kan du lære mere information om NVIDIA GeForce Experience. Vi fortæller dig det hvordan man optager skærm med GeForce Experience i detaljer. Hvad mere er, introducerer vi dig med en fantastisk gameplay-optager, der hjælper dig med bedre at fange dit spil på computeren.
Optag opkald
Optag telefonopkald på Android Optag Google-opkald Fix Wi-Fi-opkald fungerer ikke Optag skærm i Geforce Experience
Aiseesoft Screen Recorder er den bedste skærmoptagelsessoftware til at fange enhver aktivitet som onlinevideoer, webcamopkald, spil på Windows / Mac.
100 % sikker. Ingen annoncer.
100 % sikker. Ingen annoncer.