Skærmbilleder eller skærmbilleder er vigtige værktøjer for alle, der bruger en computer. De giver dig mulighed for hurtigt at få fat i et billede af, hvad der er på din skærm, uanset om det er en fejlmeddelelse, du har brug for hjælp til, et webstedsdesign, du vil gemme, eller et sjovt øjeblik i et spil. Dette indlæg vil guide dig gennem effektive metoder til tage skærmbilleder på Windows, der dækker tastaturgenveje, indbyggede værktøjer og tredjepartssoftware.
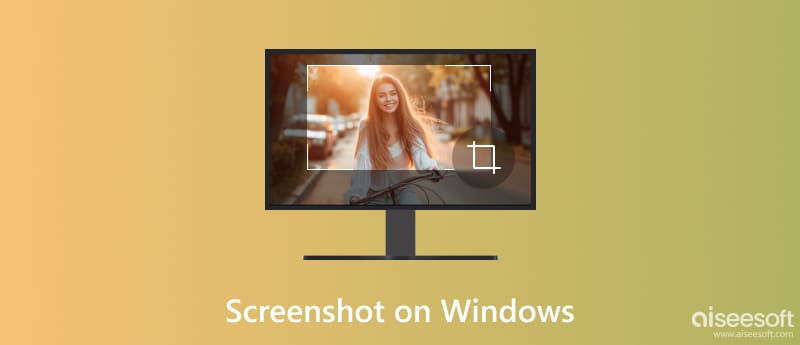
Har du brug for et hurtigt snapshot af din skærm på din Windows-pc? Faktisk tilbyder Windows praktiske måder at tage skærmbilleder ved hjælp af tastaturgenveje. Denne del vil fortælle detaljerne om brugen af genvejstaster til at fange forskellige skærmområder på Windows 11, 10, 8 og 7 pc'er.
Uanset om du bruger Windows 11/10 eller en relativt gammel version som Windows 8 eller 7, kan du blot trykke på PrtSc-tasten (Print Screen) for at tage et fuldt skærmbillede af den aktuelle computerskærm. Denne genvej fanger hele skærmen, inklusive alle vinduer og programmer, der er åbne på det tidspunkt.
Det optagne billede gemmes ikke automatisk i en fil. Det bliver kopieret til udklipsholderen. Når du har trykket på PrtSc, skal du åbne et billedredigeringsprogram som Paint, Photoshop, GIMP eller dit foretrukne program. Indsæt billedet ved hjælp af Ctrl + V-genvejen for at gemme det som et billede. Du kan også uploade det direkte til en online platform.
Du kan trykke på Alt + PrtSc samtidigt for kun at fange det aktuelt aktive vindue, undtagen eventuelle baggrundselementer eller andre åbne vinduer. Ligesom at fange hele skærmen, kopieres det optagne billede til udklipsholderen og skal indsættes og gemmes manuelt i et billedredigeringsprogram.
Når du indsætter det optagne billede i et program og gemmer det, gemmes filen på standardplaceringen for det valgte program. Skærmbilledets format afhænger af det program, du bruger til at gemme. De fleste programmer tilbyder muligheder som PNG, JPEG eller BMP.
Disse genvejstaster fungerer konsekvent på tværs af Windows-versioner. Standardhandlingen af PrtSc-tasten alene kan dog variere afhængigt af din bærbare computer eller tastaturmodel.
Nogle tastaturer kan have en dedikeret Print Screen-knap, der fungerer identisk med tastaturgenvejen nævnt ovenfor. På nogle bærbare computere kan det være nødvendigt at trykke på Fn-tasten sammen med PrtSc for at fange skærmen. Du bør tjekke dit tastaturlayout eller producentens dokumentation for at bekræfte den nøjagtige placering og funktionalitet af Print Screen-tasten på din specifikke enhed.
Mens genvejstaster tilbyder en hurtig måde at fange hele skærme eller aktive vinduer på, giver det indbyggede klippeværktøj i Windows mere kontrol og fleksibilitet, når du fanger bestemte områder af din skærm.
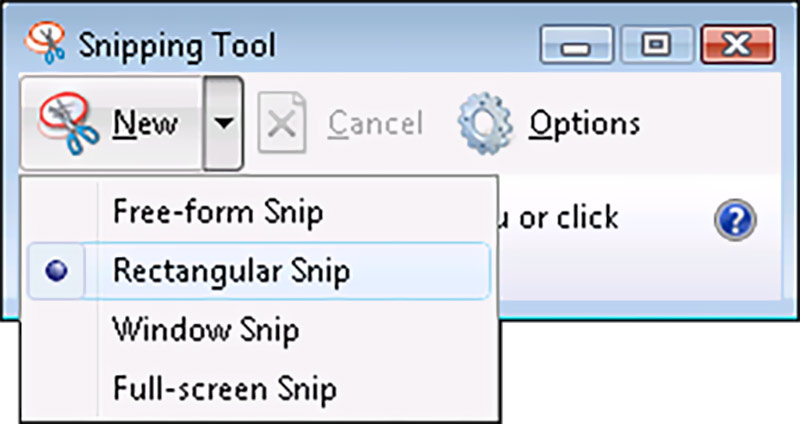
Klik på Start-menuen, og skriv Snipping Tool i søgefeltet. Klik på den applikation, der vises.
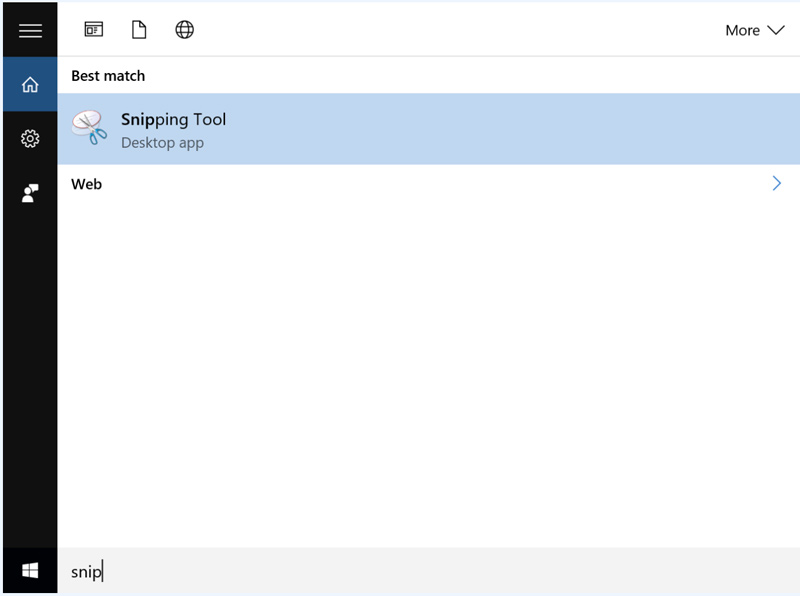
Når klippeværktøjet åbner, vil du se flere muligheder for at tage skærmbilleder på Windows. Vælg Ny for at åbne et nyt klippevindue og vælg det specifikke område, du vil fange. Rectangular Snip giver dig mulighed for at vælge et rektangulært område ved at klikke og trække med musen. Du kan også bruge Window Snip, Full-screen Snip eller Freeform Snip til at skærmbillede på din pc.
Når det er fanget, vises vinduet Snipping Tool sammen med dit skærmbillede. Du får nogle grundlæggende redigeringsværktøjer til at kommentere dine skærmbilleder, såsom en pen, highlighter og viskelæder. Du kan gemme dine skærmbilleder som PNG, JPEG eller GIF, som du vil.
Mens Snipping Tool fungerer konsekvent på tværs af Windows-versioner, kan der være nogle små variationer i grænsefladen mellem versionerne. Snipping Tool tilbyder ikke avancerede redigeringsfunktioner som dedikerede billedredigeringsværktøjer.
Mens Windows tilbyder indbyggede skærmbilledefunktioner med tastaturgenveje og klippeværktøjet, giver tredjepartsværktøjer flere funktioner og fleksibilitet til at tage og administrere skærmbilleder. De giver dig mulighed for at optage, redigere og dele skærmbilleder med større lethed og effektivitet. Her er fem populære og højt vurderede muligheder for Windows-pc'er.
Aiseesoft Screen Recorder tilbyder avancerede funktioner ud over grundlæggende skærmbilleder. Det giver dig mulighed for at fange gameplay, videoopkald, webinarer og mere sammen med lyd. Som et screenshot-optagelsesværktøj giver det dig mulighed for at fange vinduer, specifikke områder, hele skærmen og rullevinduet. Sammenlignet med anden software har den flere redigeringsfunktioner. Du kan nemt tilføje annotationer, tekst, former, vandmærker osv. til dine skærmbilleder. Derudover giver Aiseesoft dig mulighed for at gemme skærmbilleder i forskellige formater og justere kvalitetsindstillinger.
100 % sikker. Ingen annoncer.
100 % sikker. Ingen annoncer.

Når du vil tage et skærmbillede på en Windows-pc, skal du åbne den og vælge Snapshot i hovedgrænsefladen. Derefter kan du frit fange din computerskærm. Som nævnt ovenfor har du lov til at redigere skærmbilledet og tilføje dine foretrukne etiketter.

Lightshot er en gratis og let applikation, der ikke kræver omfattende installation eller bruger betydelige systemressourcer. I modsætning til Udskæringsværktøj indstillinger, lader Lightshot dig fange specifikke rektangulære eller frihåndsformede områder på din skærm. Du kan tilføje anmærkninger som pile, tekstbokse og figurer direkte til dit skærmbillede. Desuden kan optagede skærmbilleder uploades til Lightshot-skytjenesten med et enkelt klik, hvilket genererer et delbart link til nem distribution.
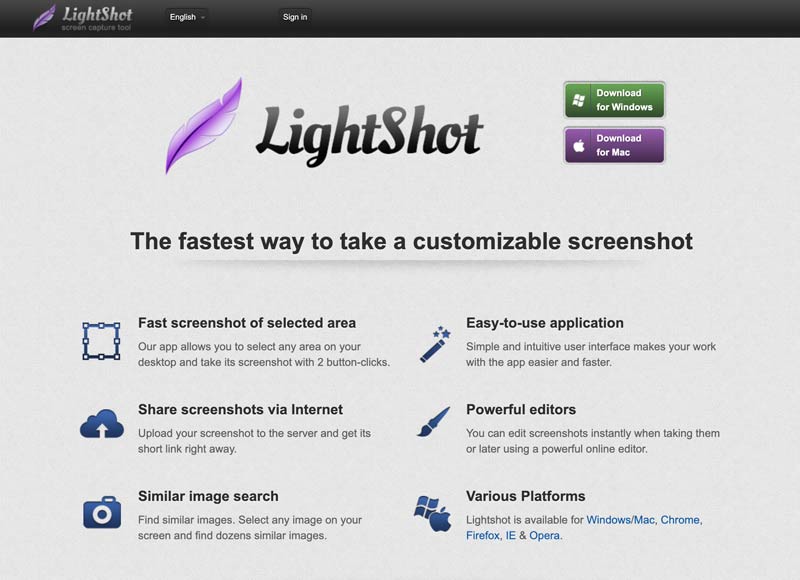
Greenshot er specielt designet til Windows-brugere. Det går ud over de grundlæggende funktioner i tastaturgenveje og Snipping Tool. Det lader dig nemt fange hele skærmen, det aktive vindue, det specifikke område, rullevinduet eller endda fange forsinkelser. Du kan kommentere, fremhæve eller sløre bestemte områder af det optagne billede direkte i Greenshot.
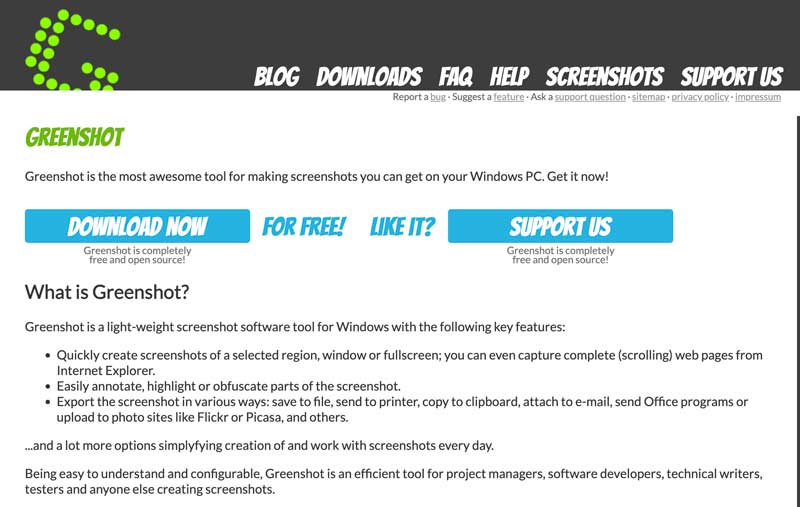
Greenshot giver dig mulighed for at indstille brugerdefinerede genvejstaster, definere outputformater og vælge, hvor du vil gemme skærmbilleder. Du kan tage skærmbilleder på Windows og gemme dem i forskellige formater som PNG, JPEG, BMP og TIFF.
Snagit er en betalt skærmoptagelses- og redigeringssoftware, der giver en enkel måde at tage skærmbilleder på Windows. Det kan fange hele skærmen eller udvalgte områder. Det giver dig mulighed for at redigere og kommentere dine skærmbilleder med forskellige værktøjer som pile, tekstbokse, figurer og billedforklaringer for klarere kommunikation. Ligesom den introducerede Aiseesoft Screen Recorder hjælper Snagit også med at fange din skærmaktivitet med lydfortælling.
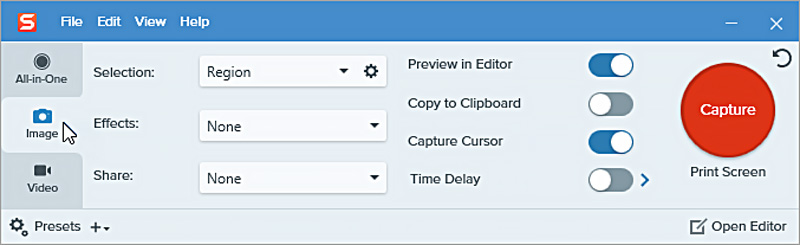
Snagit tilbyder en praktisk måde at dele dine skærmbilleder og optagelser gennem forskellige kanaler som e-mail, sociale medier eller cloud storage. Den integreres problemfrit med populære produktivitetsapplikationer som Microsoft Office og Google Drive. Desuden giver Snagit dig mulighed for at oprette brugerdefinerede forudindstillinger til ofte brugte optagelses- og redigeringsindstillinger for hurtigere arbejdsgange.
ShareX fremstår som en kraftfuld og anbefalet mulighed for at tage skærmbilleder på Windows. Går ud over at fange hele skærmen eller det aktive vindue. Det giver dig mulighed for at fange bestemte områder, rulle i vinduer og websider og endda optage din skærm som en video. Du kan konfigurere genvejstaster til forskellige optagelsesmetoder, definere brugerdefinerede områder og vælge mellem forskellige filformater til at gemme skærmbilleder.
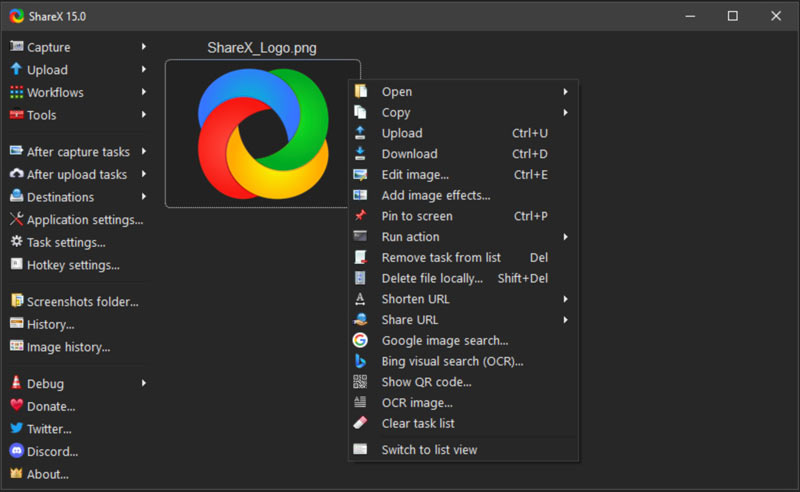
ShareX er open source og helt gratis at bruge. Det har et stort fællesskab af udviklere, der sikrer løbende opdateringer og forbedringer. ShareX tilbyder grundlæggende billedredigeringsværktøjer som beskæring, ændring af størrelse, tilføjelse af tekst og pile, anvendelse af filtre og mere. Det understøtter upload af dine skærmbilleder til over 80 onlinetjenester som Dropbox, Imgur og Google Drive, så du nemt kan dele dem med andre. Sammenlignet med noget funktionstungt billedredigeringssoftware er ShareX relativt kompakt og kan køres som en bærbar applikation uden at kræve installation.
Når du tager skærmbilleder på din Windows-pc, har du tre primære muligheder: Brug af genvejstaster, det indbyggede Snipping Tool eller tredjepartsværktøjer. Hver mulighed byder på unikke fordele og ulemper, der passer til forskellige behov og præferencer. Her er en sammenligning for at hjælpe dig med at vælge den bedst egnede metode.
PROS
CONS
PROS
CONS
PROS
CONS
Afslutningsvis er genvejstaster den mest ligetil mulighed for grundlæggende og hurtige optagelser. For afbalanceret kontrol og grundlæggende redigering er Snipping Tool et godt kompromis. Hvis du har brug for fleksibilitet, redigering og automatisering, så prøv at bruge den anbefalede software som Aiseesoft Screen Recorder eller ShareX.
Hvad er den hurtigste måde at tage et skærmbillede på?
Den hurtigste måde at tage et skærmbillede på Windows afhænger af, hvad du vil fange. At trykke på PrtSc er den absolut hurtigste måde at fange hele skærmen på. Skærmbilledet kræver dog indsættelse og lagring manuelt, hvilket tilføjer et ekstra trin sammenlignet med klippeværktøjet eller tredjepartsværktøjer, der muligvis tillader direkte lagringsmuligheder.
Kan du klippe, mens du scroller?
Adskillige tredjeparts screenshotværktøjer tilbyder rulleoptagelsesfunktionalitet, som giver dig mulighed for at fange hele indholdet af et rulbart vindue, webside eller dokument, selvom det strækker sig ud over skærmens synlige område. Populære muligheder inkluderer Greenshot, Snagit og ShareX.
Kan du tage et rullende skærmbillede på Windows?
Ja, du kan tage et rullende skærmbillede på Windows, men ikke ved at bruge de indbyggede muligheder som genvejstaster eller klippeværktøjet. I stedet kan du bruge en tredjepartsapp eller webbrowserudvidelse til at fange rullende indhold.
Konklusion
Tage skærmbilleder på en Windows PC er en værdifuld færdighed for alle, der bruger Windows. Med de forskellige tilgængelige metoder, herunder tastaturgenveje, det indbyggede Snipping Tool og tredjepartsværktøjer, kan du nemt fange, hvad der er på din skærm til forskellige behov.

Aiseesoft Screen Recorder er den bedste skærmoptagelsessoftware til at fange enhver aktivitet som onlinevideoer, webcamopkald, spil på Windows / Mac.
100 % sikker. Ingen annoncer.
100 % sikker. Ingen annoncer.