Når du har brug for overføre filer fra iPhone til computer, få adgang til hele musikbiblioteket, kom til videoer, tv-shows og film købt fra Apple Store. Det skal være et alsidigt program, der skal ledsages med iOS-enheder. Men hvordan kan man sikre sig, at iTunes er opdateret til den nyeste version?
Hvis du opdaterer iTunes til den nyeste version, kan du få adgang til nye funktioner og få nogle afgørende fejlrettelser. Hvad tilfældet er, er det nødvendigt for alle Apple-brugere at vide, hvordan man opdaterer iTunes effektivt fra forskellige enheder. Bare tjek den detaljerede proces fra artiklen nu.
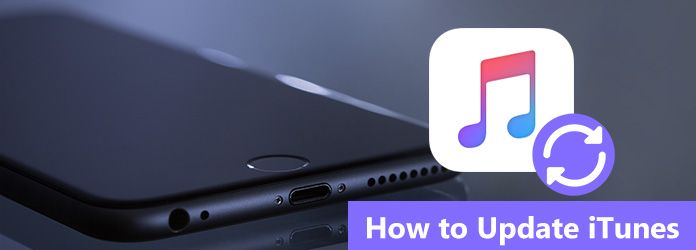
iTunes Opdatering
Faktisk giver iTunes dig automatisk besked, hver gang en ny version frigives. Bare følg iTunes-opdateringsprompt, du vil vide, hvordan du opdaterer iTunes til den nyeste version. Når der er et pop-up-vindue, annonceres det, at opgraderingen vises, når du starter iTunes. Du kan følge instruktionerne og begynde at opgradere iTunes med det samme. Selvfølgelig kan du henvende dig til følgende proces for at få hjælp.
Trin 1 Start iTunes på computeren
Når du har åbnet din iTunes, kan du klikke på "Download iTunes", hvis du bliver spurgt, og følg derefter prompten for at vide, hvordan du opdaterer iTunes. Du kan også klikke på "iTunes" for at finde "Download iTunes" øverst til venstre på iTunes-værktøjslinjen.
Trin 2 Søg efter opdateringer
Hvis der er en opdatering tilgængelig for dig, vises et pop-up-vindue, og du skal bare klikke på "Download iTunes". Hvis "Kontroller for opdateringer" ikke er en mulighed i menuen Hjælp, downloadede du iTunes fra Microsoft Store.
Trin 3 Aftale vilkår og betingelser
Klik på "Installer", og så skal du gennemgå Apples vilkår og betingelser. Læs disse ord opmærksomt, hvis du mener, at der ikke er noget galt med disse udtryk, kan du klikke på "Enig" for at begynde at opdatere iTunes.
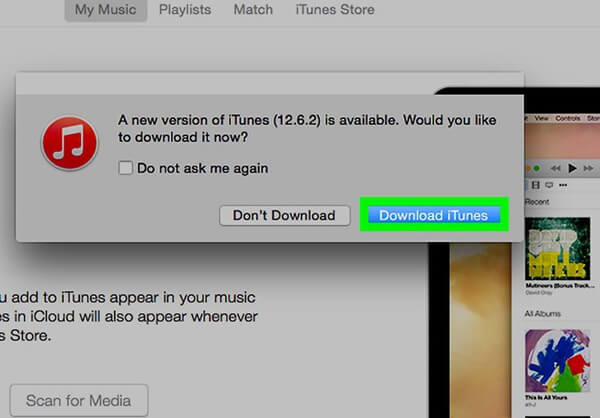
Hvis du ikke kan opgradere din iTunes til den nyeste version, skal du muligvis afinstallere og derefter geninstaller iTunes.
Hvad skal du gøre, hvis iTunes ikke opdaterer eller installerer? Sådan rettes iTunes-fejl. For at løse problemet skal du først kontrollere både computer og iPhone. Derefter installerer eller opdaterer du iTunes uden problemer. Her er de to ofte anvendte metoder, hvis iTunes ikke vil opdatere eller installere.
Når du finder "iTunes fejl 2""iTunes fejl 7"," Apple Application Support blev ikke fundet "eller andre uventede problemer. Du kan følge trinnene herunder for at løse problemerne på grund af opdatering af iTunes som nedenfor.
Trin 1 Log på computeren som administrator
Sørg for, at du er logget ind på din computer som administrator. Når du bare bruger en anden konto, skal du genstarte din computer og logge ind på computeren som administrator.
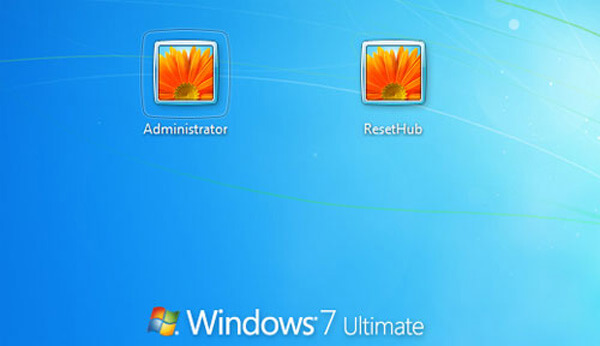
Trin 2 Installer Microsoft Windows-opdateringer
Hvis du vil opdatere iTunes til Windows, skal du opdatere Windows til Windows 7 eller nyere, og de seneste opdateringer er absolut de bedste. Hvis du vil installere de nyeste Microsoft Windows-opdateringer, kan du besøge Microsoft Windows Update-webstedet. Når du har klikket på "Start" -knappen, skal du bare følge instruktionerne for at klikke på "Alle programmer" og derefter klikke på "Windows Update".
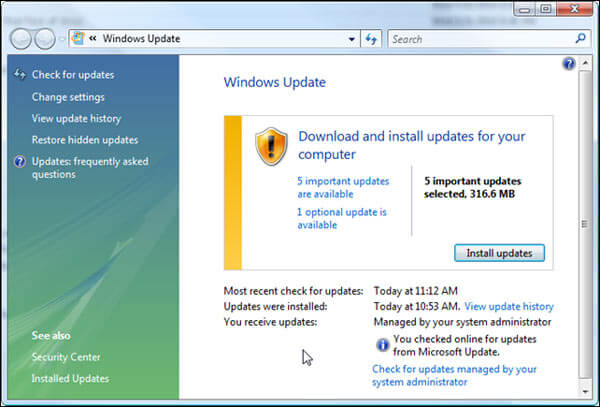
Trin 3 Download iTunes til din pc
Download den seneste understøttede version af iTunes til din pc fra Apple's officielle webside, som du også kan opdatere iTunes til den nyeste version. Derefter kan du følge anvisningerne og klikke på "Gem" i stedet for "Kør". Klik på det iTunes-installationsprogram, du har downloadet.
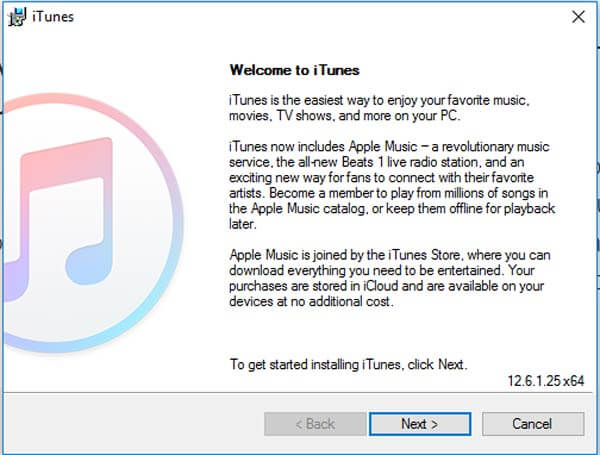
Trin 4 Reparer softwaren
Vælg "Kør som administrator", hvis du har Windows Vista eller nyere. Vælg "Åbn", hvis du har Windows XP. Og også hvis du allerede har installeret iTunes, kan du blot følge anvisningerne i overensstemmelse hermed. Når du er færdig med at reparere, skal du genstarte din pc og starte iTunes igen.
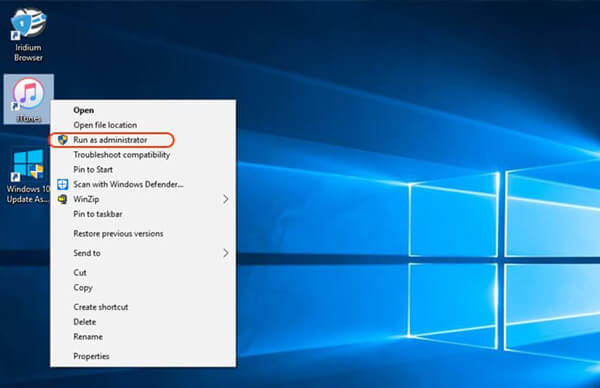
Trin 5 Fjern komponenter til iTunes
Hvis du stadig ikke kan finde løsningerne til at opdatere eller installere iTunes, skal du fjerne komponenter tilbage fra en tidligere installation af iTunes og derefter geninstallere. Fjern og geninstaller iTunes og andre softwarekomponenter til Windows Vista eller nyere. Sletning af iTunes sletter ikke din musik.
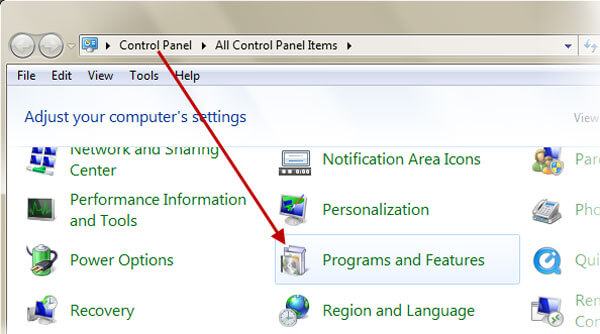
Trin 6 Deaktiver konfliktsikkerhedssoftwaren
En del af sikkerheden kan forhindre, at applikationer som iTunes installeres til iTunes, betragtes som farlige applikationer. På dette tidspunkt skal du deaktivere sikkerhedssoftwaren i et stykke tid.
Trin 7 Installer og opdater iTunes igen
Efter at have gjort som ovenstående trin, kan du genstarte computeren og derefter installere iTunes igen, hvorefter du også kan følge instruktionerne og derefter lære at opdatere iTunes.
Gå ikke glip af: Sådan synkroniseres iPhone til iTunes
Hvad nu, hvis din iTunes stadig ikke opdateres på grund af iPhone? Hvis ovenstående løsninger ikke fungerer, kan der være noget galt med dit system. På dette tidspunkt, iOS System Recovery er det mest passende valg for dig at reparere det. Og så kan du nemt vide, hvordan du opdaterer iTunes. Så længe din iPhone er i stand til at gå ind i gendannelsestilstand, er den i stand til at fastgøre din iPhone til normal tilstand. Aiseesoft iOS Systemgendannelse giver dig mulighed for at løse de fleste af dine iPhone-problemer.
Nøglefunktioner til iOS Systemgendannelse
1. Det har kapacitet til at fastgøre iPhone fra DFU-tilstand, gendannelsestilstand, Apple-logo, hovedtelefontilstand, blå skærm, loop-genstart osv. Til normal tilstand.
2. Med en kortfattet grænseflade til betjening er iOS Systemgendannelse let at bruge og meget sikker. Desuden kan det ikke medføre tab af data.
3. Den er kompatibel med alle iOS-enheder, såsom iPad Pro, iPad Air / mini, iPhone X / 8/8 Plus, iPhone 7/7 Plus, iPhone SE, iPhone 6s / 6s Plus, iPhone 5 / 5s, iPhone 4 / 4s, iPod touch og mere.
Hvis der er noget galt med dit iPhone-system, kan du henvende dig til iOS Systemgendannelse for at få hjælp, som du kan løse næsten alle problemer. Og så kan du også vide, hvordan du opdaterer iTunes.
Trin 1 Installer iOS Systemgendannelse
Installer iOS Systemgendannelse, og prøv derefter at finde ud af, hvilken slags problem det er på din iPhone. Hvis du ikke kan finde ud af, hvilket problem det er, er det OK. Klik bare på "Start" for at løse problemerne uden datatab.
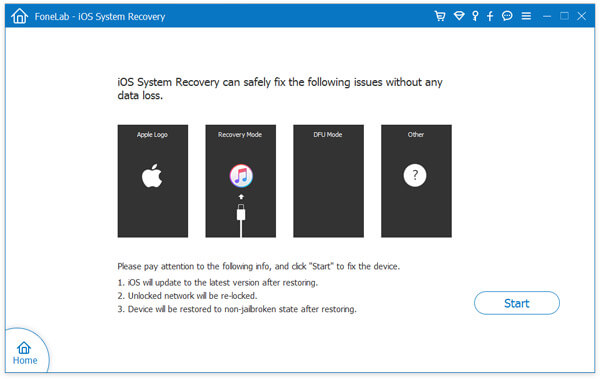
Trin 2 Kontroller følgende detekterede enhed
Kontroller alle enheder på grænsefladen, og klik derefter på "Reparer" for at starte reparationsprocessen. Sørg for, at alle indstillinger er indstillet godt.
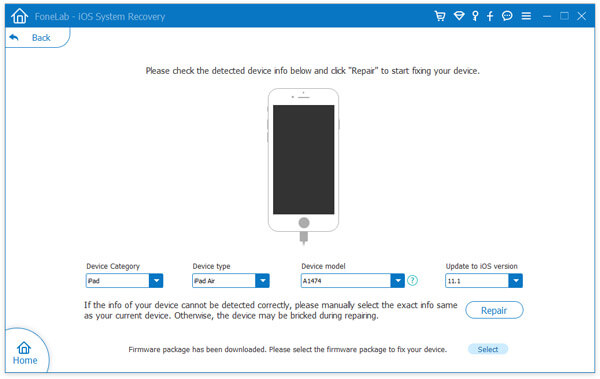
Trin 3 Download og plugin
Du må ikke frakoble eller betjene din enhed. Ellers kan det føre til reparationsfejl. Når du er færdig med at downloade, bliver dit iPhone-system løst.
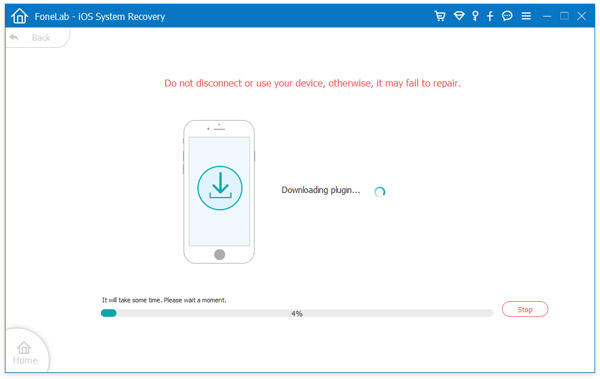
Hvis du vil vide, hvordan du opdaterer iTunes, kan du finde den lette proces til installation af programmet fra artiklen. Når der er noget galt med din iPhone eller computer, kan du henvise til computeradministrator eller iOS Systemgendannelse for at få hjælp. Når du skal lære mere detaljeret information om, hvordan du opdaterer iTunes til den nyeste version, kan du efterlade kommentarer i artiklen.