iTunes er et gratis applikationsprogram til at afspille digitale medier udviklet af Apple. Det hjælper dig med at spille og styre musik. Og du kan købe musik fra iTunes Store. Du kan også kontrollere, administrere eller synkronisere alt indhold i iTunes med din iPod, iPad og iPhone.
Dog er iTunes kun til iOS-enhed? Ingen, iTunes til Android lader dig også nemt dele iTunes-musikfiler til Android-phoe.
Fra https://support.apple.com:
iTunes har alt hvad du behøver for at blive underholdt - når du vil, uanset hvor du er.
Der er meget mere, du kan gøre med iTunes.
Med andre ord kan du nyde og administrere underholdning om dit liv og dine iOS-enheder via iTunes. ITunes er dog ikke særlig praktisk i vores daglige liv, hvis der er nogle bedre alternativer til iTunes, kan vi kombinere alle udskiftninger og iTunes for en bedre glæde.
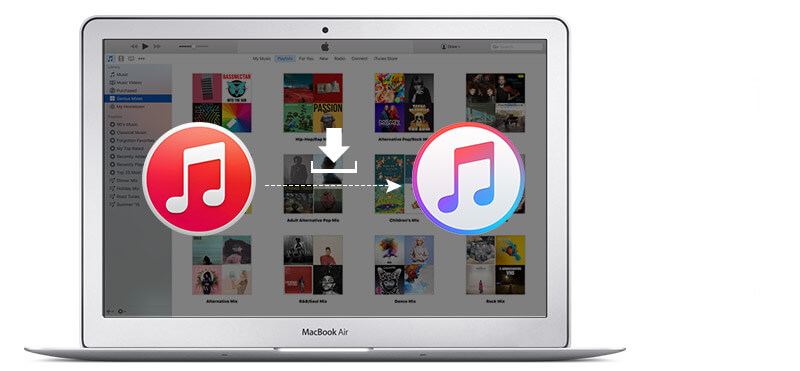
Du skal gå til det officielle Apple-websted, http://www.apple.com/itunes/download/, For downloader den nyeste version af iTunes. Klik bare på "Download nu".
På den ene side, hvis du vil opdatere iTunes på Mac, skal du først køre iTunes på din Mac. Fra den øverste menulinje på din Mac-skærm skal du derefter vælge "iTunes"> "Kontroller for opdateringer". Til sidst skal du følge introduktionen for at installere den nyeste version.
På den anden side på Windows-computeren kan du starte iTunes. Hvis der ikke er nogen menulinje, skal du trykke på tasterne "Control" og "B" for at vise den. Vælg derefter "Hjælp"> "Kontroller for opdateringer". Og følg instruktionerne for at installere den nyeste version.
Før autoriserer en computer, skal du downloade og installere eller geninstaller den nyeste version af iTunes. Hvis du har problemer med at afinstallere iTunes, kan du henvise til dette indlæg: Sådan rettes iTunes-fejl.
For Mac-brugere: Fra topmenuen på din Mac-skærm skal du vælge "Gem"> "Autoriser denne computer".
For Windows-brugere: Når du har tændt for iTunes, kan du vælge "Store"> "Autoriser denne computer".
Når du er færdig med godkendelsen, kan du indtaste dit Apple ID for at logge på iTunes og kontrollere autorisationen. Så bare kør iTunes og log ind dine kontooplysninger. Fra rullemenuen kan du finde "Kontooplysninger", trykke på den. Og du vil se oplysningerne om din Apple-konto. Naturligvis er dine "Computerautorisationer" involveret. Dette afsnit kan ses, hvis du har godkendt to eller flere computere. Hvis du bare godkender 2 computer, kan du ikke se det. Derudover kan du afautorisere alle dine computere og derefter autorisere hver enkelt af dem, du stadig bruger.
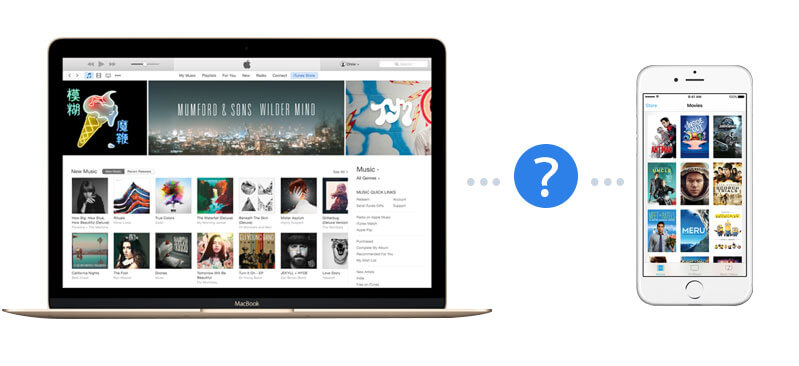
Inden du tilslutter din iPhone / iPad / iPod til iTunes, skal du sørge for, at iTunes er den nyeste version. Og hvis du har installeret iTunes på din computer, så venligst afinstaller det. Derefter skal du finde et Apple-USB-kabel med god kontakt for at forbinde dine iOS-enheder med iTunes. Åbn først iTunes på din Mac eller PC. For det andet skal du slutte din enhed til din computer via USB-kabel. Derefter genkender iTunes din iPhone automatisk. Så du kan finde dit iPhone-ikon i iTunes.
Der er to måder at synkroniser din iPad, iPod og iPhone med iTunes. Den ene er over Wi-Fi, og den anden bruger USB-kabel.
Lad os se, hvordan du synkroniserer iPhone med iTunes ved hjælp af Wi-Fi. Når du har fundet din iPhone i iTunes, kan du klikke på dens ikon. Vælg derefter "Synkroniser med denne iPhone via Wi-Fi" under "Oversigt"> "Indstillinger". Klik derefter på "Apply" og afbryd dit USB -kabel. Derefter kan du vælge, hvad du vil synkronisere via Wi-Fi. På denne måde kan du bekvemt overføre iTunes til iPhone.
Hvad mere er, kan du synkronisere iPhone til iTunes med USB-kabel. Når du har klikket på iPhone-ikonet i øverste venstre hjørne, kan du finde "indstillinger" i venstre menu. Derefter kan du vælge "Apps", "Film" og andre kategorier, der skal synkroniseres. Naturligvis din favorit "Musik" kan også synkroniseres.
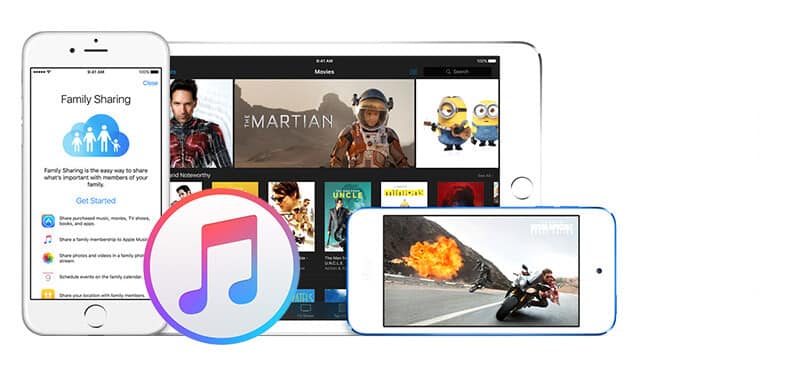
Hvis du er interesseret i iTunes-filer deling, kan du følge afsnittene. Ifølge Apple-support bruger iTunes iTunes-bibliotekfiler og din iTunes-mediemappe til at organisere og gemme din musik og andre medier. Du kan tilføje fil / mappe til biblioteket, organisere eller eksportere bibliotek, importere / eksportere spilleliste og Hent albumbilleder under "Bibliotek". Derudover kan du genopbygge iTunes-biblioteket som du har brug for.
Derudover kan du bruge Home Sharing til at dele iTunes-bibliotekets indhold til andre Apple TV'er, iOS-enheder og computere. Det giver dig mulighed for nemt at dele dine iTunes-biblioteker mellem op til fem computere på dit hjemmenetværk. Og det er nødvendigt at bruge det samme Apple ID, når du tænder for Deling af hjem til dine andre computere.
Der er to slags musik i iTunes. Den ene er musik, der er købt fra iTunes Store, den anden er sange fra CD eller andre kilder. Måske har du allerede vidst, hvordan du gør det Overfør musik fra iPhone til iTunes, her introducerer vi dig, hvordan du overfører musik fra CD eller andre kilder til din iPhone. Og du kan lære om den anden på Apple Support-websted.
Vi anbefaler to metoder til at vise dig den rigtige måde at overføre musik fra iTunes til iPhone. Først kan du bruge "Hjemmedeling" til at overføre musik til din nye iPhone eller andre iOS-enheder. Gå først til "Indstillinger"> "Musik", og rul ned til "Hjemmedeling", og log derefter på din Apple-konto. For det andet skal du åbne applikationen "Musik" og klikke på "Min musik"> "Bibliotek". På skærmen skal du trykke på kategorien og klikke på "Hjemmedeling". Til sidst skal du vælge det bibliotek, du vil dele. På den anden side på en Mac eller pc skal du starte iTunes og vælge "Store"> "iTunes Match"> "Abonner". På din iPhone skal du klikke på "Indstillinger"> "Musik"> "Abonner" på iTunes Match. Derefter kan du uploade musikbibliotek fra din computer. Når det er gjort, kan du få adgang til dit musikbibliotek fra din iPhone ved at gå til "Indstillinger"> "Musik"> "Tænd iTunes Match". Bortset fra at overføre sange fra iTunes til iPhone / iPad / iPod, kan du også flyt musik fra iOS-enheder til iTunes.
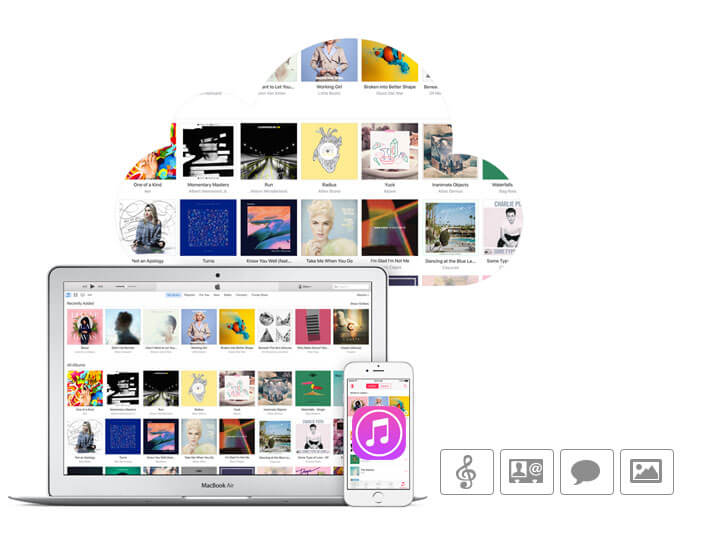
Når du har iTunes, kan du sikkerhedskopiere dine iPhone-data til computeren eller iCloud, som du vil.
Start iTunes på din Mac eller PC, og tilslut din iPhone til computeren. Klik derefter på navnet på din iPhone, så ser du alle iPhone-data fra venstre liste. Vælg bare "Denne computer" / "iCloud" og "Sikkerhedskopier nu" for at tage backup af dine iPhone-data til computeren eller iCloud. Du kan klikke på "Præference"> "Enhed", hvor du kan Kontroller alle iTunes-sikkerhedskopier med enhedens navn og backup-dato.
Sådan gendannes iPhone-data fra iTunes-sikkerhedskopi? Du skal tilslutte din iPhone til den computer, du normalt synkroniserer med. Og i iTunes skal du klikke på din iPhone-knap og derefter klikke på "Resume". I hovedvinduet skal du trykke på "Gendan sikkerhedskopi" til gendan dine iPhone-tekstmeddelelser, opkaldshistorik, kontakter, noter og nogle fotos fra iTunes-sikkerhedskopi til din iPhone. Også sange, videoer og andre fotos skal gendannes ved at synkronisere med iTunes. Men det er bedre for dig, hvis du ved det hvor er iTunes-sikkerhedskopifiler. Så hvis du får en ny iPhone, kan du overføre dine fotos, sange, kontakter fra iTunes-sikkerhedskopi til din nye iPhone.
Nogle gange har du slettet nogle filer, før du sikkerhedskopierer med iTunes, kan du undre dig over, om du kan finde dem tilbage med iTunes. Svaret er ja. Faktisk er de slettede filer også sikkerhedskopieret til iTunes, selvom du ikke kan se dem. Du kan gendanne slettede filer fra iTunes backup ved hjælp af tredjepartssoftware.
1. Hvordan kan jeg tilføj musik til iTunes på min pc
Du har to muligheder. Den ene er, at du kan trække din musik, den anden er at tilføje sange fra iTunes-menuen.
2. Hvordan slettede duplikatsange i din iTunes
Du kan slette dublerede sange fra iTunes ved at klikke på "Vis"> "Musik"> "Vis duplikatobjekter" og derefter slette dem alle ved at trykke på tastaturet "Slet".
3. Hvordan overfør iTunes-musik til Android-telefon
Du ønsker måske at overføre iTunes-musik til Android, du kan indsætte dem og overføre til Android-telefon via USB-kabel eller bruge en app.
4. Hvad skal du gøre, hvis du glemme dine iTunes-adgangskoder
Der er Apple ID-adgangskode og krypteret backup-adgangskode. Du kan gendan din Apple ID-adgangskode gennem at gå til Apples websted, iforgot.apple.com. Og du kan bruge værktøjer til gendannelse af adgangskode til at gendanne iTunes-krypteret backup-adgangskode.
5. Sådan gør du hvis iTunes registrerer ikke din iPad? Hvad kan du gøre hvis iTunes kan ikke genkende din iPhone
Du kan kontrollere din iTunes-version, iPhone / iPad-tillid, USB-kabelforbindelse og så videre.