AVI (Audio Video Interleaved) er et ofte brugt videoformat, så du kan have flere AVI-filer til rådighed for at berige din daglige liv. Under nogle omstændigheder kan du måske redigere AVI-filer, især når du ønsker at tage en bestemt scene i AVI-videoen, eller du vil tilføje et vandmærke til AVI-filen. Du har muligvis brug for en nyttig AVI-editor så du kan nyde det sjove ved at redigere AVI-videoer. Denne artikel er rettet mod at introducere dig med den mest fremragende AVI Editor.

AVI editor
Hvis du leder efter en nyttig AVI-editor til at redigere AVI-videofiler, Aiseesoft AVI editor anbefales stærkt her. Denne videoeditor har en brugervenlig grænseflade og redigeringsfunktioner, der er enkle at bruge, så du let kan redigere AVI-videofiler. Læs videre for at få mere information om denne perfekte AVI-editor og lær, hvordan du let redigerer AVI-videofiler.

Trin 1Download og installer AVI Editor
Download AVI-videoredigeringsprogram på din Windows- eller Mac-computer. Denne AVI-editor har en let at lære interface og giver dig praktisk videoredigeringskontrol.

Trin 2Vælg redigeringsfunktion
Denne gratis AVI-editor giver dig flere kraftfulde redigeringsfunktioner, så du frit kan redigere AVI-videofiler alt efter dit behov. Med dette AVI-redigeringsprogram er du i stand til let at rotere, beskære, klippe, forbedre, tilslutte AVI-video let og tilføje videoeffekt eller vandmærke.
Klik på "Roter" fra grænsefladen, og tilføj derefter din AVI-video til redigering. Du kan klikke på knappen "Tilføj fil" for at indlæse AVI-filen, eller bare trække og slippe AVI-videoen til AVI Editor-grænsefladen. Med denne redigeringsfunktion kan du rotere AVI-videoer 90 med uret eller 90 mod uret. Eller vip .avi-videofiler lodret eller vandret.
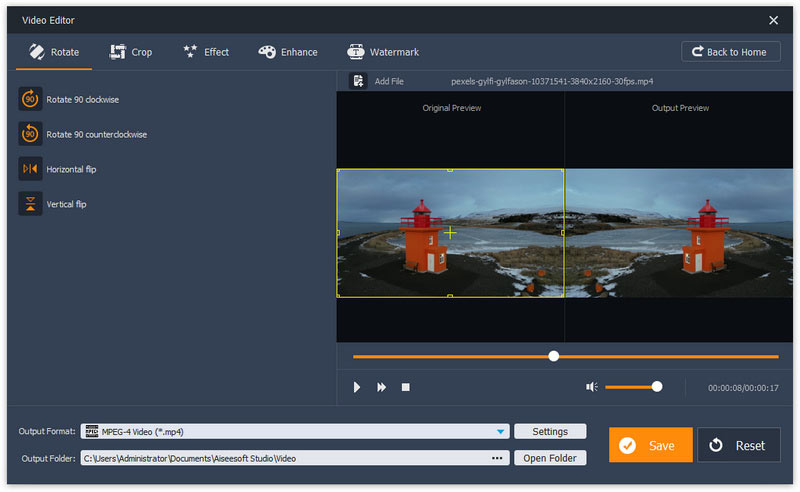
Klik på "Beskær" -knappen, og gør dig derefter klar til at beskære AVI-video med denne AVI-editor. I denne redigeringsfunktion kan du beskære arealstørrelsen på AVI-video, mens du opretholder det originale / 16: 9/4: 3-format. Du er i stand til at indstille placering af beskæringsområdet og vælge zoomtilstand for "brevboks", "Medium", "Pan & Scan" eller "Fuld".

Her kan du bruge effekter til at redigere AVI-video. Klik på knappen "Effekt", så kan du indstille AVI-videoeffekten ved at skubbe bjælken for at justere lysstyrke, kontrast, mætning og farvetone. Derudover kan du justere lydstyrken på AVI-videoen.
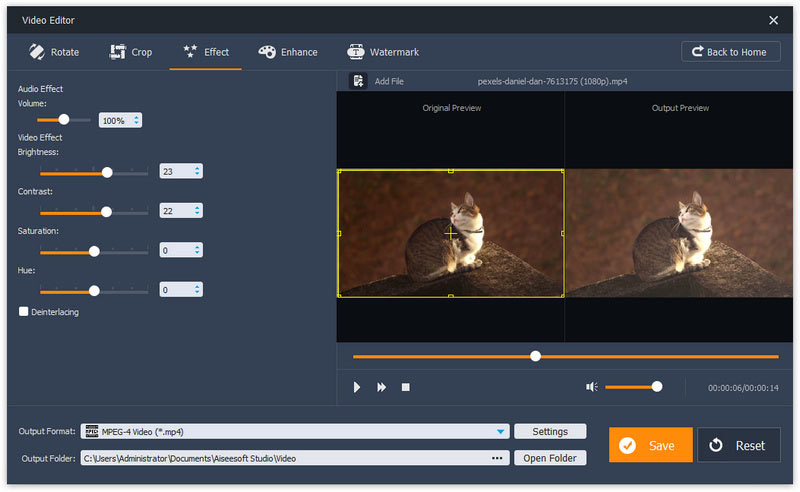
Hvis du blot vil trimme AVI-videofil, kan du klikke på knappen "Grundlæggende klip" og derefter være klar til at redigere AVI-filen. Denne redigeringsfunktion anvender en AVI-fil. Skub bjælken for at trimme AVI-videoen. Du kan beslutte at forblive det valgte videoklip eller fjerne det valgte videoklip. Forhåndsvis AVI-videoen. Klik derefter på knappen "Gem" for at gemme AVI-videoklippet.

Avanceret klip er funktionen bedre end basisklip. Her kan du klippe en eller flere AVI-videofiler. I denne redigeringsfunktion kan du ikke kun skubbe linjen for at redigere AVI-video, men også indstille starttid, sluttid eller varighed for at sikre AVI-videoklippet. Her kan du klipse flere videosegmenter fra en AVI-videofil eller klippe fra mere end en AVI-videofiler. Efter redigering kan du gemme alle AVI-klip eller flette disse videosegmenter i en fil baseret på dit behov.

Kraftigt giver denne AVI-editor dig mulighed for forbedre AVI-video såvel. Du kan frit opskalere AVI-videoopløsning, optimere dens lysstyrke og kontrast, fjerne videostøj eller stabilisere de gydelige AVI-videofiler.
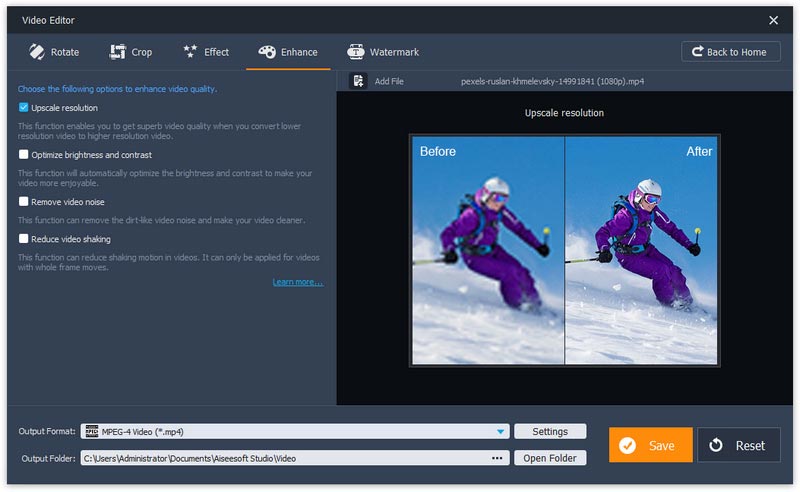
"Video / Audio Joiner" giver dig mulighed for at lade flere AVI-videoer gå sammen. Ligesom fletningsfunktion kan du indlæse mere end en AVI-fil for at deltage i AVI-videoer. Når du vælger redigeringsfunktionen, skal du klikke på "Tilføj fil" -knappen for at tilføje over en AVI-fil, eller bare trække AVI-filerne ind i grænsefladen en efter en. Vælg "Output Format" som "AVI", og klik til sidst "Save" for at udsende filen.
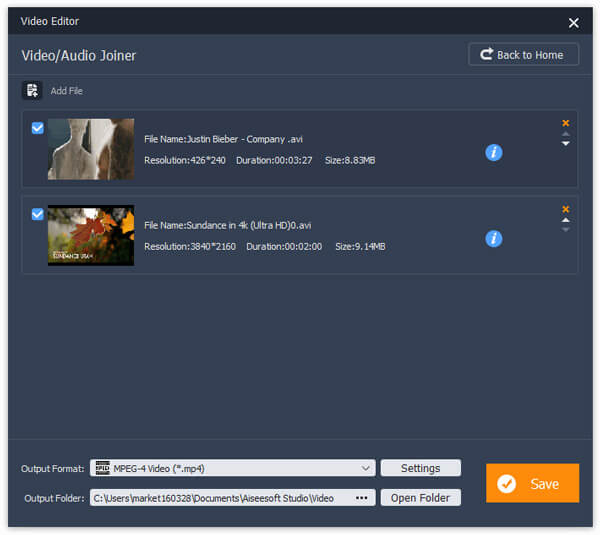
Klik på knappen "Tilføj vand", når du vil tilføje tekstmærke eller billedvandmærke til AVI-videoen. Marker afkrydsningsfeltet "Aktiver vandmærke" for at udløse redigeringsfunktionen for vandmærket, og derefter kan du tilføje tekstmærke eller billede vandmærke. For tekstmærke kan du indstille skriftstørrelse og skriftfarve. For billede vandmærke er du i stand til at indstille vandmærkeområdet og gennemsigtighed.
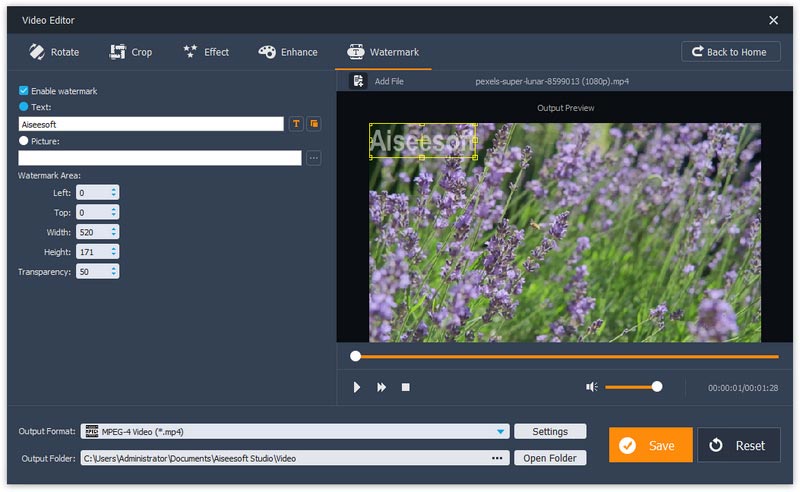
Trin 3Vælg en redigeringsfunktion, f.eks. "Vandmærke"> "Tilføj fil" for at indlæse den AVI-videofil, du vil redigere. Her kan du tilføje tekstmærke eller billede vandmærke til din AVI-video. Klik til sidst på "Gem" -knappen for at gemme redigeret AVI-videofil.

For mere detaljeret information om, hvordan du bruger AVI Editor, kan du se vejledningsvideoen nedenfor:


Hvis du vil finde en kombination af redigering og konvertering af AVI-videofil, kan du ikke gå glip af Video Converter Ultimate.
For mere information om Video Converter Ultimate, kan du se videoen:


Gratis at efterlade din kommentar, hvis du har nogle forslag eller råd om AVI-editor.