I mange lejligheder har vi behov for at optage skærmen på vores computer for at lave en video til forskellige formål. Så det er nødvendigt at have et godt skærmoptagerværktøj på vores computer. Mange Windows 10-brugere ved ikke, at der er en hemmelig skærmoptager, der introduceres i Windows 10 som en af dens nye funktioner. Det kaldes Gamebar, men hvad angår funktionen til skærmoptagelse kaldes det også "Secret Screen Recorder Windows 10 tool."

Hemmelig skærmoptager
For at finde det hemmelige skærmoptagelsesværktøj på din Windows 10 skal du trykke på "Win + G". Og sådan ser det ud:

Funktioner:
Bemærk, at selve Gamebar ikke er et program, det er en ekstra funktion snarere end en app. Gamebar er en funktion i Xbox-appen, som allerede er indbygget i Windows 10. Derfor kan du direkte dele dine skærmbilleder, og skærmoptagelsen fungerer via Xbox-netværket. Derfor kalder vi Gamebar-udvidelsen som Windows 10-hemmelig skærmoptager.
Der er noget, du skal vide, før du bruger Windows 10 Gamebar til at fange skærm eller optage Windows 10-skærm.
Gamebar vises kun, når der er applikationer, der kører i baggrunden. Det åbnes ikke på skrivebordet, eller mens der skiftes mellem applikationer. Desuden skal applikationen være den målapplikation, som skærmbilledet eller optagelsen vil blive lavet på. Programmet kan være et spil eller andre apps.
Når du kender den grundlæggende viden om Windows 10 hemmelig skærmoptager, kan vi begynde at lære at tage skærmbilleder nu.
Trin 1 Åbn den app, du vil tage et skærmbillede af, og åbn derefter Gamebar ved at trykke på Hotkeys "Win + G". Derefter vises en meddelelse, der beder dig "Vil du åbne Game bar?" Bare marker "Ja, dette er et spil" for at åbne spillelinjen.
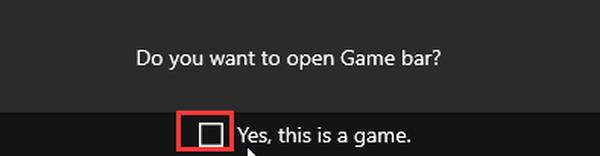
Trin 2 For at tage et skærmbillede skal du bare klikke på kameraikonet, så får du besked om, at der er taget et skærmbillede af målappen. Screenshotet gemmes som standard på "Denne pc> Videoer> Captures".

Trin 1 Åbn den målapp, som du vil optage skærmen, og åbn derefter Gamebar med Hotkeys "Win + G".
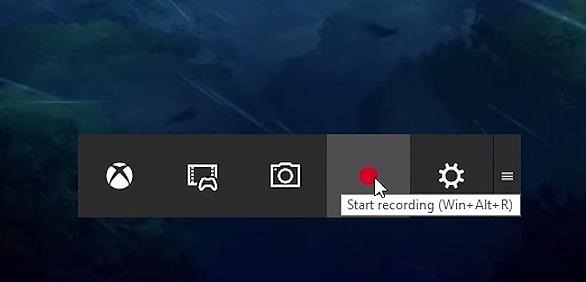
Trin 2 Klik på Red Dot-ikonet for at starte optagelsen. Den optagede video gemmes også som standard på "Denne pc> Videoer> Optagelser".
Trin 1 Klik på knappen Indstillinger på Gamebar.

Trin 2 Foretag indstillingerne, som du vil, på siden vist som nedenfor:
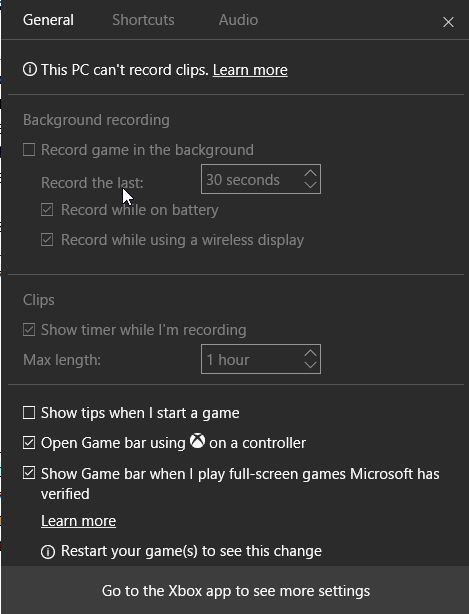
Trin 3 Klik på "Gå til Xbox-appen for at se flere indstillinger", hvis du vil foretage DVR-indstillinger.
Du vil blive ført til siden som nedenfor:
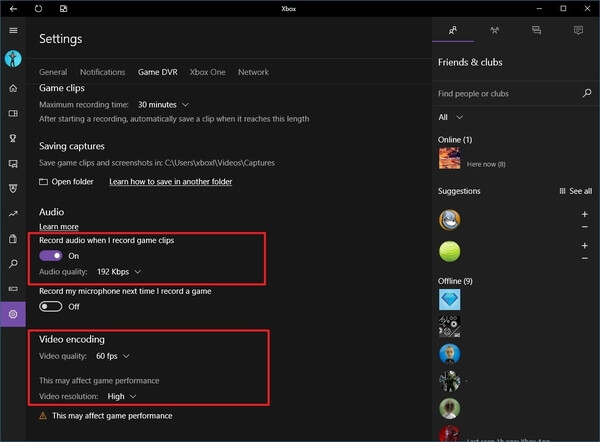
Du kan foretage alle indstillinger relateret til taget skærmbillede eller videooptagelse samt genveje, genvejstaster og andre ting.
Når du har lært disse tip, kan du begynde at optage video på din Windows 10-skærm nu.
Windows 10 hemmelig skærmoptager kan imødekomme de grundlæggende behov for optagelse af spil eller videoer på din computer. Hvis du imidlertid vil redigere den optagne video, eller hvis du ikke er en Windows 10-bruger, hvilket værktøj kan du bruge til at optage skærmen på din computer?
Aiseesoft Screen Recorder er den bedste skærmoptagelsessoftware, vi anbefaler, at du fanger enhver aktivitet på din computer eller Mac. Du kan bruge det som en god videospiloptager, Skype-opkaldsoptagelse, app og mere til at fange ethvert område af din skærm. Sidst men ikke mindst giver det dig mulighed for at redigere video/snapshot under optagelse og tegne nye etiketter til outputfilen.


Hvordan optager jeg hemmeligt min iPhone-skærm?
Har Windows 10 en indbygget skærmoptager?
Har Windows 10 en lydoptager?
Ja. Du kan optage lyd i Windows 10 ved hjælp af Microsoft Voice Recorder-appen. Du kan også eksportere, trimme eller slette lydfilen i denne app.
Hvis du kun behøver at optage skærmen på Windows 10 til grundlæggende formål, er Windows 10 indbygget hemmelig skærmoptager nok for dig. Men hvis du er en Windows 7/8 / eller Mac-bruger, eller du har flere krav, såsom tilpasning af optageareal, redigering af optaget video osv. Snarere end kun optageskærm, vil Aiseesoft Screen recorder være mere velegnet til dig.