Hvis du ofte downloader spil eller applikationer på internettet, får du muligvis adgang til ISO-fil. Når du får en fil i form af ISO af forskellige årsager, vælger du at brænde ISO til DVD. Her kommer spørgsmålet, hvordan konverteres ISO til DVD? Bare fortsæt med at læse for at finde ud af, hvordan du foretager konverteringen fra ISO til DVD med ISO-brænder.

ISO-brænder
An ISO billedfil er simpelthen en arkiveret fil (aka diskbillede) af en optisk disk ved hjælp af et konventionelt ISO (International Organization for Standardization) format, der understøttes af mange softwareleverandører. Det er et ikke-knyttet filformat (som RAR og ZIP), der indeholder en nøjagtig repræsentation af indholdet fra en optisk disk. ISO-billedfil er blevet brugt som en meget populær måde at gemme og distribuere diske i nogen tid. ISO-filer skal typisk være i en filtypenavn af .ISO, men Mac OS X ISO-billeder har ofte udvidelsen .CDR.
Når du vil brænd ISO til dvd, skal du stole på nogle nyttige ISO DVD-brænderværktøjer. For at hjælpe dig med hurtigt at konvertere ISO til DVD anbefaler vi inderligt den professionelle ISO-brænder at foretage konverteringen. Du kan gratis downloade det og prøve.
Trin 1Start ISO-brænder

Download, installer og åbn denne kraftfulde ISO-brændingssoftware på din computer.
Trin 2Tilføj ISO-fil (er)
Klik på "Tilføj mediefiler (filer)" for at tilføje din ISO-billedfil til denne DVD-brænder. Indsæt en tom DVD-disk i dit DVD-drev for ISO-brænding.
Bemærk: Hvis ISO-filen er stor, kan du prøve komprimere det og brænd det derefter til DVD.
Trin 3Rediger DVD-menuen

Klik på "Næste" for at redigere DVD-menuen. Klik på "Næste" igen for at tilpasse indstillingerne for DVD-brænding. Denne ISO-brænder giver mange nyttige menuindstillinger, som du kan vælge og indstille.
Trin 4Brænd ISO til DVD

Når alle indstillinger er afsluttet, kan du klikke på "Start" -knappen for at brænde ISO til DVD.
Efter et stykke tid brændes ISO-filen til DVD, som du har brug for. Output-dvd'en holder nøjagtigt den originale ISO-billedkvalitet, du behøver ikke at bekymre dig om kvalitetstabet. Denne ISO-brænder er også udstyret med andre avancerede funktioner, du skal prøve det.
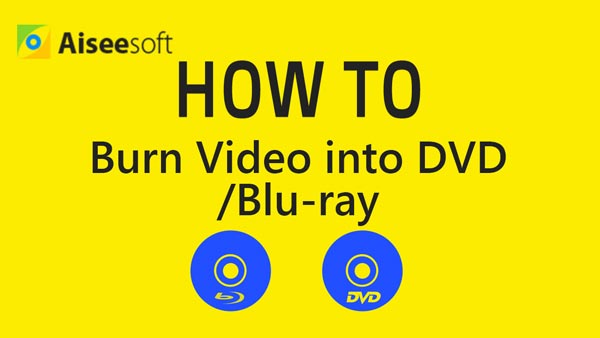

Sammenlignet med at brænde ISO til DVD på pc er konvertering af ISO til DVD på Mac lidt lettere. Du kan direkte bruge funktionen Diskværktøj til at foretage konvertering af ISO til DVD. Nu kan du følge den næste guide til at bruge ISO-brænderværktøjet på Mac.
Trin 1Indsæt en tom disk.
Trin 2Start appen "Diskværktøj" på Mac.
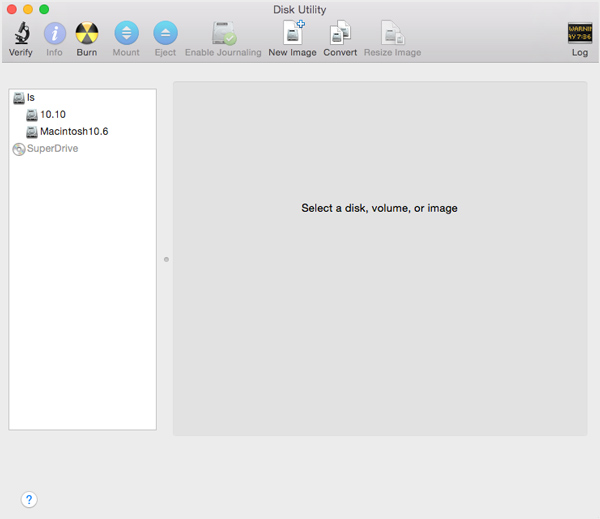
Trin 3Fra "File" -menuen skal du vælge "Open Disk Image" for at importere din ISO-fil.
Trin 4På listen over volumener kan du se et emne, der repræsenterer ISO-filen. Vælg det.
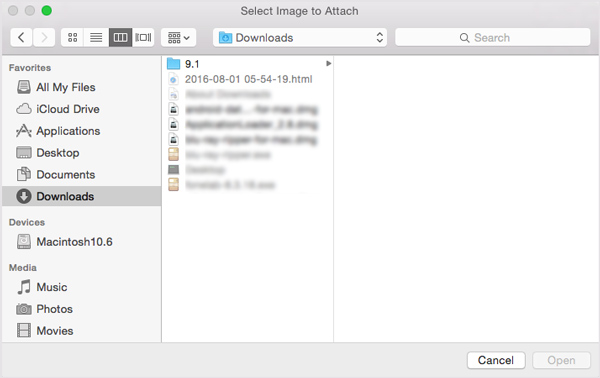
Trin 5Klik på knappen "Brænd" og følg instruktionerne for at brænde ISO til DVD.
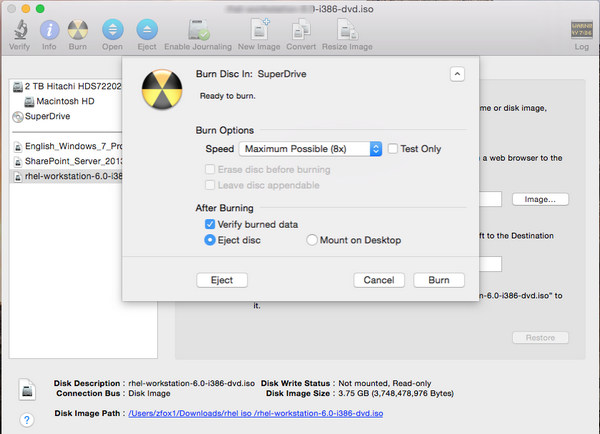
I dette indlæg taler vi hovedsageligt om, hvordan man brænder ISO til DVD. Uanset om du vil brænde ISO til DVD på Windows, eller konvertere ISO til DVD på Mac, kan du bruge de anbefalede ISO-brænderværktøjer til at gøre det.
Sikkert, du kan også finde metoden, når du vil rip DVD til ISO.