Som du ved er Lexar en populær producent af USB-flashdrev. Du kan opdage, at mange mennesker omkring dig bruger Lexar USB-drev. Derfor er det ganske almindeligt at se klager over korrupte, beskadigede, ikke opdagede eller endda ødelagte Lexar-drev overalt.
For de fleste Lexar-brugere er det vigtigste at gendanne mistede eller slettede data med det samme. Det er en katastrofe, når du finder ud af, at Lexar flashdriver ikke genkendes eller fungerer uden at vide hvorfor.
Så hvordan fikser man et ødelagt Lexar flashdrev?
Hvis der ikke er alvorlige fysiske skader, kan du faktisk gendanne data fra Lexar USB-flashdrev med følgende trin let.
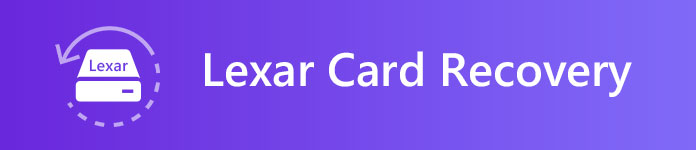
Gendannelse af Lexar-kort
Nogle mennesker er imidlertid ikke sikre på, om det formaterede Lexar USB-format kan gendannes eller ej. Nå, svaret er "Ja". Det er OK at gendanne alle slettede eller mistede data fra et formateret USB-flashdrev. Fordi formatering ikke sletter de gemte filer fra dit Lexar flashdrev helt. Disse varer er "usynlige" midlertidigt.
Derfor, når du frigører tilstrækkelig plads på Lexar-kortet eller bare bruger Lexar USB-formatværktøj, eksisterer disse filer stadig stille. Den eneste forskel er, at den besatte plads er markeret som "tilgængelig". Gem dog ikke nogen ny fil på dit Lexar-kort. Ellers overskriver den nye fil den originale fil fuldstændigt, hvilket gør Lexar mediegendannelse vanskelig.
Nu kommer det andet spørgsmål, hvad kan du få fra Lexar JumpDrive USB-formatværktøj?
Det er en nyttig metode til at rette Lexar-flashdrev, der ikke fungerer, utilgængelige, ikke formaterer og andre problemer. Hver gang du støder på skrivebeskyttelse eller lignende fejl, kan du reparere med Lexar USB-format.
Vil du vide detaljer om fejlfinding i Lexar jump drive? Bare læs følgende som din reference.
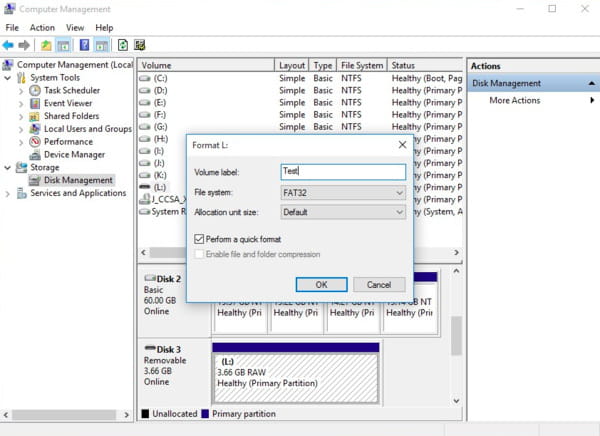
Nå, virusangreb, systemnedbrud, forkerte formaterede drev, uventede operationer og mange andre årsager kan føre til, at Lexar USB-flashdrev ikke fungerer. Du skal dog ikke bekymre dig om det. Her er den kraftige Lexar-kortgenoprettelsessoftware, du kan henvende dig til.
Heldigvis kan Aiseesoft Data Recovery hjælpe dig med at komme tilbage næsten alle slettede eller mistede data fra Lexar-kortet selektivt og sikkert. Ja, du kan vælge, forhåndsvise og eksportere enhver fil til din computer med de detaljerede oplysninger.
Det betyder ikke noget den reelle årsag til, at du mistede data. Bare sørg for, at dit Lexar USB-flashdrev er fri for fysiske skader. Derfor, når du støder på formaterede eller åbne problemer med Lexar-kort, skal du bare gå videre til gratis download Aiseesoft Data Recovery til en prøve. Senere skal du gøre som følgende trin for at udføre Lexar-kortgenoprettelsesfri som en pro.
Trin 1Start Data Recovery
Download og installer Aiseesoft Data Recovery på din Windows-computer. Start derefter den gratis Lexar-software til billedgendannelse efter installationen. Tilslut Lexar USB-flashdrev til din computer. Hvis Lexar USB-driver ikke svarer, kan du afinstallere og geninstallere den til en prøve.

Trin 2Vælg datatype og drev, der skal gendannes
Følg instruktionerne på skærmen for at vælge hvilken type filer og den placering, du vil gendanne. Du kan vælge mellem "Billede", "Lyd", "Video", "E-mail", "Dokument" og "Andet". For at udføre Lexar-fotogendannelse kan du vælge den lille mulighed nær "Image". Selvfølgelig understøttes det også, hvis du vil scanne alle filer. Senere skal du vælge Lexar USB-flashdrev under kategorien "Flytbare drev".

Trin 3Scan dine valgte data
Hvis du hurtigt vil scanne de valgte emner, kan du vælge knappen "Scan" i nederste højre hjørne af vinduet.
Ikke desto mindre, hvis du ikke finder din målfil i Lexar-billedredningsprogrammet, kan du i stedet klikke på "Deep Scan". Det tager selvfølgelig mere tid at udføre en dyb scanning at gennemføre scanningsprocessen.

Trin 4Vælg Lexar-data, du vil gendanne
Nu kan du få alle mulige resultater i kategorier. Åbn en mappe for at se dens indhold i forskellige visningstilstande. Du kan godt søge og forhåndsvise alle data frit. Senere skal du bare markere før den fil, du vil gendanne.

Trin 5Udfør Lexar-mediegendannelsesprocessen
Klik til sidst på knappen "Gendan" for at begynde at gendanne de valgte filer til din computer. Når datagendannelsesprocessen slutter, kan du klikke på muligheden "Åbn mappe" for hurtigt at kontrollere de gendannede data.

Naturligvis kan du også gendanne andre filer fra Lexar USB-flashdrev til din computer også selektivt og let. Alt i alt kan du henvende dig til Aiseesoft Data Recovery for at få hjælp, når du ikke har Lexar USB-problemet. Softwaren kan altid hjælpe dig med at udføre Lexar mediegendannelse perfekt.