Jeg har en 32G Ultra Plus SD installeret på min Sony XperiaZ3. Den vigtigste anvendelse af dette kort er til alle slags sikkerhedskopier, såsom kontakter, beskeder, videoer og fotos. Desværre slettede jeg to mapper på SD-kortet ved en fejltagelse. Er der nogen indbygget SanDisk-løsning, jeg kan bruge? Hvordan kan jeg gendanne data fra SanDisk-hukommelseskort?
Hvad skal du gøre, hvis du fejlagtigt sletter en vigtig fil, der er gemt på SanDisk-kort?
Nå, der er ingen sådan en SanDisk indbygget løsning, så du er nødt til at forbinde kortet til en computer og bruge SanDisk gendannelsessoftware til at løse problemet. Vil du vide, hvordan du redder dine tidligere data fra SanDisk-lagerenheder? Her er enkle løsninger, du kan følge.

Sandisk gendannelse
Lad os først kende nogle baggrundsoplysninger om SanDisk-hukommelseskort først.
SanDisk blev etableret i 1988 af Dr.Harari Eli i Palo Alto, Californien. Siden da har SanDisk været en populær leder inden for produktion af flash-hukommelseskort. For at være mere specifik kan SanDisk bruges i digitale kameraer, USB-flashdrev og pendrev til sikkerhedskopiering og overførsel af data.
Derudover producerer SanDisk mange formater, såsom CF, SD, micro SD, MMC osv. Efterhånden som tiden går, kan du bruge disse formater i mange aspekter, herunder DSLR'er, musikafspillere, spil, computere, smarttelefoner og mere.
Kort sagt ejer SanDisk store mængder brugere på mange forskellige lagringsenheder. Derfor er det ganske almindeligt at bruge SanDisk gendannelsesværktøjer til at rette fejlene i datatab.

Følgende er almindeligt fænomen, hvor SanDisk SD-kort ikke fungerer eller opdager. Bare sørg for, at der ikke er nogen fysisk skade på dit SanDisk-hukommelseskort.
Mange klager over, at SanDisk SD-kort ikke kan genkendes uden at vide hvorfor.
Hvis din digitale enhed beder om, at der ikke er noget SD-kort, eller din computer ikke viser noget, skal du kontrollere, om SanDisk SD-kort understøttes af det nuværende operativsystem.
Hvad mere er, at rydde op med antivirus-software er også en del af SanDisk SD-kortgenoprettelse.
Trin 1Få adgang til SD-kortet
Placer dit SanDisk SD-kort med en USB-kortlæser, og sæt derefter læseren i en ordentlig slot på din computer.
Åbn menuen "Start", og vælg "Min computer" fra den. Senere kan du se alle lagerenheder, såsom harddiske, DVD-drev og mere.
Trin 2Udfør SanDisk-hukommelseskortreparation
Højreklik på dit SanDisk-hukommelseskort. Vælg "Format" i højreklikmenuen. Nu kan du kontrollere og matche lagringsstørrelse og andre elementer på skærmen. Find og klik derefter på "FAT" under kategorien "Filsystem". Vælg "Format" i bunden. Endelig skal du vente i flere minutter for at afslutte processen.
På dit SD-kort kan du også bruge denne måde til format SD-kort.
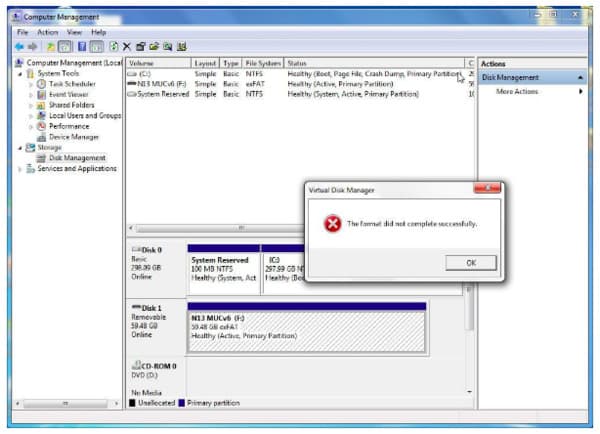
Når du har tilsluttet SanDisk SD-kortet til en kortlæser, vises der en meddelelse om, at dette drev ikke er formateret endnu. Selvom du prøver at formatere det, får du besked med "Windows kunne ikke fuldføre formatet".
I de fleste tilfælde skyldes det, at du tager stikket ud af SD-kortet, mens du læser eller skriver data. Så hvordan udføres SanDisk-opsving her?
Trin 1Kør Diskpart Utility
Tryk på "Windows" og "R" -tasterne sammen. Skriv "cmd" i "Kør" -dialogen. Tryk derefter på "Enter" på dit tastatur. Du kan få kommandoprompten cmd.exe. Indtast "diskpart" i det tomme for at få Diskpart Utility.
Trin 2Rens dit SanDisk-hukommelseskort
Skriv "list disk" for at få adgang til alle tilgængelige drev på din computer. Nu kan du skrive "vælg disk 1" eller det rigtige navn på dit Sandisk SD-kort. Indtast "ren" for at udløse funktionen ren værktøj. Alle dine lagrede data slettes. Så du skulle hellere lave en kopi af vigtige filer på forhånd.
Trin 3SanDisk-hukommelseskortreparation
Skriv "aktiv" for at aktivere SD-kortpartitionen. Senere skal du skrive "format fs = ntfs" eller "format fs = fat32". Tryk på "Enter" -tasten for at komme videre. Skriv "tildel bogstav f:" nedenfor. Skriv "exit" til sidst for at oprette en ny primær partition uden SanDisk-reparationsværktøj.
Denne måde gælder også for rett den fejl, der ikke understøttes SD-kort.
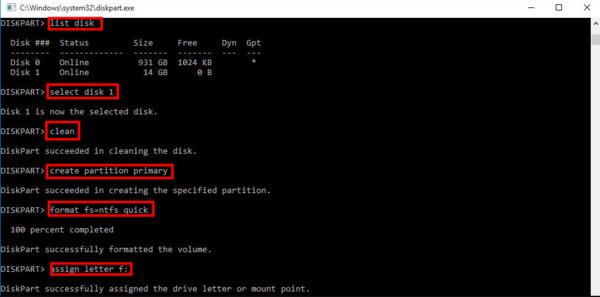
Selvom du kan se indholdet inde, har du ikke lov til at gemme nye data. Det fortalte lige, at SanDisk SD-kort er skrivebeskyttet. Nå, der er mange potentielle årsager, såsom virusangreb, dårlige spor, systemnedbrud og mere. Men bekymre dig ikke om det. Rent faktisk, Aiseesoft Data Recovery kan hjælpe dig med at udføre SanDisk datagendannelse fra alle datatabssituationer. Således kan du gendanne alle data fra dit SanDisk-hukommelseskort selektivt og sikkert.
Trin 1Start Data Recovery
Gratis download og installer Aiseesoft Data Recovery på din Windows-computer. Efter installationen skal du starte SanDisk-gendannelsessoftwaren. Du kan få mange valg af gendannelige filtyper og placeringer. I løbet af denne tid skal du gøre som instruktionen på skærmen for at vælge den datatype og det drev, du vil gendanne.

Trin 2Scan dine valgte data
Hvis du hurtigt vil scanne de slettede emner, kan du klikke på knappen "Scan" i nederste højre hjørne af vinduet. Hvis ikke, kan du vælge "Deep Scan" for at få adgang til alle tilgængelige filer i stedet. Selvom sidstnævnte mulighed tager mere tid at gennemføre scanningsprocessen.

Trin 3Udfør SanDisk-filgendannelse
Vælg det element, du vil gendanne fra forskellige valg. Desuden kan du bruge "Filter" -funktionen til at finde enhver fil, du har brug for hurtigt. Se om nødvendigt alle data med de detaljerede oplysninger. Klik til sidst på "Gendan" for at afslutte SanDisk-gendannelsesprocessen.

Med ovenstående 3 løsninger kan du nemt genvinde de mistede filer eller reparere det ikke fungerende SanDisk SD-kort. Det er alt sammen til SanDisk-gendannelse af data. Hvis du har nogen god idé, er du bare velkommen til at kontakte os.