Har du ingen idé om, hvordan du løser Toshiba ekstern harddisk, der ikke vises eller andre fejl?
Slet nogle vigtige filer ved en fejltagelse uden sikkerhedskopiering?
Der er faktisk mange tilfælde af, at Toshiba ekstern harddisk ikke fungerer, og det er ret irriterende at opdage, at alle dine filer, der er gemt i Toshiba, er utilgængelige.
Det skal du ikke tænke på.
Denne artikel viser lette løsninger til at løse Toshiba eksterne harddiskproblemer og tilfælde af datatab. Således kan du uden problemer reparere den ikke genkendte harddisk til normal tilstand med alle dine mistede data gendannet.
Lad os nu læse sammen for at løse problemet trin for trin.

Reparation af Toshiba-harddisk
Faktisk er der mange grunde, der forårsager, at den eksterne harddisk fra Toshiba ikke genkendes og lignende problemer. Hvis du ikke finder den rigtige årsag, kan du prøve følgende tricks en efter en.
Bemærk: Du kan bruge et nyt USB-kabel eller USB-port til at prøve. Derudover er det også muligt at tilslutte Toshiba HDD til andre computere.
Trin 1 Tryk på "Windows" og "R" -tasterne sammen for at få dialogboksen "Kør".
Trin 2 Skriv "devmgmt.msc" i det faste emne, og vælg derefter "OK".
Trin 3 Udvid listen "Diskdrev" i vinduet "Enhedshåndtering".
Trin 4 Højreklik på din eksterne Toshiba-harddisk og vælg "Opdater driver-software ...".
Trin 5 Hvis der er nogen tilgængelig opdatering, skal du gøre som instruktionen på skærmen for at opdatere din Toshiba-harddiskdriver.
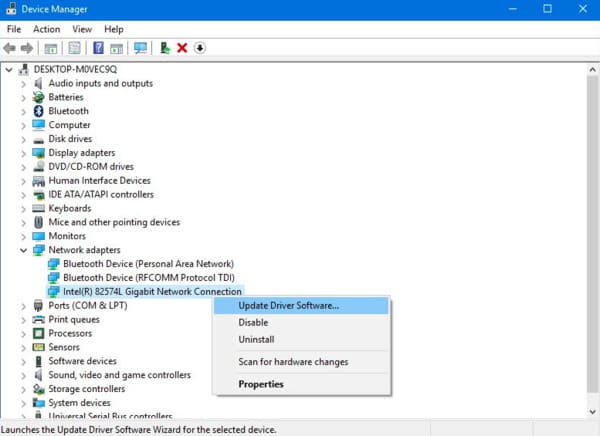
Trin 1 Find vinduet Enhedshåndtering ved at åbne "devmgmt.msc" i menuen "Start".
Trin 2 Udvid elementet "Universal Serial Bus Controllers".
Trin 3 Højreklik på "USB Root Hub" indstillingen, og vælg derefter "Egenskaber"
Trin 4 Fjern markeringen i "Lad computeren slukke for denne enhed for at spare strøm" i afsnittet "Strømstyring".
Trin 5 Klik på "OK" for at gemme ændringen og rette Toshiba ekstern harddisk ikke opdaget fejl.
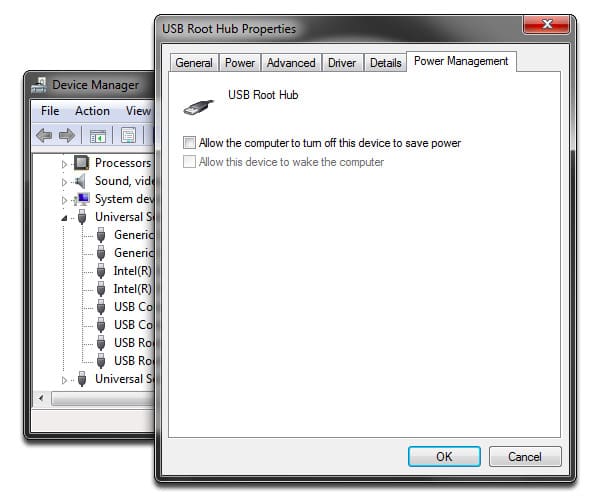
Trin 1 Vælg "Opdatering og sikkerhed" i menuen "Indstillinger".
Trin 2 Vælg indstillingerne "Gendannelse", "Avanceret opstart" og "Genstart" i rækkefølge.
Trin 3 Vent, indtil din Windows-computer starter i et andet skærmbillede til startindstillinger.
Trin 4 Tryk på "F4" -tasten på dit tastatur for at udløse Safe Mode-startsiden.
På denne måde kan du også reparere dit Flash-drev
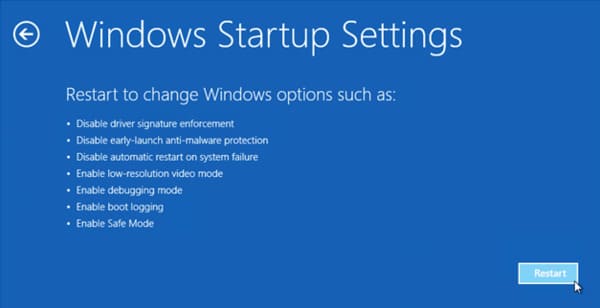
Trin 1 Højreklik på "Denne pc" eller "Min computer" og vælg "Administrer".
Trin 2 Find vinduet "Computer Management", og vælg derefter "Disk Management" i venstre panel.
Trin 3 Højreklik på den eksterne harddisk for at få "Change Drive Letter and Paths".
Trin 4 Vælg et bogstav til din harddisk fra pil ned.
Trin 5 Vælg "OK" for at udføre Toshiba HDD-gendannelse.
Det ser ud til at være den universelle løsning til at fikse den fælles filgendannelse som reparér korrupt fil, skjult fil osv.
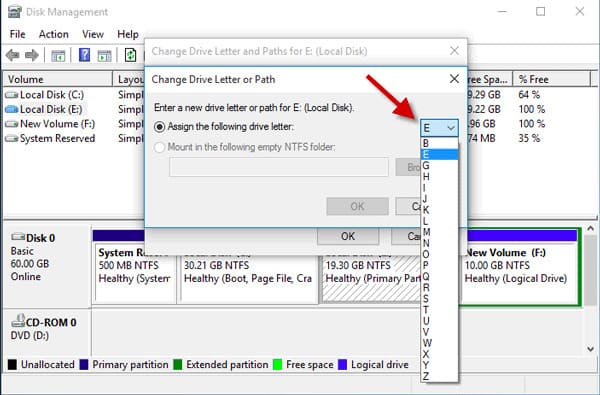
Trin 1 Skriv "devmgmt.msc" i menuen "Start", tryk på "Enter" -tasten for at få Enhedshåndtering.
Trin 2 Udvid kategorien "Universal Serial Bus controllers".
Trin 3 Højreklik på alle viste USB-enheder og vælg "Afinstaller".
Trin 4 Kontroller, om den eksterne harddisk fra Toshiba kan opdages eller ikke.
Trin 5 Hvis det fungerer, kan du ændre drevbogstav og -stier for at løse problemet, der ikke registrerer. (Genstart pc'en, hvis du ikke finder harddisken.)
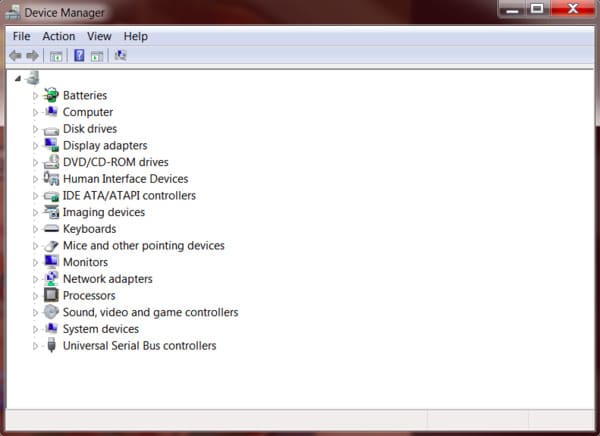
Trin 1 Gå til vinduet Diskstyring ved at skrive "diskmgmt.msc" i dialogboksen "Kør".
Trin 2 Højreklik på partitionen på denne harddisk
Trin 3 Vælg "Initialiser disk" fra dens højreklik-menu.
Trin 4 Vælg "GPT", hvis din Toshiba HDD er over 2 TB. Hvis ikke, kan du i stedet vælge "MBR".
Trin 5 Klik på "OK" for at afslutte diskinitialiseringsprocessen.
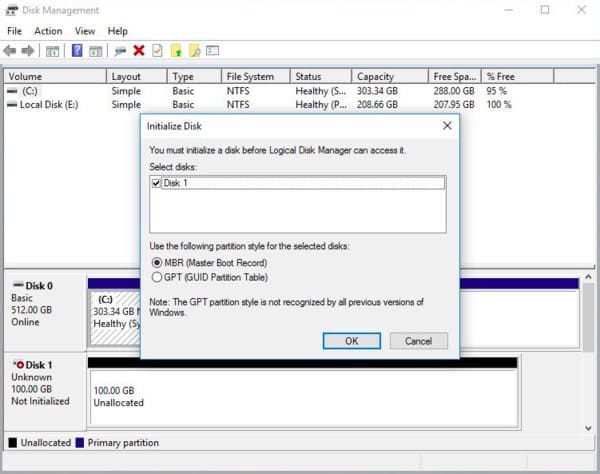
Derudover kan du oprette en ny partition til at erstatte den, der ikke registrerer. Før du partitionerer drevet, skal du gendanne de mistede data med Toshiba-ekstern harddisksoftware. Ellers overskrives alle dine originale data permanent.
Heldigvis Aiseesoft Data Recovery er nøjagtigt det bedste Toshiba harddiskgendannelsesprogram, du leder efter. Du kan gendanne næsten alle datatyper fra de fleste datatabssituationer hurtigt som en proff.
Trin 1Start Aiseesoft Data Recovery
Hent Toshiba-harddiskgendannelsessoftwaren gratis download på din Windows-computer. Start dette program efter installationen.

Trin 2Indstil datatype og placering, der skal gendannes
Vælg den filtype, du vil gendanne, f.eks. Billede, lyd, video, e-mail, dokument og mere. Senere skal du vælge harddisken, hvor du muligvis kan finde de mistede filer.

Trin 3Scan data på det valgte drev
Hvis du kun vil scanne de slettede datatyper, kan du klikke på "Scan" i nederste højre hjørne af skærmen. Naturligvis kan du også vælge "Deep Scan" for at scanne alle filer fuldstændigt.

Trin 4Udfør Toshiba harddiskgendannelse
Marker blot inden den fil, du vil gendanne. Hvis du hurtigt vil finde den bestemte fil, kan du bruge "Filter" -funktionen. Klik til sidst på "Gendan" for at begynde at gendanne data fra Toshiba eksterne harddisk.

Du kan få brug for: Sådan vises skærmbillede på Toshiba
Til sidst, men ikke mindst, bør du også rydde op i din computer med et antivirusværktøj regelmæssigt. Nå, næste gang du støder på den Toshiba eksterne harddisk, der er fundet, men ikke tilgængelig eller andre ufysiske problemer, kan du gratis downloade Aiseesoft Data Recovery til en prøve.