Som en gratis dataoverførende applikation udviklet af Samsung, Samsung Smart Switch hjælper mange brugere Overfør kontakter, beskeder, fotos og andre fra en telefon til en galaksenhed. Samsung Smart Switch har både mobilapp og desktop-software, så det er praktisk at overføre data, mens du flytter en Android eller en iPhone til en ny telefon som Galaxy S8, S7 Edge eller S7. Men nogle brugere klager over, at Samsung Smart Switch ikke fungerer, når de overfører data. Hvordan håndteres Samsung Smart Switch, der ikke fungerer? Denne artikel handler om Samsung Smart Switch-brug og fejlfinding.
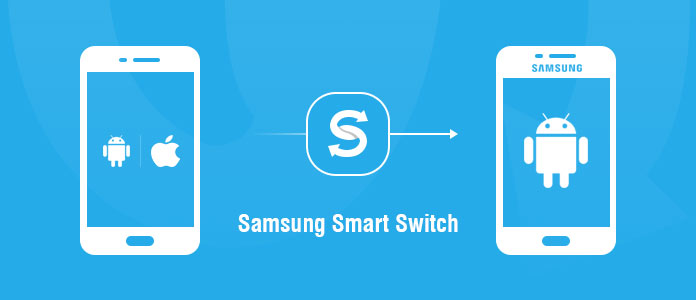
Kontakter, SMS-beskeder, fotos, musik, videoer, opkaldshistorie, kalenderbegivenheder, memoer, alarmer, baggrunde og mere kan overføres fra en Android / iPhone til en ny Galaxy-telefon ved hjælp af Samsung Smart Switch. Både filerne, der er gemt i telefonens interne hukommelse og SD-kort, kan overføres uden besvær.
Du er i stand til at overføre filer fra en Android eller en iPhone til en Galaxy-enhed med både Samsung Smart Switch-mobilapp eller dens desktop-software. I denne del viser vi dig, hvordan du bruger Samsung Smart Switch til overfør data fra Android til en Samsung Galaxy eller iPhone til Samsung Galaxy (med Galaxy S7 som eksempel).
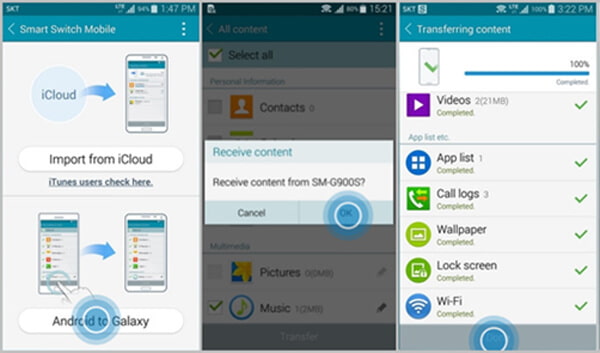
Trin 1 Download og installer Smart Switch Mobile-applikationer på begge dine Android-enheder. Åbn Samsung Smart Switch Mobile i begge dele.
Trin 2 Vælg indstillingen "Android til Galaxy" fra begge enheder.
Trin 3 På den gamle Android-enhed skal du kontrollere de dataelementer, du vil overføre til Galaxy, og trykke på "Overfør".
Trin 4 Vent indtil de to Android-enheder er tilsluttet. Tryk på "OK", når Galaxy-telefonen minder dig om at modtage indhold fra den gamle Android-telefon.
Trin 5 Når overførselsprocessen er forbi, skal du trykke på "Udført" fra bunden og lukke appen Smart Switch Mobile. Du finder de data, der er overført fra den forrige Android-enhed.
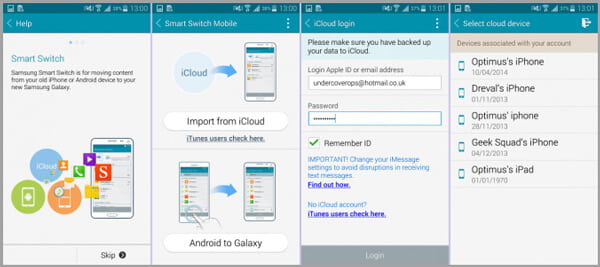
Trin 1 På din iPhone skal du gå til "Indstillinger"> "iCloud"> "Opbevaring og sikkerhedskopi" og trykke på "Sikkerhedskopier nu" for at oprette en iCloud-sikkerhedskopi til dine data.
Trin 2 Download og installer Samsung Smart Switch Mobile-app på din nye Galaxy-enhed.
Trin 3 Kør appen Smart Switch Mobile, og tryk på indstillingen "Import fra iCloud".
Trin 4 Log ind med dit Apple ID og adgangskode. Når du er logget ind, skal du vælge den seneste iCloud-sikkerhedskopi.
Trin 5 Vælg det indhold, du vil overføre til Galaxy, og tryk på "Importer".
Trin 6 Tryk på "Udført", når overførslen er færdig, og luk Samsung Smart Switch Mobile-appen.
Samsung Smart Switch til pc eller Mac hjælper dig med at overføre data fra Android / iPhone til Samsung Galaxy ved at gendanne data fra tidligere Samsung-sikkerhedskopier eller fra iPhone iTunes-sikkerhedskopieringer.
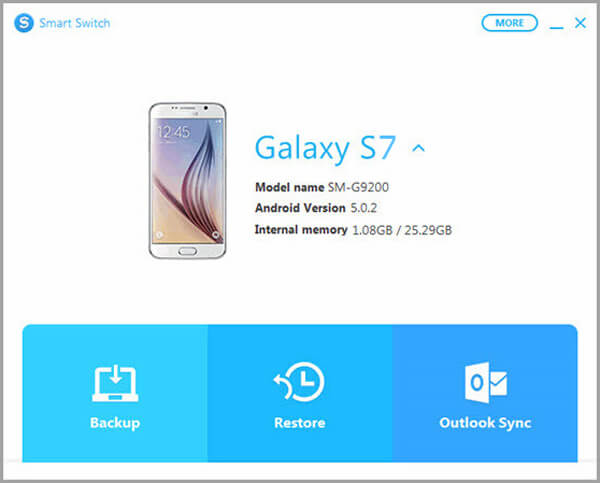
Trin 1 Download og installer Samsung Smart Switch-desktop-software på din pc eller Mac.
Trin 2 Kør Smart Switch og tilslut din nye Galaxy-enhed til computeren via USB.
Trin 3 Klik på "Gendan", og tryk på "Skift data for at gendanne". Vælg derefter en sikkerhedskopi fra computeren eller fra iTunes-sikkerhedskopierne.
Trin 4 Vælg nu det indhold, du vil overføre til Galaxy. Tryk på "OK"> "Gendan nu". Kontroller dataene på Galaxy-telefonen.
Samsung Smart Switch-skrivebordsprogram giver dig også mulighed for at tage backup af galaksdata eller synkronisere Outlook-data. Dette er et nyttigt datastyringsværktøj.
Selvom alt synes godt at bruge Samsung Smart Switch, rapporterer mange brugere imidlertid problemer med, at Samsung Smart Switch ikke fungerer. Her er nogle almindelige problemer, der ikke fungerer med Smart Switch:
Hvis du oplever ovennævnte Samsung Smart Switch, der ikke fungerer, kan du genstarte Smart Switch og prøve igen, afinstallere og derefter geninstallere både mobil- og desktopversion, men disse ting vil bestemt forsinke din dataoverførsel. Og hvad du gør kan ikke garantere rettelsen af Samsung Smart Switch. For bedre fejlfinding af Samsung Smart Switch har du muligvis brug for et alternativ til Samsung Smart Switch. Og Aiseesoft Telefonoverførsel er stærkt anbefales.
| Kontakt os | pics | Medier | ||||||||||
|---|---|---|---|---|---|---|---|---|---|---|---|---|
| Musik | afspilningsliste | Film | TV-shows | Musikvideoer | Podcasts | iTunes U | Ringetoner | Audio Books | Stemme notater | |||
| iOS til Android |  |
 |
 |
 |
 |
 |
 |
 |
 |
 |
 |
 |
| iOS til iOS |  |
 |
 |
 |
 |
 |
 |
 |
 |
 |
 |
 |
| Kontakt os | pics | video | Audio | |||||||||
| Android til iOS |  |
 |
 |
 |
||||||||
| Android til Android |  |
 |
 |
 |
||||||||
Sammenlignet med Samsung Smart Switch vil du ikke støde på nogen fejl eller fejl med Aiseesoft telefonoverførsel. Derudover ser det ud til at være mere enkelt at bruge telefonoverførsel til dataoverførsel. Ved hjælp af telefonoverførsel vil du aldrig bekymre dig om, at Samsung Smart Switch ikke fungerer.
Trin 1 Insatall og lauch telefonoverførsel
Download telefonoverførsel på din pc, og klik på fonecopy.exe for at tillade installationen på din computer. Installationsprocessen er meget hurtig. Start derefter Telefonoverførsel.

Trin 2 Tilslut enheder, og vælg filtype
Tilslut dine enheder til computeren via USB-kabler, og telefonoverførsel registrerer dem hurtigt og viser informationen i grænsefladen. Du er i stand til at indstille kildeenheden og målenheden. Klik på "Skift", hvis du vil skifte dem. Hvad du derefter har brug for er at vælge den filtype, du vil overføre, f.eks. Kontakter, fotos og medier. Kontroller, hvad du vil.
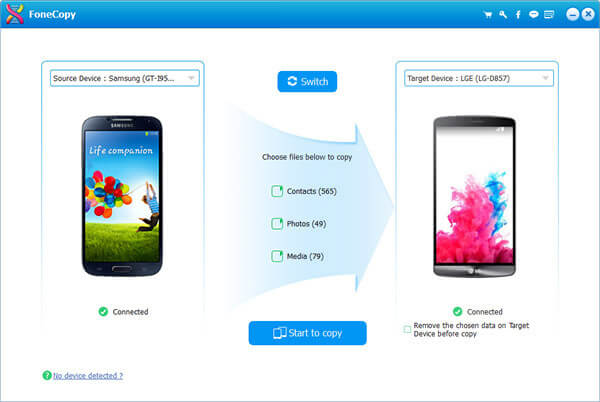
Trin 3 Indstil præferencer
Du er i stand til at indstille præferencer for bedre dataoverførselsoplevelse. Der er tre konverteringsstandarder for dig, høj kvalitet, normal kvalitet og lav kvalitet. Og her anbefales normal kvalitet.
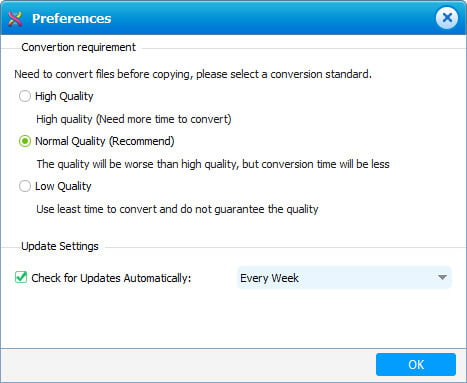
Trin 4 Begynd at overføre telefondata
Til sidst skal du klikke på knappen "Start til at kopiere" og begynde at overføre data fra en telefon til en anden telefon. I processen vil du aldrig støde på noget, som Samsung Smart Switch ikke fungerer eller ikke er kompatibelt. Telefonoverførsel giver bedre mulighed for at overføre mobildata.

Du kan være interesseret i: Hvad skal man gøre, når man skifter fra Android til iPhone.
I denne artikel viser vi dig hovedsageligt, hvordan du bruger Samsung Smart Switch og giver en bedste fejlfinding for, at Smart Switch ikke fungerer. Telefonoverførsel vil bedre hjælpe dig med at overføre mobildata.