At glemme din iPad-adgangskode kan være en frustrerende oplevelse. Uanset om det er på grund af en travl hverdag eller et kortvarigt hukommelsestab, kan det forstyrre din daglige rutine at blive låst ude af din iPad. Dette indlæg fortæller nogle effektive måder at genvinde adgang, når du glemme din iPad-adgangskode. Fortsæt med at læse og vælg din foretrukne metode til at genoptage brugen af din enhed uden besvær.

Når du ikke kan huske din iPad-adgangskode, er det altid værd at prøve det grundlæggende, før du går videre til mere avancerede metoder. Dobbelttjek for eksempel, om du ved en fejl har indtastet adgangskoden eller ved et uheld har ladet Caps Lock være slået til. Hvis du har flere Apple-enheder, skal du sikre dig, at du ikke ved et uheld indtaster adgangskoden til en anden enhed. Disse enkle rettelser kan redde dig fra besværet med at ty til mere komplicerede løsninger med det samme.
Antag, at du har aktiveret Find mig funktion på din iPad og logget ind med dit Apple ID på iCloud. I så fald kan du drage fordel af iClouds fjernsletningsfunktion. Ved at få adgang til Find My på en anden enhed eller webbrowser kan du slette iPad'en eksternt, inklusive den glemte adgangskode.
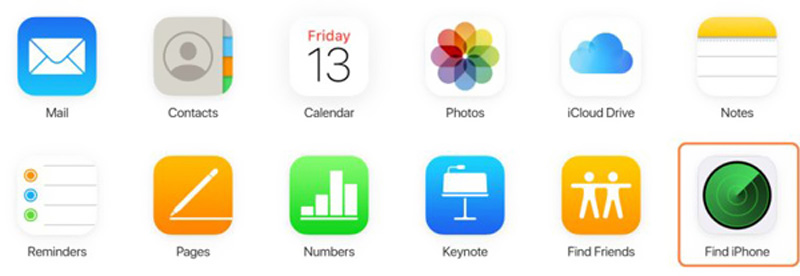
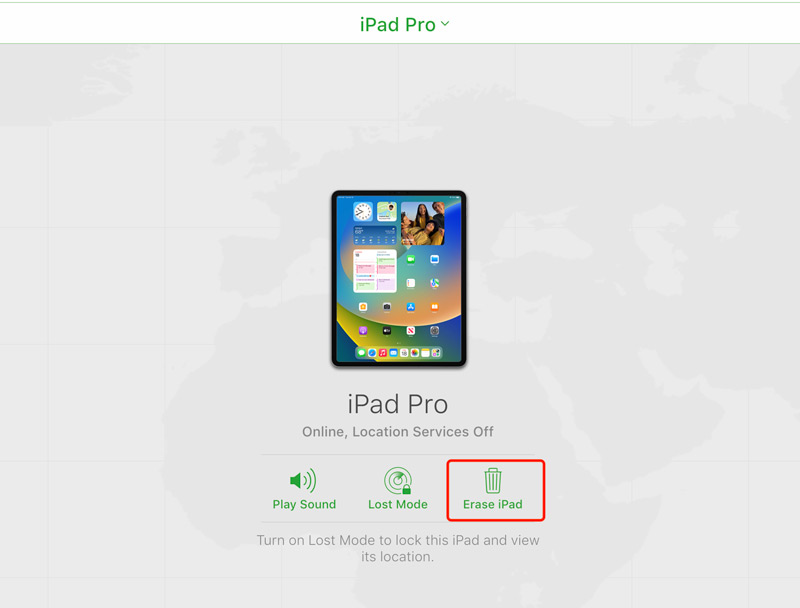
Når sletteprocessen er fuldført, kan du konfigurere din iPad som ny eller gendanne den fra en tidligere sikkerhedskopi. Det er vigtigt at bemærke, at denne metode kræver en stabil internetforbindelse og Find My aktiveret på forhånd.
Hvis du nogensinde har synkroniseret din iPad med iTunes på en computer, kan du bruge følgende trin til at nulstille din glemte adgangskode.
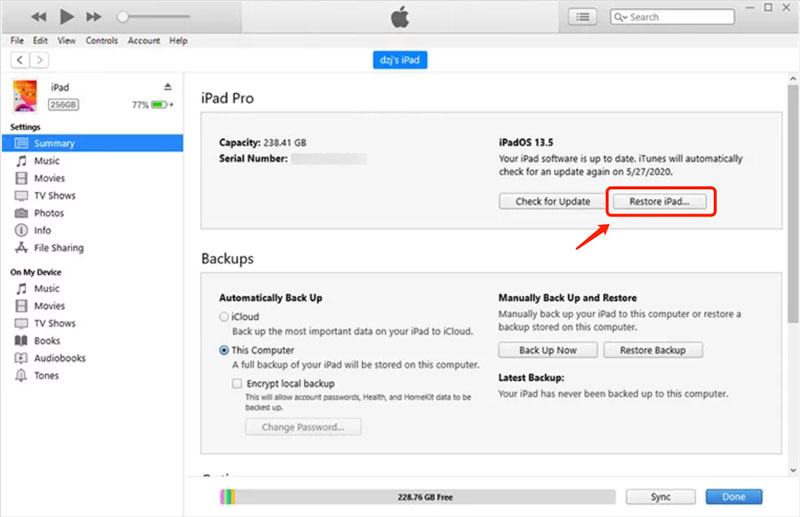
Ved at slutte din iPad til computeren og åbne iTunes, kan du starte en datagendannelsesproces. Denne metode sletter alle iOS-data på din iPad og giver dig mulighed for at konfigurere den som en ny iPad eller gendanne den fra en sikkerhedskopi.
Hvis du nogensinde har tilsluttet din iPad til en Mac og stoler på den, kan du gendanne din iPad i Finder. Denne metode kræver også, at du deaktiverer Find My på din iPad.
For at gendanne din iPad ved hjælp af Finder, når du har glemt adgangskoden, kan du tilslutte den til din Mac og åbne Finder.
I venstre Finder-sidebjælke under Lokationer sektion, bør du se din iPad-enhed på listen. Vælg det og klik på Gendan iPad knap. Et pop op-vindue vises og spørger, om du vil gendanne din iPad til fabriksindstillingerne. Klik Gendan at bekræfte. Gendannelsesprocessen vil begynde, og din iPad vil blive slettet og gendannet til dens oprindelige indstillinger.
Hvis du ikke har synkroniseret din iPad med iTunes eller aktiveret Find My, kan du bruge gendannelsestilstand til at nulstille din iPad-adgangskode.
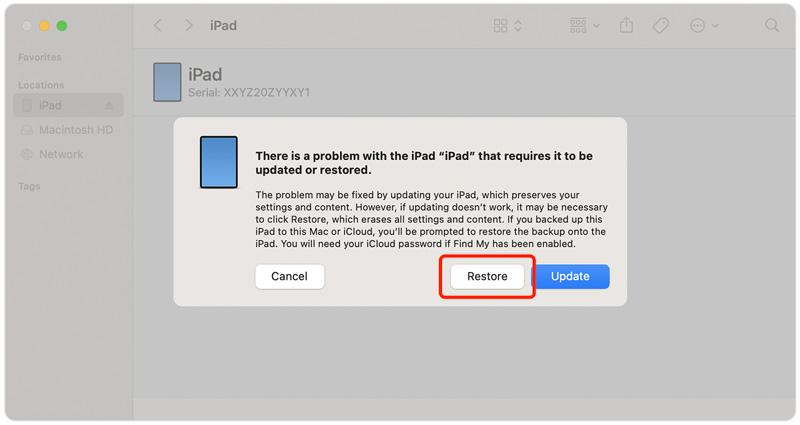
Hvis du ikke er i stand til at bruge nogen af ovenstående metoder, kan det være din løsning at bruge en tredjeparts iPad unlocker. Når du glemmer din iPad-adgangskode, og den viser sig at være deaktiveret, kan du bruge Aiseesoft iPad Unlocker for nemt at slette den aktuelle adgangskode, Face ID eller Touch ID. Den understøtter alle iPad- og iPhone-modeller. Desuden lader det dig fjerne dit Apple ID og din adgangskode, begrænsninger for skærmtid og MDM sikkert.

Downloads
iPad Unlocker - Slet glemt iPad-adgangskode
100 % sikker. Ingen annoncer.
100 % sikker. Ingen annoncer.
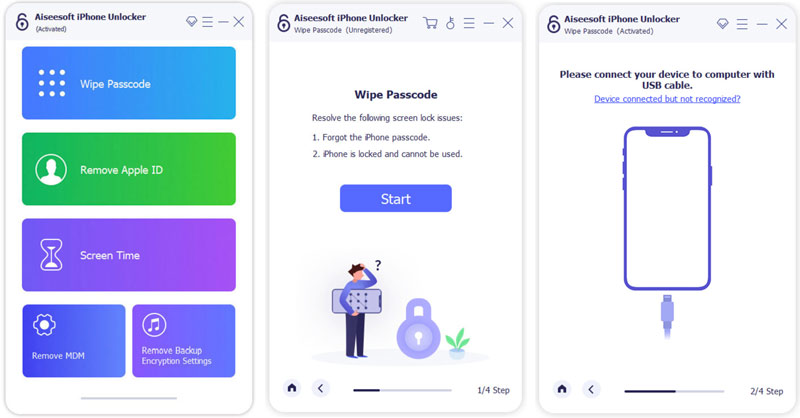
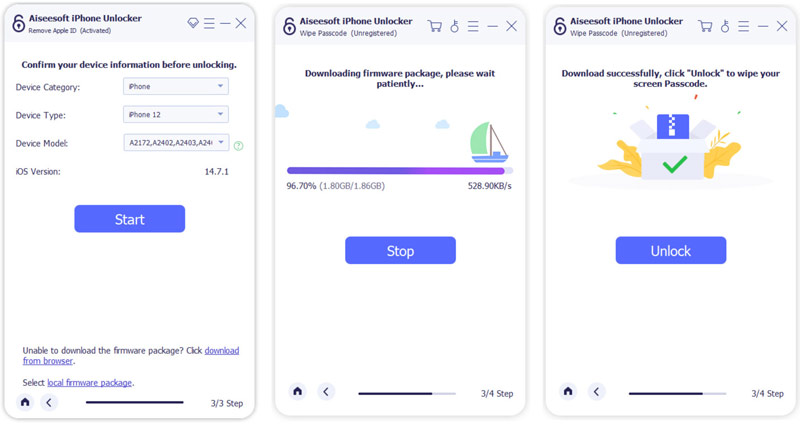
Hvis du er utilpas med at udføre trinene selv, anbefales det at kontakte Apple Support. Apple Support er let tilgængelig for at hjælpe dig med at nulstille din iPad-adgangskode. Kontakt Apple Support giver dig mulighed for at udforske yderligere muligheder, såsom at finde en autoriseret tjenesteudbyder eller planlægge et besøg i en Apple Store for at få yderligere hjælp.
Du ønsker bestemt ikke at blive låst ude af din iPad længere. Du kan bruge flere nyttige tips og teknikker til at forhindre at du glemmer din iPad-adgangskode. Denne del vil diskutere nogle af disse proaktive strategier for at hjælpe dig med at huske din iPad-adgangskode.
At vælge en mindeværdig adgangskode er det første skridt til at forhindre at glemme den. Undgå at bruge almindelige adgangskoder som 1234 eller 0000, da de let kan gættes. Opret i stedet en unik kombination, såsom dit yndlingsnummer efterfulgt af initialerne på en elsket.
Overvej at bruge en alfanumerisk adgangskode, der kombinerer bogstaver og tal. Dette øger antallet af mulige kombinationer markant, hvilket gør det mere sikkert og mindre sandsynligt, at det bliver glemt. For eksempel kan du blande dine yndlingsord og -tal for at skabe en mindeværdig, men alligevel stærk adgangskode.
Regelmæssigt at øve sig i at indtaste din iPad-adgangskode kan lyde simpelt, men denne handling kan hjælpe med at styrke den i din hukommelse. Hvis du kun bruger din iPad sporadisk, øger det chancerne for at glemme adgangskoden. Sørg også for, at du ikke udelukkende stoler på Touch ID eller Face ID.
Hvis din iPad understøtter det, skal du bruge Face ID- eller Touch ID-funktionen. Disse biometriske godkendelsesmetoder eliminerer behovet for at indtaste en adgangskode hver gang og giver en enkel og sikker måde at låse din enhed op. Husk dog at konfigurere en alfanumerisk adgangskode som en sikkerhedskopi, hvis biometrisk godkendelse mislykkes eller ikke er tilgængelig.
Hvis du har svært ved at huske din adgangskode, kan du overveje at skrive den ned og opbevare den et sikkert sted adskilt fra din iPad. Undgå at opbevare det digitalt, da formålet er at have en fysisk backup i tilfælde af nødstilfælde.
Aktivering iCloud nøglering lader dig sikkert gemme og autofylde adgangskoder på tværs af alle dine Apple-enheder. Denne funktion forenkler processen med at indtaste adgangskoder og sikrer, at du ikke behøver at huske hver adgangskode individuelt. Det er en effektiv måde at administrere dine iPhone- og iPad-adgangskoder og forhindre at glemme dem.
Sikkerhedskopiering af din iPad regelmæssig brug af iCloud er afgørende, hvis du nogensinde har brug for at gendanne enheden. Aktivering af iCloud-sikkerhedskopi sikrer, at dine data, inklusive adgangskoder, er sikkert gemt i skytjenesten. Du kan nemt gendanne din iPad uden at bekymre dig om at miste din adgangskode eller andre vigtige oplysninger.
Find min-appen hjælper dig ikke kun med at finde din tabte iPad, men tilbyder også yderligere sikkerhedsfunktioner. Du bør slå funktionen Find min iPad til og bruge aktiveringslås. Det lader dig fjernlåse din Apple-enhed og vise en brugerdefineret besked, hvilket gør det sværere for nogen at få adgang til din adgangskodebeskyttede iPad.
Hvis du har problemer med at huske flere adgangskoder, kan det være en livredder at bruge en adgangskodehåndteringsapp. Disse apps gemmer sikkert dine adgangskoder og andre følsomme oplysninger, så du kan få adgang til dem med en enkelt hovedadgangskode eller biometrisk godkendelse. Prøv at bruge den populære Aiseesoft iPhone Password Manager.
Hvor mange gange kan du prøve iPad-adgangskoden?
Du vil blive låst ude af enheden, når du har indtastet den forkerte adgangskode seks gange på din iPad. Du vil se meddelelsen om iPad er deaktiveret på skærmen.
Hvad er standard Apple-adgangskoden?
Apple angiver ikke en standardadgangskode til din iPhone eller iPad. Når du konfigurerer en ny enhed, kan du oprette en adgangskode baseret på dit behov.
Kan du låse en iPad op uden at slette alt?
Du skal vide, at der ikke findes nogen officielle løsninger til at få adgang til en låst iPad uden at gendanne den. Gendannelsen vil slette alle iPad-data. Men du kan sikkerhedskopiere din iPad før gendannelse.
Konklusion
Det er ret frustrerende, når man kan ikke huske din iPad-adgangskode og bruge det. Men ved at bruge de fem metoder, der er nævnt ovenfor, bør du være i stand til at nulstille din glemte adgangskode og genvinde adgang til Apple-enheden. Husk regelmæssigt at sikkerhedskopiere din iPad for at undgå tab af data og sikre en smidigere gendannelsesproces i fremtiden, og overvej at bruge en adgangskodemanager til at administrere dine adgangskoder sikkert.
Glemt adgangskode
1.1 Glemt iPhone-adgangskode 1.2 Glemt iPad-adgangskode 1.3 Glemt iCloud-adgangskode 1.4 Glemt iTunes-adgangskode 1.5 Glemt adgangskode til telefonsvarer 1.6 Glemt Android-adgangskode 1.7 Glemt Samsung adgangskode 1.8 Glemt Facebook-adgangskode 1.9 Glemt Yahoo Mail adgangskode 1.10 Glemt Gmail-adgangskode
Hvis du fastgør iPhone-skærmen låst, kan du fjerne en adgangskodefunktion meget. Og du kan også rydde Apple ID eller skærmtidskodeord let.
100 % sikker. Ingen annoncer.
100 % sikker. Ingen annoncer.