Hvad gør du, når din iPad fryser under en opdatering?
Hvad skal jeg gøre, hvis min iPhone fryser, mens jeg opdaterer?
Hvordan gendanner jeg min iPhone til en tidligere iOS-version?
Når du opdaterer til den nye iOS 11 eller 12 beta-version, er det ganske almindeligt at støde på disse eller disse fejl og fejl. I henhold til forskellige rapporter og klager vises følgende ofte iOS-opdateringsproblemer.
Således kan du læse og tjekke, om du har samme problemer efter opdatering til iOS 11 eller iOS 12. Der er naturligvis også relaterede løsninger til iPhone-opdateringsproblemer. Lad os nu læse sammen for at se problemer og rettelser til en iOS 11 eller 12 opdatering.
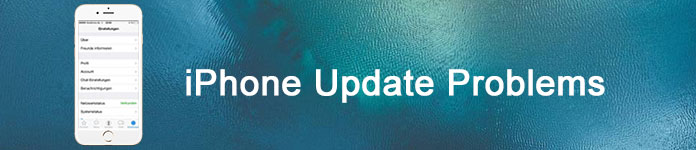
iPhone opdateringsproblemer
Du kan se iOS 11.4.1-problemer og andre lignende ting online. Alvorligt er nogle problemer med iOS-opdatering vanskelige at klassificere. Derfor deler dette afsnit iOS-opdateringsproblemer hovedsageligt i to grupper. Bare læs og tjek.
Dette er almindelige problemer med iPhone-opdatering af iOS 11. Uanset om du har opdateret til iOS 11 eller ej, kan du først læse følgende iOS 11-bugs-liste.
1. Overophedning af enheden
Det er et alvorligt problem, når din Apple-smartphone overophedes kontinuerligt efter iOS 11-opdatering, fordi overophedning kan skade din digitale enhed alvorligt.
Så du er nødt til at slukke din iPhone eller iPad midlertidigt. Desuden må du ikke placere den direkte under sollys eller andre varmekilder. Køl det bare ned, inden du bruger denne enhed igen.
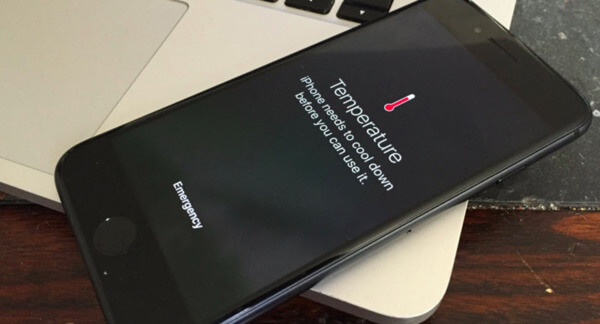
2. Undladelse af at oprette forbindelse til Wi-Fi
Nogle iOS 11-brugere rapporterer, at det personlige trådløse netværk ikke fungerer siden iOS 11.4-opgraderingen. Når brugere forsøger at nulstille Wi-Fi-routeren og genindgive den igen, er Wi-Fi-netværket stadig ikke tilgængeligt.
For at løse iOS 11.4 Wi-Fi-problemer kan du først nulstille netværksindstillingerne. Det vil ikke forårsage tab af data på din iOS-enhed. Bare gå til appen "Indstillinger", og tryk derefter på "Generelt", "Nulstil" og "Nulstil netværksindstillinger" i rækkefølge.
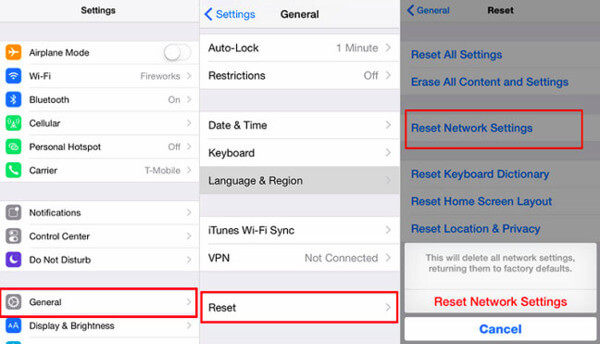
3. Apps virker ikke i iOS 11
Hvis du aldrig eller næppe opdaterer nogle apps i lang tid, er disse applikationer uforenelige med den nye iOS 11-version. For eksempel, hvis dine installerede apps stadig er 32-bit, kan du bestemt ikke bruge gamle apps med iOS 11.
I løbet af denne tid kan du hurtigt afinstallere og derefter geninstallere apps fra App Store. Ellers skal du afgøre, om opdatering til iOS 11 er fordelagtig. Du kan bare gå til App-kompatibilitet for at se.
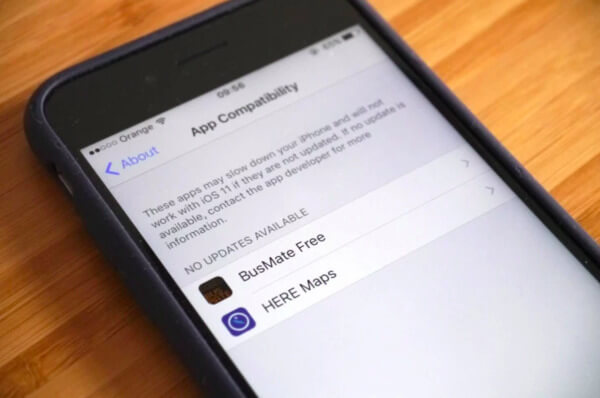
4. Meddelelser-app går ned på grund af den sorte prik-bug
Forskellig fra almindelige iPhone-opdateringsproblemer, udløses dette af få tegn. Når du modtager en mellemstor sort cirkel med en venstre pegefinger på venstre hånd, går Messages-appen lige sammen.
Så hvordan undgår man dette problem? Nå, i det øjeblik du ser det, kan du vælge "Annuller" under "Ny besked" gennem 3D Touch. Vær opmærksom på, at det ikke virker at afslutte appen.
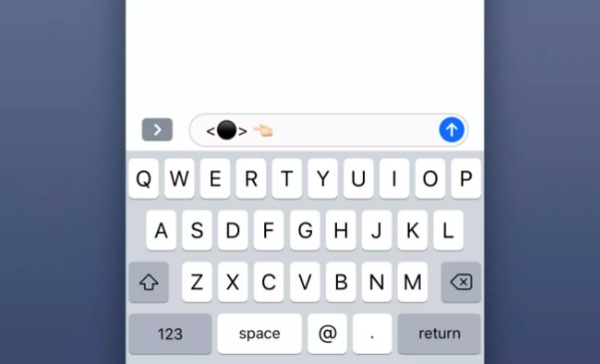
5. Batteriets levetid nedjusteres
De nye iOS 11-funktioner kan have indflydelse på batteriets levetid. Når dit iPhone-batterilevetid dør tidligere end før, skal du kontrollere, om det er skylden i den nye iOS 11-opdatering.
Faktisk kan du åbne "Indstillinger" og finde afsnittet "Batteri" for at kontrollere, hvilken der koster mest batteri. Senere kan du deaktivere visse apps med "Background App Refresh", hvis du næsten ikke bruger dem.
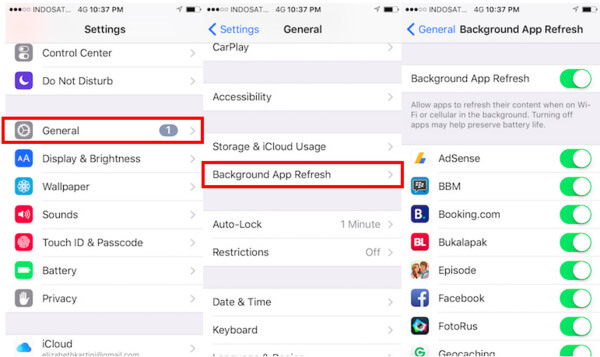
6. iPhone-højttaler fungerer ikke i iOS 11
Hvis du står overfor iPhone-højttaler fungerer ikke i iOS 11-udgaver, skal du udføre nogle operationer for at have en test først. Kontroller, om din iPhone eller iPad sidder fast i hovedtelefontilstand. Hæv derefter lydstyrken til det maksimale.
Senere skal du slå Bluetooth- og flytilstand fra om nødvendigt. Hvis iOS 11-højttalerproblemet stadig eksisterer, skal du i stedet genstarte din iOS-enhed.
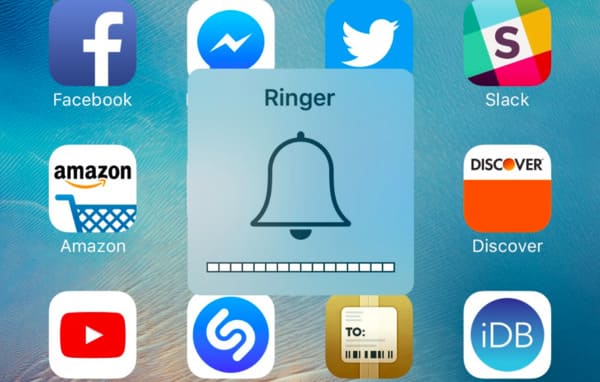
7. iPhone sidder fast på opdateringsindlæsningsskærm / statuslinje / Apple-logo
Kontroller, om netværksforbindelsen fungerer godt eller ej. Derefter skal du kontrollere Apple-systemstatus, når din iPhone sidder fast ved opdatering. Prøv at tvinge din iPhone eller iPad til at genstarte for at løse problemet.
Hvis ovenstående metoder er ubrugelige, skal du sætte din iPhone i DFU-tilstand eller gendannelsestilstand. I løbet af denne tid havde du bedre henvendelse til et iOS-gendannelsesværktøj for at beskytte sikkerheden i iOS-data.

8. Tapetfejl i iOS 11
Du finder muligvis ud, at det originale tapet af låseskærmen forsvinder efter iOS 11-opdateringen. Der er kun et tapet på startskærmen, du kan finde.
Når du støder på iOS 11-tapetproblemet, skal du først genstarte din iPhone. Gå derefter hen til appen Indstillinger for at nulstille tapetet med låseskærm.

9. Ingen tekstlyd efter iOS 11-opdatering
Nogle iOS-brugere indstiller tekstlyden før. Imidlertid opstår iOS 11-opdateringsproblemet, enhedens lyd forsvinder bare automatisk. Selvom du åbner en ny applikation, sker der ikke noget.
I løbet af denne tid kan du slukke og tænde for Bluetooth for først at have en test. Senere skal du rydde op i iPhone-højttaleren og lydstyrke op for teksttonen. Hvis det ikke fungerer, kan du prøve at genstarte iPhone.
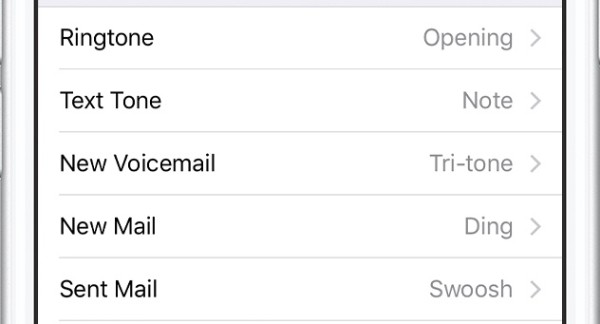
10. Siri Ikke tilgængelig
Hvad hvis problemet med Hey Siri ikke virker? Det er ret irriterende at modtage meddelelsen om "Siri ikke tilgængelig".
For at starte med, skal du kontrollere Wi-Fi-forbindelsen og hastigheden. Sørg for, at Hey Siri-funktionen er aktiveret på din iOS-enhed. Senere kan du nulstille alle indstillinger for at fjerne potentielle skader.
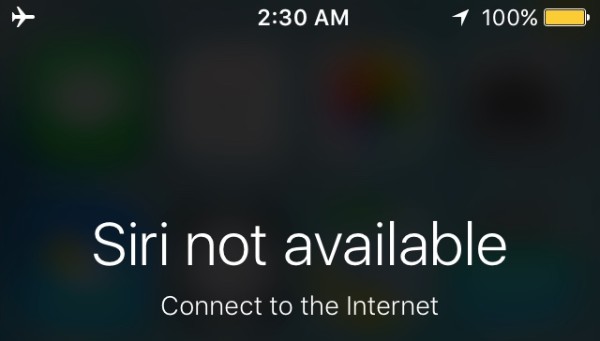
11. iTunes-fejl
Du kan modtage forskellige iTunes-fejl, f.eks iTunes fejl 9, iTunes fejl 14osv. Nå, du skal kontrollere, om du har opdateret iTunes til den nyeste version. Senere kan du skifte et nyt USB-kabel for at prøve igen. Hvis du ikke finder ud af den rigtige årsag til iTunes-fejl, skal du henvende dig til iPhone-systemgendannelsesværktøjer for at få hjælp.
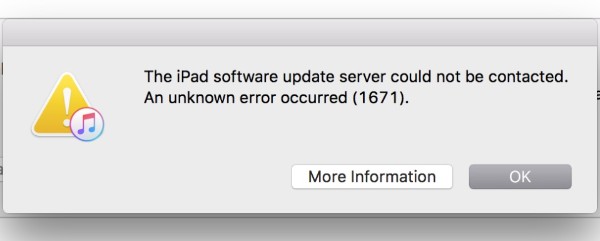
12. Problemer med genstart af sløjfer
Hvis din iPhone genstarter tilfældigt siden iOS 11-opdateringen, er her nogle tip, du kan følge. Rens først lynporte på din iPhone. Senere kan du skifte det nye kabel, opladeren eller endda batteriet for at genoplive din iPhone. Desuden kan du også nulstille alle indstillinger og tvinge genstart af din iPhone til at løse iOS 11-opdateringsproblemer.
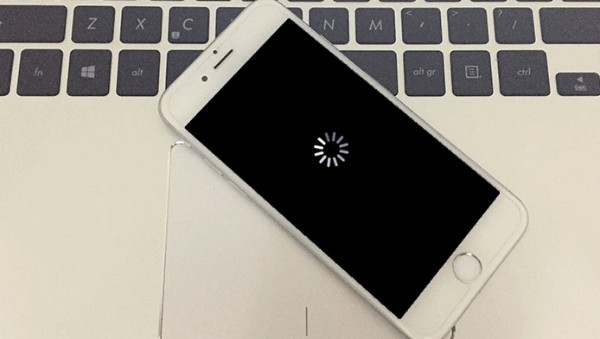
13. iPhone sænker problemer
Din iPhone kan blive langsommere eller ikke reagere. Dette er de typiske iPhone-opdateringsproblemer. Faktisk er lagerpladsen ikke stor nok, især når du gemmer meget opdateringsdata. Du skal prøve nogle iPhone-rengøringsprogrammer for at fjerne uønskede filer og apps.

Anbefaling: FoneEraser - Rengør dine iPhone-data med et enkelt klik.
14. APP'er skal opdateres
Efter iOS 11-opdateringen får du muligvis besked om, at nogle apps skal opdateres. Fordi den nye iOS 11-version kun fungerer med 64-bit apps. Nogle 32-bit er ikke kompatible med iOS 11. Derfor skal du opdatere eller downloade disse apps.
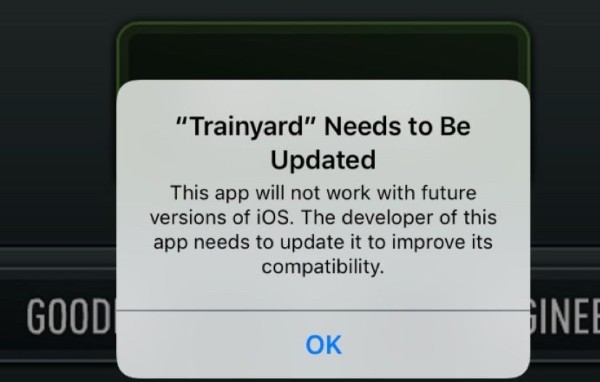
15. Kan ikke gendanne din iPhone eller iPad
Når du gendanner din iOS 11-enhed fra iTunes-sikkerhedskopi, modtager du muligvis meddelelsen "Der opstod en ukendt fejl". Nå, din iPhone reagerer muligvis ikke, når du tilslutter den til iTunes. I løbet af denne tid skal du rette iOS-systemfejl med andre professionelle værktøjer.
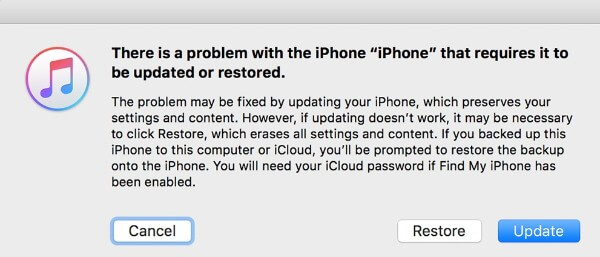
16. Meddelelser vises forkert på låseskærmen
I almindelige tilfælde vises meddelelser øverst på din iPhone-skærm. Nogle brugere rapporterer dog underretningsfejlen efter iOS 11-opdatering. Du kan finde meddelelsen hakket og adskilt på hele iPhone-skærmen. Det er en god måde at nulstille alle indstillinger og genstarte din iPhone.
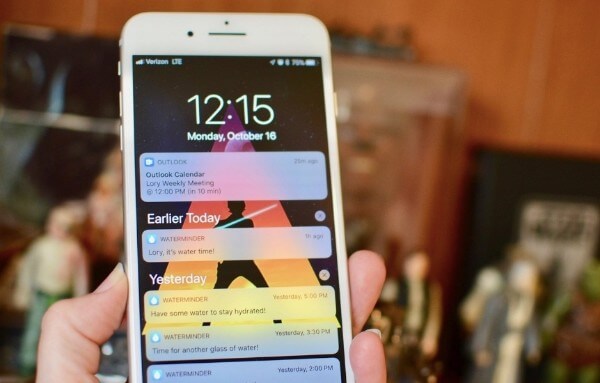
17. Tapetfejl i iOS 11
Du finder muligvis ud, at det originale tapet af låseskærmen forsvinder efter iOS 11-opdateringen. Der er kun et tapet på startskærmen, du kan finde.
Når du støder på iOS 11-tapetproblemet, skal du først genstarte din iPhone. Gå derefter hen til appen Indstillinger for at nulstille tapetet med låseskærm.

18. Ingen tekstlyd efter iOS 11-opdatering
19. Siri fungerer ikke
20. iTunes-fejl
21. Fastgør loop-genstart
22. iPhone Frosset Issues
23. APP'er skal opdateres
24. Kan ikke gendanne din iPhone eller iPad
25. Meddelelser vises forkert på låseskærmen
Siden den nye udgivelse af iOS 12 vil du blive bedt om "En ny iOS-opdatering er nu tilgængelig. Opdater venligst fra iOS 12 beta." om og om igen. Hvis du ikke er sikker på, om du skal opdatere til iOS 12 beta, kan du se gennem følgende iOS 12 betaopdateringsproblemer.
1. Kan ikke downloade iOS 12 Beta
Hvis du ikke downloader iOS 12 beta-software, er der nogle elementer, du skal kontrollere. Sørg for, at du kører et stærkt trådløst netværk. De nye iPhone-opdateringsproblemer kan være forårsaget af trafikken eller serverne. Du skal også kontrollere, om du logger på det rigtige Apple ID og adgangskode efter iPhone-opdatering.
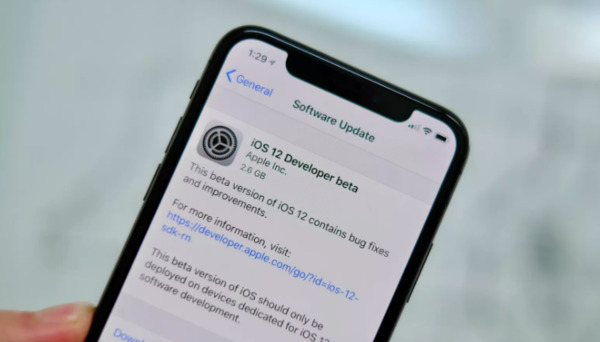
2. Nogle applikationer fungerer ikke korrekt
Dette er et af de mest typiske iOS-opdateringsproblemer. Du finder måske ud, at nogle apps ikke fungerer korrekt efter den nye iOS 12 beta-opdatering, såsom Fontnite, Pinkman, Pandora og mere.
Det skal du ikke tænke på. Du kan genstarte din iPhone eller iPad først. Hvis denne metode ikke fungerer, kan du afinstallere og geninstallere en bestemt app for at prøve igen.

3. 3D-berøringsskærm svarer ikke
3D-berøringsskærm, der ikke svarer, er et almindeligt spørgsmål for de fleste iOS-brugere. Vær opmærksom på, at lav RAM-tilgængelighed kan forårsage dette problem. Så du skal frigøre mere lagerplads i din iPhone eller iPad. Senere tving du genstart din iOS-enhed til at opdatere cachen.
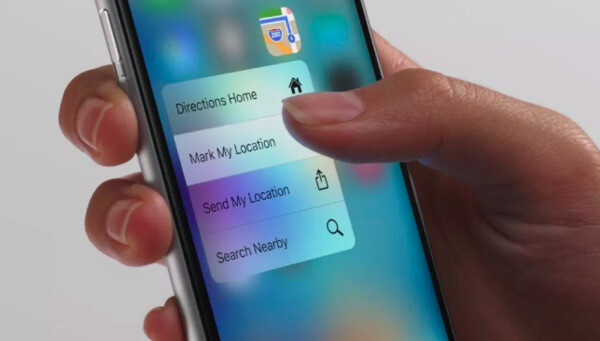
4. Kan ikke oprette forbindelse til App Store
Beta-opdateringen iOS 12 kan forårsage, at App Store ikke fungerer også. Dette er et frustrerende spørgsmål for de fleste brugere. Du kan se en indlæsningscirkel i timevis.
I løbet af denne tid skal du først kontrollere Wi-Fi-hastigheden. Senere skal du trække dig tilbage på din Apple-konto med det rigtige Apple ID og adgangskode.
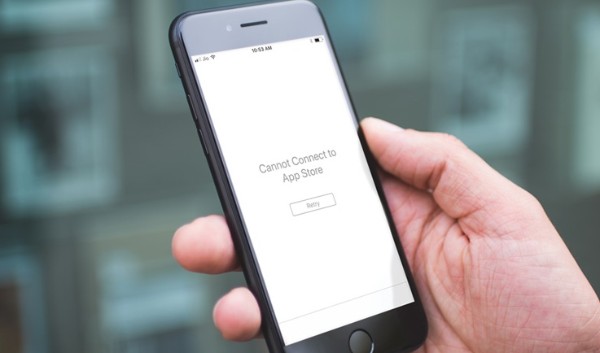
5. AirPods mistet forbindelse fra iPhone
Tilslut ikke AirPods til din iPhone? Her er to løsninger til dig. Nå, du kan trykke på "i"-ikonet ved siden af "Bluetooth" under "Indstillinger"-appen. Senere kan du vælge "Always Left AirPod" eller "Always Right AirPod" under "Mikrofon"-listen. (eller Airpods, der ikke opretter forbindelse til Mac?)
Hvis du ikke kan parre AirPods igen efter opdatering til iOS 12 beta, kan du genoprette forbindelsen til denne enhed manuelt. Kør appen "Indstillinger". Tryk på "Bluetooth" og vælg dets "i"-ikon. Senere kan du vælge "Glem denne enhed" for at fjerne tidligere forbindelser.
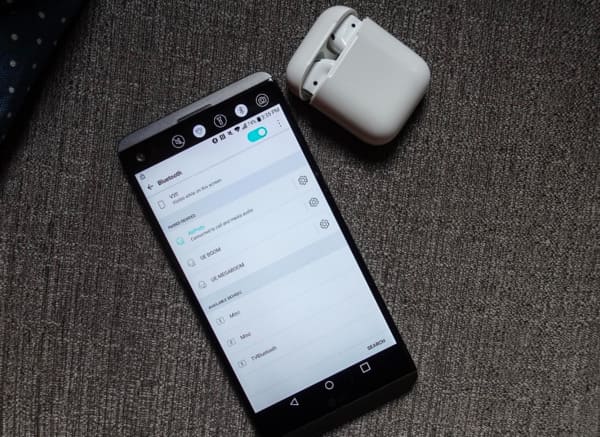
6. iOS 12 Lock Screen Glitches
7. Camera APP fungerer ikke efter iOS 12-opdatering
8. Lysstyrkefejl
9. Mobildata fungerer ikke i iOS 12
10. Kan ikke foretage et Wi-Fi-opkald
11. Log ikke i App Store
12. GPS-nedbrud
13. iOS 12 Lock Screen Glitches
Mange problemer opstår på låseskærmen siden iOS 12-opdateringen. For eksempel kan du ikke få adgang til underretningen. Nogle gange hænger iDevice på låseskærmen, hvilket gør det vanskeligt for brugerne at låse iOS-enheden op. Du kan prøve at nulstille alle indstillinger. Senere skal du genstarte din iPhone for at se, om disse iOS 12-opdateringsproblemer forsvinder eller ej.
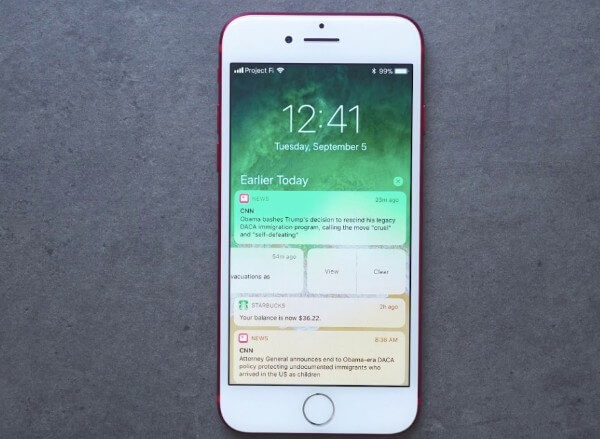
14. Camera APP fungerer ikke efter iOS 12-opdatering
Efter installation af iOS 12-opdateringen klager nogle brugere over, at Camera-appen fryser eller kun tilbyder en sort skærm. Hvis du har det samme problem, kan du tvinge genstart af iOS Camera-appen først. Senere tvinges du til at genstarte din Apple-enhed og nulstille alle indstillinger. Alle dine iOS-filer er sikre.
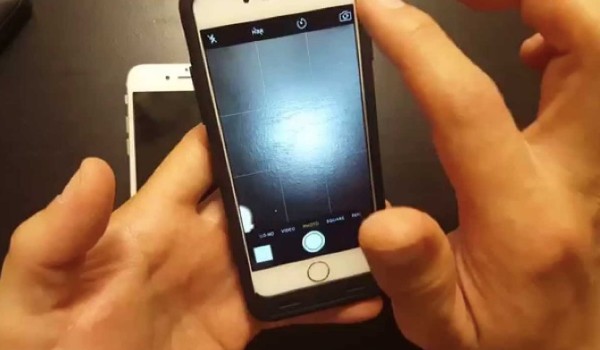
15. Lysstyrkefejl
Nogle iPhone X-brugere rapporterer lysstyrkefejl efter iOS 12-opdateringen. Når lysstyrken er nede, er iPhone-skærmen bare sort. Du kan godt bruge Hey Siri-funktionen til at hæve lysstyrken. Hvis det ikke fungerer, skal du tvinge genstart af din iOS-enhed til.
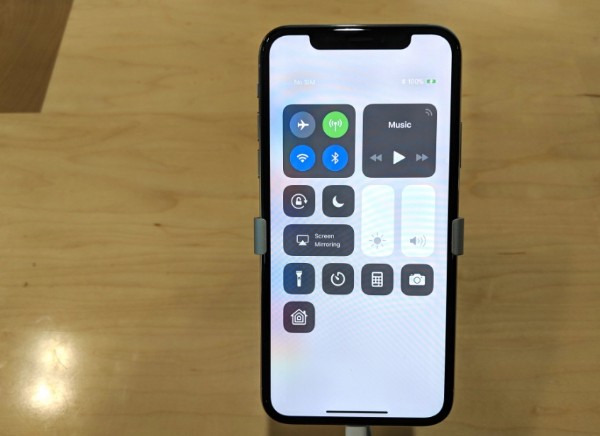
16. Mobildata fungerer ikke i iOS 12
Hvad hvis de cellulære data er deaktiveret efter iOS 12-opdateringen? For at løse dette problem kan du først slukke og tænke for flytilstand. Senere skal du tilslutte din iPhone til mobiltelefondataene igen. Desuden kan du tvinge genstart din iOS-enhed til at prøve.
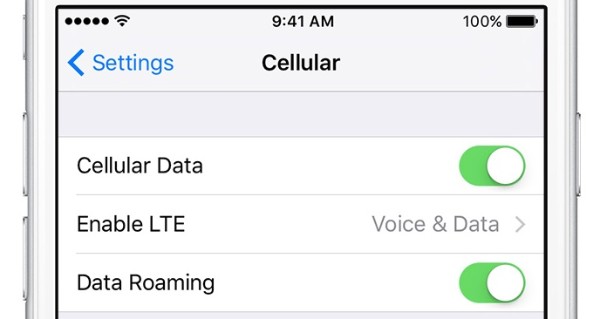
17. Kan ikke foretage et Wi-Fi-opkald
Når du støder på, at Wi-Fi-opkald ikke fungerer, skal du først tjekke internetforbindelsen. Hvad mere er, kan du nulstille netværksindstillinger for også at rette små fejl. Genstart af din iPhone er også en god måde at løse iPhone-opdateringsproblemer på.
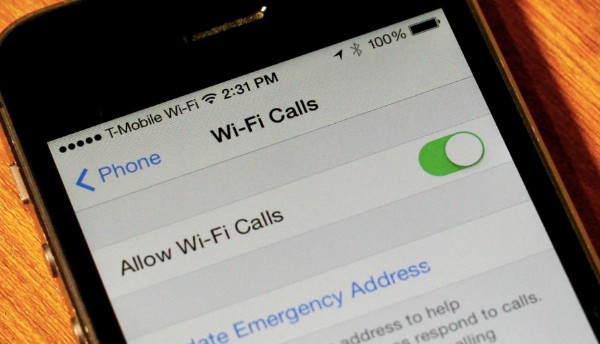
18. Kan ikke oprette forbindelse til App Store
Det rapporteres også, at opdatering til iOS 12 kan forårsage, at App Store ikke fungerer. Du får intet andet end en lastecirkel i timevis. Hvis du er sikker på, at du skriver det rigtige Apple ID og adgangskode, skal du prøve det tredjeparts iOS-systemgendannelsesværktøj.
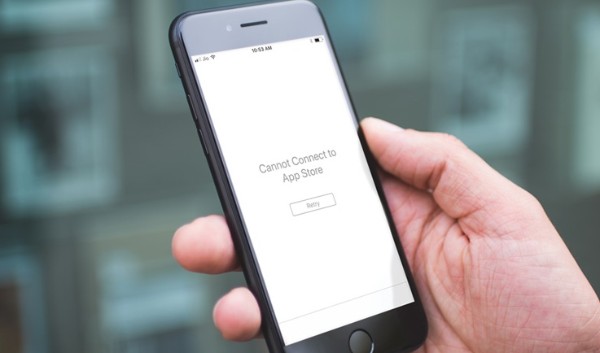
19. GPS-nedbrud
Der er ikke noget signal på din iPhone, når GPS'en ikke fungerer. Nogle gange kan du opleve, at den viste placering er forkert. Så hvordan går man tilbage til det oprindelige sted? Du kan godt tænde og slukke for flytilstand for at prøve.
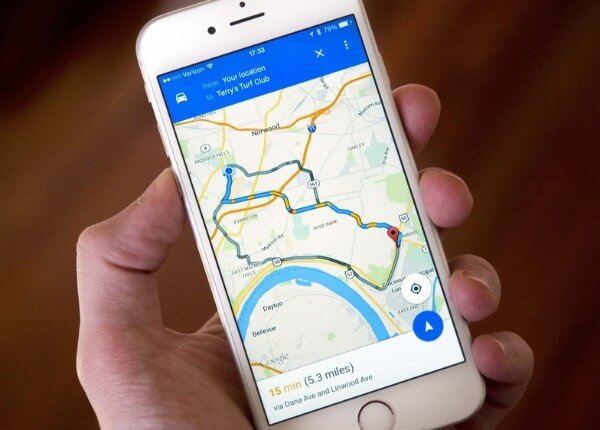
Der er faktisk mange andre programmer, du kan støde på efter iOS opdatering. Når ovenstående små tip er ubrukelige, hvad skal du gøre? Heldigvis er her nogle universalløsninger til dig.
Hvis din iOS-enhed ikke svarer i lang tid, ligesom iPad-opdatering sidder fast og mere, kan du genstarte den for at løse dette problem.
Genstart iPhone X, iPhone 8 og iPhone 8 Plus:
Tryk og slip hurtigt knapperne "Lydstyrke op" og "Lydstyrke ned" i rækkefølge. Tryk derefter længe på knappen "Side", indtil Apple-logoet vises.
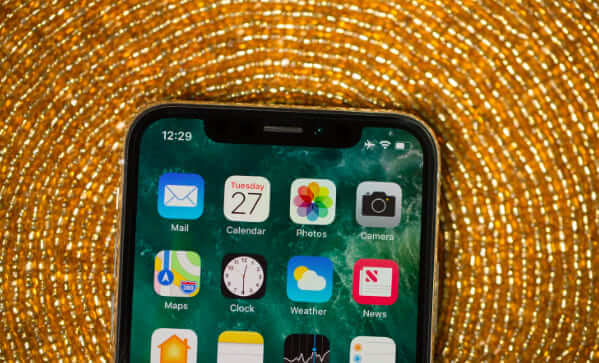
Tving genstart af iPhone 7 og iPhone 7 Plus:
Hold og tryk på knapperne "Side" og "Lydstyrke ned" i cirka 10 sekunder. Slip ikke to knapper, før du ser Apple-logoet.

Hard reset iPad, iPod touch og iPhone 6s og tidligere:
Hold og tryk på knappen "Hjem" og "Side"/ "Top" i mindst 10 sekunder. Når du ser Apple-logoet, kan du slippe to knapper.

Hvis du ikke kan tåle nye iPhone-opdateringsproblemer mere, kan du nedgradere til iOS 11, iOS 10 eller tidligere versioner. Dette afsnit tager, hvordan du eksempelvis nedgraderer fra iOS 12 beta til iOS 11.
Trin 1 Tilslut din iPhone eller iPad til computeren med et USB-kabel.
Trin 2 Gå ind i gendannelsestilstand efter forbindelsen.
Trin 3 Vælg "Gendan", når du får besked med meddelelsen Gendan eller Opdater.
Trin 4 Gendan fra den nyeste iTunes-sikkerhedskopi eller iCloud-sikkerhedskopi.
图片: gendanne-iphone.jpgGendannelse fra iTunes eller iCloud-sikkerhedskopi sletter dog alle dine tidligere iOS-data. I løbet af denne tid kan du henvende dig til Aiseesoft iOS Systemgendannelse for hjælp. Dette er et begyndervenligt program med professionelle funktioner. Du kan løse iPhone fra Apple-logo, hovedtelefontilstand og andre iOS-opdateringsproblemer uden datatab. Naturligvis fungerer det også, hvis du vil gemme din iOS 11 frysetelefon eller din iPhone vil ikke opdatere.
Trin 1 Slut iPhone til din computer
Gratis download og installer Aiseesoft iOS System Recovery på Windows eller Mac PC. Start programmet efter installationen. Tilslut derefter din iPhone eller iPad til computeren. Det er OK, hvis din iPhone sidder fast ved opdatering.

Trin 2 Gå ind i gendannelsestilstand
Klik på "Start" for at finde den tilsluttede iOS-enhed. Følg senere instruktionerne på skærmen for at sætte din deaktiverede eller frosne Apple-enhed i gendannelsestilstand.
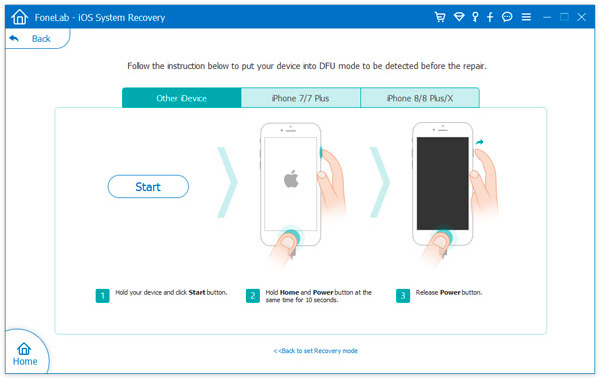
Trin 3 Download firmwarepakke
Senere kan du se de grundlæggende oplysninger om din iOS-enhed. Tjek og ret, hvis noget går galt. Derefter kan du vælge "Download" for at få adgang til det relaterede plug-in og pakke.
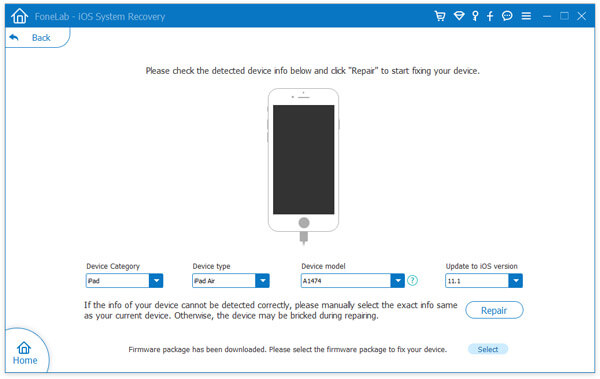
Trin 4 Løs problemer med iPhone-opdatering
Det tager flere minutter at afslutte download- og fixeringsprocessen. Frakobl ikke din iOS-enhed under hele processen. Senere kan du finde din iPhone eller iPad tilbage til normal tilstand uden at forårsage datatab.

Det er alt for, hvordan man kan slippe af med iOS-opdateringsproblemer. Gennem dette kraftfulde værktøj kan du løse iOS 12-problemer, iOS 11.4-problemer, iOS 11.3-problemer, iOS 11.2-problemer og alle iOS-problemer sikkert og hurtigt. Bare download gratis og prøv lige nu! Du vil ikke fortryde dit valg.