Uanset om du er i stand til at synkronisere e-mails til Outlook-appen på din iPhone, Outlook-e-mails er ikke tilgængelige, eller skærmen fryser, når du bliver bedt om at logge ind, Outlook fungerer ikke på iPhone er et hovedpineproblem. Hvad er problemerne?
Faktisk er der flere faktorer, der kan føre til problemet, såsom Microsoft-servere nede, internetforbindelse, den gamle Outlook-version og mere. I denne artikel kan du lære mere om rettelser til Outlook, der ikke fungerer på iPhone let.
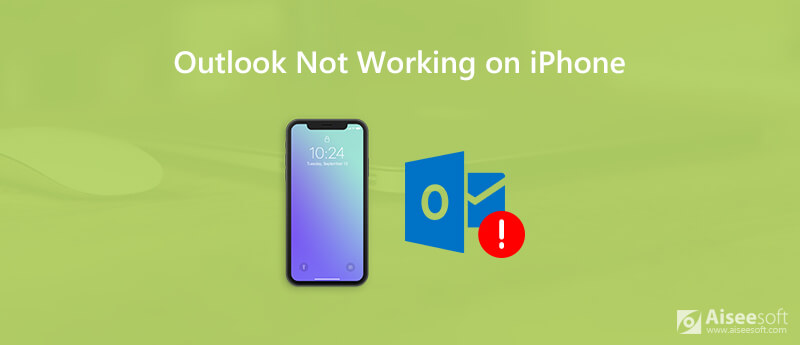
Ligesom nævnt ovenfor er Outlook-e-mailen på iPhone, der ikke fungerer, involveret i tilfældige softwarefejl, netværksproblemer og andre fejl. Lær bare mere om gennemgangsgange som nedenfor.
Den seneste iOS-version inkluderer altid rettelser til softwarefejl. Det er grunden til, at du skal opdatere til den nyeste iOS-version på iPhone for at slippe af med de problemer, som Outlook ikke fungerer på iPhone.
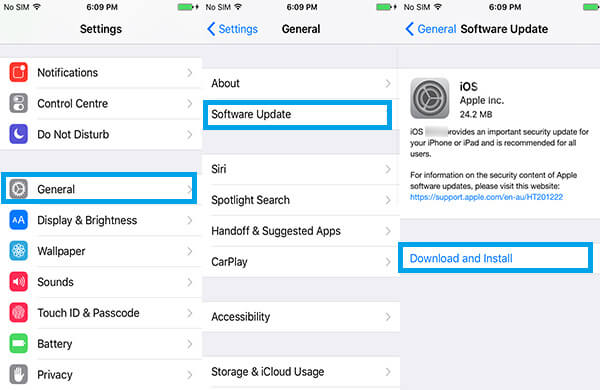
Hvis Outlook-e-mailen på iPhone ikke fungerer, især når du ikke er i stand til at modtage eller sende e-mails, skal du kontrollere netværksindstillingen i stedet. Her er metoderne til at aktivere netværk til Outlook-app.
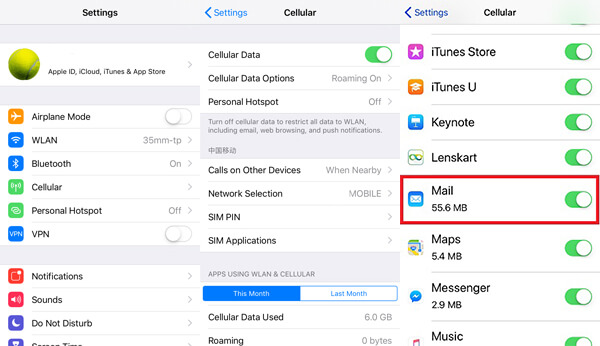
Genstart din iPhone er en nyttig og almægtig løsning til at løse de fleste af problemerne, inklusive Outlook-e-mail på iPhone fungerer ikke. Når dine e-mails eller appen sidder fast, skal du bare prøve den!
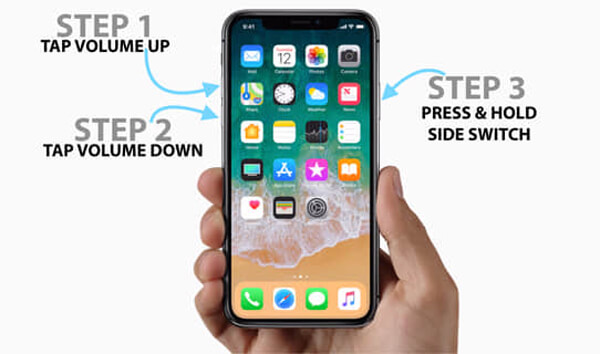
Hvis du har aktiveret tilstanden "Forstyr ikke" til bilkørsel eller andre lejligheder, fungerer Outlook-mail ikke på iPhone sammen med andre netværksfølsomme apps.
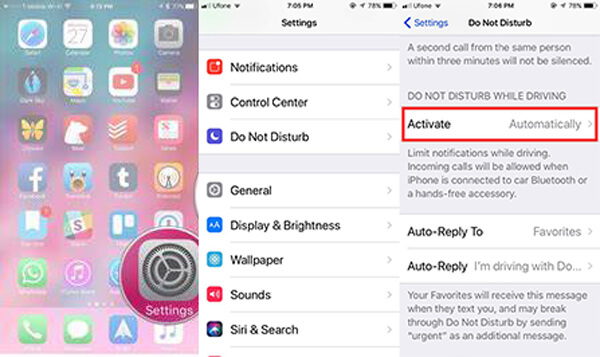
Når du ikke er i stand til at synkronisere Outlook-e-mails fra computer til iPhone, bør du kontrollere, om funktionen "Mail Days to Sync" er begrænset som de følgende trin.
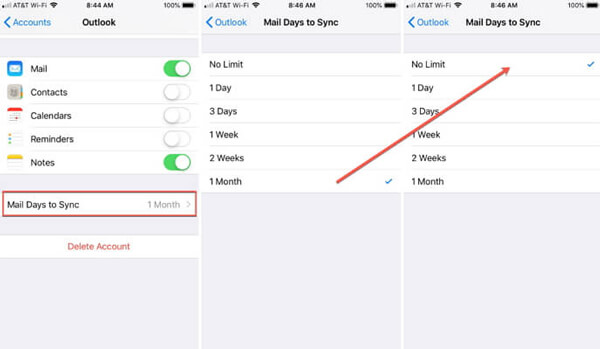
Hvis du har ændret din Outlook-konto, skal du også nulstille den på iPhone. Ellers fungerer Outlook-mail ikke på iPhone.
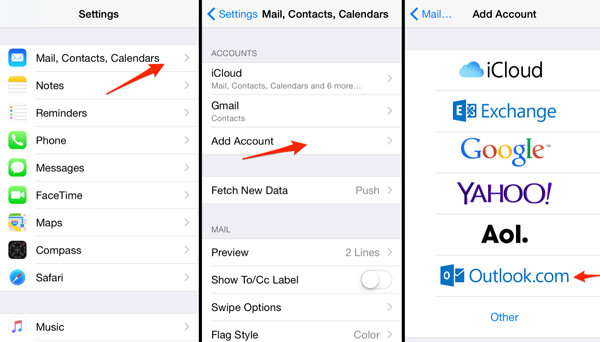
Hvis Outlook-appen stadig ikke fungerer på iPhone, kan du prøve at geninstallere appen på iPhone. Bare søg og download Outlook-appen fra App store for at kontrollere, om alt fungerer.
Når ovenstående løsninger ikke fungerer for dig, er der en one-stop-løsning til at løse det mulige Outlook, der ikke fungerer på iPhone-problemer? Aiseesoft iOS Systemgendannelse er en professionel iOS-systemgendannelse til at reparere din iPhone tilbage til det normale.

Downloads
100 % sikker. Ingen annoncer.
100 % sikker. Ingen annoncer.
Trin 1 Installer iOS Systemgendannelse
Når du har installeret iOS-systemgendannelse, kan du starte den på din computer. Tilslut din iPhone til den samme computer med et USB-kabel. Programmet er i stand til at registrere iPhone automatisk.

Trin 2 Tjek dine oplysninger
Når din iPhone er fundet, skal du vælge rettelsestilstand og begynde fejlfindingsprocessen. Vælg enhedstype, model og mere i informationsvinduet baseret på din enhed.

Trin 3 Fix iPhone Outlook-e-mail fungerer ikke
Klik på knappen "Reparer" for at begynde at løse forskellige softwareproblemer på din iPhone. Det vil downloade den nødvendige firmware for at ordne iPhone Outlook-e-mail, der ikke fungerer, automatisk.

Konklusion
Når dine Outlook-e-mails ikke fungerer på din iPhone, kan du følge ovenstående løsninger for at løse problemet. Hvis du ikke kan finde problemet, kan du bare prøve Aiseesoft iOS-systemgendannelse som en one-stop-løsning. Flere spørgsmål om Outlook, der ikke fungerer på iPhone, kan du dele flere detaljer i kommentarerne.
iPhone fungerer ikke
1. Spotlight-søgning fungerer ikke på iPhone 2. Fix iPhone Touch Screen fungerer ikke 3. Tryk på ID fungerer ikke 4. Face ID fungerer ikke 5. Fix Outlook Mail fungerer ikke på iPhone 6. iPhone Hotspot fungerer ikke 7. Løs Safari fungerer ikke på iPhone 8. iPhone GPS fungerer ikke
Fix dit iOS-system til det normale i forskellige problemer som at sidde fast i DFU-tilstand, gendannelsestilstand, hovedtelefontilstand, Apple-logo osv. Til det normale uden tab af data.
100 % sikker. Ingen annoncer.
100 % sikker. Ingen annoncer.