Resumé: Mange brugere skriver til os om udgaven af "SSD vises ikke" på deres Windows 10-computer? Her viser vi dig, hvordan du løser problemet i fire forskellige tilfælde. Prøv det for at få adgang til din SSD og data, hvis du ikke kan se SSD'en i Min computer eller Diskstyring, når SSD-kortet er tilsluttet din pc.
Jeg har for nylig installeret en SSD på min Windows 10-computer. Men SSD-kortet vises ikke under Min computer hver gang, hvor min anden harddisk er til stede. Er der nogen måde at lade SSD dukke op?
Jeg havde en Samsung SSD 850 Evo. Men når jeg tilslutter det til min pc, kunne jeg ikke se det i Disk Management. Derefter går jeg til Enhedshåndtering og finder ud af, at den er anført der. Hvad kan jeg gøre?
I dag sammenlignet med traditionel HHD (harddiskdrev) bliver SSD (Solid State Driver) stigende, da det har så mange fordele. For eksempel har den utroligt hurtig læse-skrivehastighed, lavt strømforbrug, ingen støj samt en datalagring for god ydelse.
Dog ser alt ikke så perfekt ud. I nogle tilfælde støder mange brugere på, at SSD ikke viser noget problem i Windows 10, når de tilslutter en SSD til deres computer. Og nogle gange vises SSD ikke på computer, Windows Stifinder eller Diskhåndtering.
Så hvordan fikser man SSD, der ikke vises problem? Lad os finde ud af årsagerne og få løsningerne.

SSD viser ikke op
SSD kan ikke vises på Min computer, når SSD'ets drevbogstav mangler eller er i konflikt med en anden disk. Så når du finder din SSD ikke vises på Min computer, Windows Stifinder eller Diskstyring, skal du først tildele et nyt drevbogstav til SSD'en.
For at løse SSD, der ikke vises, skal du prøve at ændre et nyt drevbogstav, som trinnene vises:
Trin 1Højreklik på Min computer eller Denne pc, vælg "Administrer". I menuen Opbevaring skal du klikke på disk Management for at åbne Disk Management-værktøjet i Windows-computeren.
Trin 2 I alle de listede SSD-partitioner skal du vælge den, hvor de ikke er et drevbogstav. Højreklik på det og vælg at Skift drevbogstav og sti.
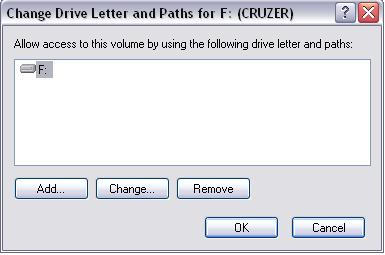
Trin 3 Klik derefter på knappen Tilføj -knappen, og vælg derefter et drevbogstav på listen. Klik derefter på OK at tildele et nyt drevbrev til SSD.
At SSD ikke vises, kan på grund af den uinitialiserede SSD. Nogle gange når du bare køber en ny SSD, og den ikke initialiseres. Hvis du tilslutter den til din computer, vises denne SSD ikke i Windows Stifinder. Hvordan løses dette?
Åbn Windows Disk Management ved at trykke på "Win + R" på tastaturet og indtaste "compmgmt.msc" eller højreklikke på "Denne pc" og vælge "administrere", et pop op-vindue skal pop-up, siger "Du skal initialisere en disk, før Logical Disk Manager kan få adgang til den ". Det betyder, at du skal initialisere SSD. Sådan initialiseres SSD? Vælg MBR (Master Boot Record) eller GPT (GUID-partitionstabel) i henhold til dit bundkort, og klik derefter på "OK" for at udføre denne initialisering for at løse ny SSD, der ikke vises Windows 10-problemet.
Normalt er SSD ikke den nye, du bare køber, men den gamle, du har brugt i lang tid, og mange slags data er sandsynligvis gemt på SSD. Når du forbinder det til din Windows 10 og bruger filerne, der er gemt på SSD, finder du sandsynligvis SSD ikke vises i Min computer-problem. I Disk Management viser Windows måske dig "disk ukendt ikke initialiseret" på grund af virusinfektion, korruption i systemfiler, MBR-skade, forkert drift og mere. Og Windows beder dig også om at foretage en initialisering til MBR eller GPT SSD.
I dette tilfælde er det ikke klogt at initialisere denne SSD i Windows 10, ellers vil alle data på denne SSD gå tabt. Derudover er der en anden situation: SSD vises online, men hele disken er "ikke tildelt".
Derefter skal du foretage en partitiongendannelse.
og Aiseesoft Data Recovery er bestemt hvad du har brug for.
Trin 1 Kør Aiseesoft Data Recovery
Download og installer denne SSD-datagendannelsessoftware på din computer. Den indledende grænseflade er som nedenfor.

Trin 2 Vælg datatype og harddisk
Når du åbner hovedgrænsefladen, kan du se mange ofte anvendte datatyper, og drevplaceringer vises, som du kan vælge imellem. I dette trin skal du vælge SSD og specifikke datatyper, du vil gendanne.
Du kan helt sikkert vælge alle datatyper. Men nøjagtig datatype sparer din tid og giver dig hurtigt mulighed for at finde dine mistede filer.
Trin 3 Scan slettede / mistede data på SSD
To scanningsmåder tilbydes af denne SSD Data Recovery, "Quick Scan" og "Deep Scan". Du kan først bruge "Hurtig scanning" til at scanne dine mistede SSD-data.

Trin 4 Start SSD-data gendannelse
Når scanningsprocessen er færdig, vises alle manglende data i grænsefladen. For hurtigt at finde de filer, du vil gendanne, kan du stole på funktionen "Filter". Når du har valgt alle SSD-data, kan du klikke på Gendan-knappen for at starte SSD-dataene gendanne.

Vi diskuterer hovedsageligt, hvordan man løser SSD, der ikke vises problem i dette indlæg. Hvis du har andre gode forslag, er du velkommen til at fortælle os.