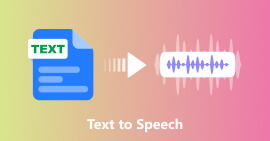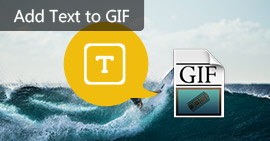Praktiske 4 måder at finde ud af Notepad / WordPad Text Recovery (Gratis og betalt)
Resumé
Denne artikel viser dig de bedste 4 måder at gendanne tekstfiler (TXT, DOCX, DOC, PDF, RTF osv.) Fra Notepad / WordPad / Text-app og mere på din computer, uanset om din tekstfil er ikke gemt, slettet, beskadiget, beskadiget , eller mistet af ukendte grunde.
Det er meget nemt at bruge Notepad eller WordPad til at redigere dine tekstfiler på computeren. Ulykkerne kommer dog altid uventet som skat.
Jeg bruger min notesblok ++ til at redigere tekstfilerne til mit jobbrug. Før jeg gemmer den, er min computer imidlertid gået ned, og tekstfilen gemmes ikke. Hvordan kan jeg gendanne den ikke-gemte tekstfil på min computer? Tak skal du have.

Tekstgendannelse
Ikke alle lider af den samme ulykke, men du oplever muligvis en ulykkelig følelse af at miste tekstfilerne af forskellige grunde, som sletning, korruption, skade osv.
Her leverer vi de mægtige 4 løsninger, der hjælper dig med at få tekstgendannelse.
Metode 1. Gendan tekstfiler i enhver situation med tredjepartsværktøj (anbefalet og lettest)
Vi anbefaler den nemmeste og hurtigste måde i første del at spare din tid meget.
I denne metode har du brug for det professionelle tredjepartsværktøj, Gendannelse af tekstfil.
Lad os tjekke, hvordan det kan gøre for dig:
- Gendan tekstfiler fra systemnedbrud, ikke-svar, ikke-gemt, sletning, korruption, overskrevet osv.
- Hent alle tekstfiler fra Notepad, WordPad, Text app, Word osv.
- Fjern alle slette tekstfiler i RTF, TXT, DOC, DOCX, PDF osv.
- Hent de slettede tekstfiler tilbage fra computerens harddisk, hukommelseskort, flashdrev, digitalkamera-videokamera, aftageligt drev (telefon-SD-kort) osv.
- Bortset fra tekstfil er du i stand til at gendanne andre dokumenter som CWK, HTML, HTM, INDD, EPS osv.
- Mediefiler som fotos, videoer og lydfiler, e-mails osv. Må gendannes på din computer.
Lad os nu se, hvordan det fungerer for at hjælpe dig med at gendanne den slettede tekst på din computer.
Trin 1 Gratis download denne software på din computer. Installer og kør det med det samme.
I øjeblikket understøtter denne software kun Windows 10 / 8.1 / 8/7 / Vista / XP (SP2 eller nyere).
Hvis du vil gendanne tekstfilerne på dine andre enheder, skal du tilslutte enheden til din computer, så denne software kan registrere den automatisk.
Trin 2 I hovedgrænsefladen skal du vælge filtypen, og her skal du kontrollere Dokument.
På stedet skal du vælge det drev, hvor du har mistet dine tekstfiler.
Klik derefter på Scan for at starte hurtig scanning på målenheden.

Trin 3 Når scanningen er konkurreret, skal du klikke på Dokument for at finde alle scannede mapper. Klik på TXT for at se alle tekstfiler i udvidelsen af TXT.
For flere andre formater tekstfiler, kan du klikke på dem en efter en.
Hvis du ønsker at gendanne andre tekstdokumenter, som Word, du kan klikke på "DOC" eller "DOCX".

Trin 4 Når du har kontrolleret de tekstfiler, du vil gendanne, skal du klikke på Gendan-knappen for at gemme de slettede eller mistede tekstfiler på din computer.

Bemærk: Hvis du ikke kan finde de ønskede tekstfiler, kan du prøve Deep Scan. Det vil tage mere tid at scanne flere filer.
Denne metode til at gendanne tekstfiler er den mest anbefalede.
Ulempen er, at softwaren ikke er gratis.
Hvis du søger efter de gratis måder til gendannelse af tekst, skal du bare fortsætte med at læse.
Metode 2. Hent gratis tekstfiler fra temp-filer (ikke-gemte tekstfiler)
Hvis dine tekstfiler går tabt, før du gemmer det, kan du prøve at finde dem tilbage fra temp-filerne.
Temp filer vil
Trin 1 Find placering af temp-fil
Tryk på Windows + R-tasten på din computer, skriv% Temp% for at navigere i den midlertidige mappe.

Trin 2 Fjern sletning af tekstfil
Find den ikke-gemte tekstfil (du kan sortere efter ændret dato), og kopier den til et andet sted. Skift temp-filtypenavnet til den tekstfil, du har slettet den.
Så kan du åbne det, som du vil.
Demerit er ikke alle tekstfiler, der har temp-filer.
Metode 3. Overskrevet tekstgendannelse fra forrige version (fra et gendannelsespunkt)
Windows er i stand til automatisk at kopiere filer og mapper og gemmer som en del af et gendannelsespunkt.
Naviger i den tekstfil, der erstattes> Højreklik på den for at vælge Gendan tidligere versioner.
Derefter kan du se alle sikkerhedskopierne af tekstfilen. Vælg den, du har brug for, og klik på Åbn for at gendanne den.

Denne gratis måde gendanner kun tekstfilerne fra systemets backup-punkt. Derfor er det ikke 100% succes at få de nøjagtige tekstfiler, du ønsker.
Metode 4. Gendannelse af tekstfil via gendannelse af tekst fra en hvilken som helst filkonverter
Konverteringsprogrammet "Gendan tekst fra enhver fil" giver dig mulighed for at udtrække teksten fra enhver fil. Filen behøver ikke at være et Word-dokument.
Følg nedenstående trin for at begynde at bruge denne konverter.
Trin 1 Klik på Microsoft Office-knappen, og klik derefter på Word-indstillinger> fanen Avanceret> Marker afkrydsningsfeltet Bekræft filformatkonvertering under Åbn, og klik derefter på OK.

Trin 2 Klik på Microsoft Office-knappen> klik på Åbn> I feltet Filer af typen skal du klikke på Gendan tekst fra enhver fil (*, *)> Vælg det dokument, hvorfra du vil gendanne teksten> Klik på Åbn.
Derefter konverterer og gendanner Word al tekst fra dokumentet.

Konklusion
I dette indlæg talte vi om 4 måder at hjælpe dig med at gendanne de slettede tekstfiler på din computer. Vælg det bedst egnede for dig at begynde at få din tekstfiler gendannelse.
Hvis du har spørgsmål, når du udfører gendannelsesprocessen, skal du bare kontakte os og lade dine kommentarer nedenfor.
Hvad synes du om dette indlæg?
Fantastike
Rating: 4.8 / 5 (baseret på 122 stemmer)