Måske har du taget eller gemt mange billeder med din iPhone. Du værdsætter dem og vil overføre fotos fra iPhone til computer, en ekstern harddisk eller nogle andre mere sikre steder. I denne vejledning vil vi anbefale dig flere planer om sikkerhedskopiere iPhone-fotos til computeren, iCloud og iTunes. Hver plan har sine egne fordele.
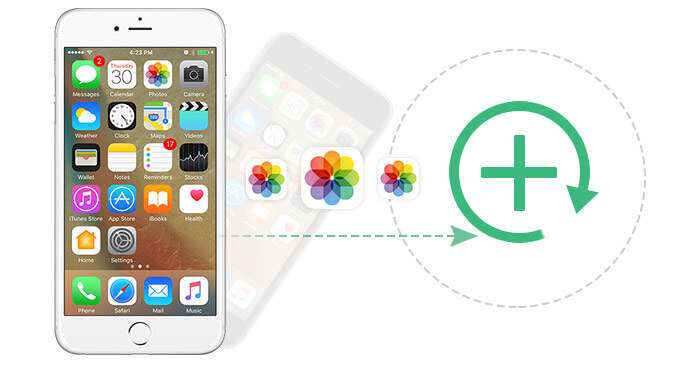
At flytte dine fotos fra iPhone til computer er den sikreste måde at opbevare dem på. Du vil aldrig bekymre dig om at miste dem, så længe din computer fungerer godt. Og du kan gemme masser af billeder, som din computer tillader. Derudover kan du også redigere dem med visse billedredigeringsprogrammer.
For Mac-brugere kan du bruge Image Capture, et indbygget applikationsprogram i Mac eller iPhoto, et fotoprogram udviklet af Apple Inc til at uploade dine fotos fra iPhone til Mac. Du behøver kun at tilslutte din iPhone til Mac og starte Image Capture eller iPhoto App, og følg derefter anvisningerne i processen med sikkerhedskopiering.
For pc-brugere skal du først downloade og installere iTunes for Winows på din pc. Tilslut derefter din iPhone til pc med et USB-kabel, og klik på "Tillid til din iPhone". Efter et minut genkendes din iPhone og vises i din pc's filudforsker. Klik derefter på enhedsikonet, og find en fil med navnet DCIM, dobbeltklik på DCIM, og de fotos, du har taget med iPhone, vises. På dette tidspunkt er det bare at kopiere de billeder, du vil tage backup af, og derefter placere dem på de planlagte steder på din pc. Der er imidlertid en ulempe, at du kun kan flytte fotos eller billeder taget med iPhone, og de downloadede fotos og billeder fra skærmbilleder kunne ikke overføres til din pc. Mens et tredjepartsværktøj muligvis kan hjælpe dig.
Uanset om du bruger Mac eller PC, et iPhone Photo Transfer værktøj - iPhone fotooverførsel, har muligheden for at overføre dine fotos fra iPhone til computeren og lave en sikkerhedskopi af dem på din computer eller andre lagerenheder.
Trin 1Download og installer FoneTrans på din pc eller Mac
Trin 2Tilslut din iPhone til computeren via USB-kabel

Trin 3Klik pics på venstre side af interface

Trin 4Klik på fotoalbumet i grænsefladen, vælg mapperne til fotos, du vil eksportere, og klik på Eksporter til knappen i øverste kolonne for at flytte billeder fra iPhone til computer.

FORDELE
1. Dette program giver dig også mulighed for at administrere dine fotos på din iPhone som at slette fotos, opbygge nyt album for at kalsificere dine fotos på iPhone.
2. Når du har sikkerhedskopieret fotos fra iPhone til computeren, kan du se fotos indetails på computeren.
ULEMPER
1. Den gratis version af dette program giver dig også mulighed for at eksportere et begrænset antal fotos fra iPhone til pc.


I dag er iCloud-lagerplads billigere end før, og flere og flere iPhone-brugere vælger at tage backup af deres fotos, kontakter, musik, video på iDevice til iCloud. Efter min mening er iCloud-backup den mest bekvemme måde at tage backup af foto på iPhone. Når der er sikkerhedskopieret på iCloud, kan alle fotos tilgås og gendannes fra enhver iOS-enhed til enhver tid. iCloud kan automatisk eller manuelt tage sikkerhedskopi af dine iPhone-billeder, så længe din iPhone er tændt, låst og tilsluttet internettet.
Overfør fotos fra iPhone til iCloud automatisk
På din iOS 8-enhed eller nyere: Tryk på Indstillinger> iCloud> Tænd fotos> Sikkerhedskopi> Tænd for iCloud-sikkerhedskopi.
På din iOS 7-enhed eller tidligere: Tryk på Indstillinger> iCloud> Tænd for fotostrøm> Opbevaring og sikkerhedskopi> Tænd for iCloud-sikkerhedskopi.
Overfør fotos fra iPhone til iCloud manuelt
På din iOS 8-enhed eller nyere: Tryk på Indstillinger> iCloud> Tænd fotos> Sikkerhedskopi> Tryk på Sikkerhedskopier nu.
På din iOS 7-enhed eller tidligere: Tryk på Indstillinger> iCloud> Tænd for fotostrøm> Opbevaring og sikkerhedskopi> Tap på Sikkerhedskopi nu.
På denne måde sikkerhedskopierede du dine fotos til iCloud. Men du skal download iCloud-panelkontrol for at gemme fotos fra iCloud Photo Stream på computeren.
Dette er en metode, der giver dig mulighed for at gendanne din sikkerhedskopi fra iTunes lettere og mere effektivt. Åbn iTunes> Tilslut din iPhone til computeren> Klik på iPhone-ikonet i øverste venstre hjørne af grænsefladen> Vælg "Denne computer" under Automatisk sikkerhedskopiering, eller vælg "Sikkerhedskopier nu" for manuelt at tage backup af iPhone> Klik på knappen Anvend i nederste højre hjørne af grænsefladen.
Ovenstående tre planer anvendes også til sikkerhedskopiering af andre data på iPhone, som kontakter, beskeder, musik osv. Lær her til sikkerhedskopiere noter på iPhone.
Hvis du imidlertid vil bruge iTunes til at flytte dine fotos på din iPhone, sletter iTunes-sikkerhedskopien alle data på din iPhone. Lær her at gendanne fotos fra iTunes.