Hvis du rooter eller flasher en brugerdefineret ROM til en bedre Android-oplevelse, er det det første skridt for dig at låse op for din telefon's bootloader. Men inden det er det vigtigt at tage backup af Android, fordi det mere sandsynligt vil rydde dine data, når du låser op bootloader. Denne trin-for-trin-tutorial er forberedt på dig den hvordan man sikkerhedskopierer Android før Bootloader låse op.

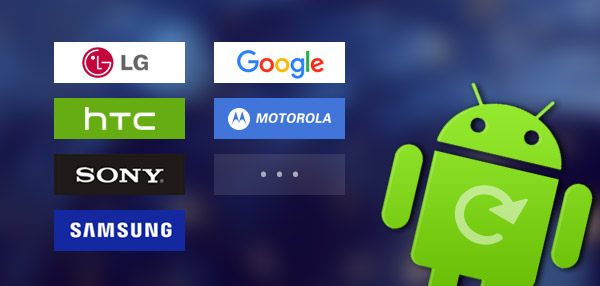
Det er sandsynligt, at Android-filer slettes i processen med at låse op bootloader. For at starte med oplåsning af bootloader, var det bedre at tage en sikkerhedskopi af dine Android-data, hvis du har betydelige fotos, kontakter, videoer og mere. Denne del fokuserer på, hvordan du sikkerhedskopierer Android, før du begynder at låse op bootloader.
Sådan sikkerhedskopieres og gendannes Samsung-enheden
Sådan sikkerhedskopieres og gendannes Sony-enhed
Sådan sikkerhedskopieres og gendannes LG-enhed
Sådan sikkerhedskopieres og gendannes HTC-enhed
Sådan sikkerhedskopieres og gendannes Huawei-enhed
Sådan sikkerhedskopieres og gendannes Motorola-enheden
Sådan sikkerhedskopieres og gendannes XIAOMI-enhed
Sikkerhedskopier Samsung-data
Trin 1 Tilslut din Android til computeren og start Kies. Vælg fanen "Sikkerhedskopier / gendan". Dine telefonoplysninger er opdelt i to kategorier: Personlige oplysninger (Kontakter, S Memo, S Planner, Opkaldslog og besked) og Indhold (Videoer, musik og fotos).
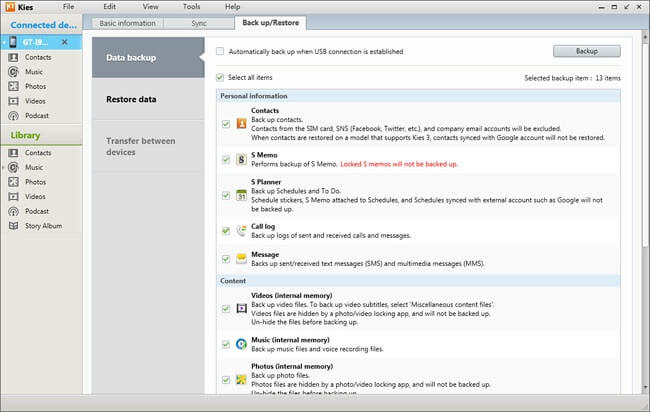
Trin 2 Vælg og markér de Android-data, du vil opbevare. Klik på "Backup" i øverste højre hjørne efter valg. Derefter tager Kies sikkerhedskopi af Android-data. Klik på "Komplet", når sikkerhedskopieringsprocessen er afsluttet.
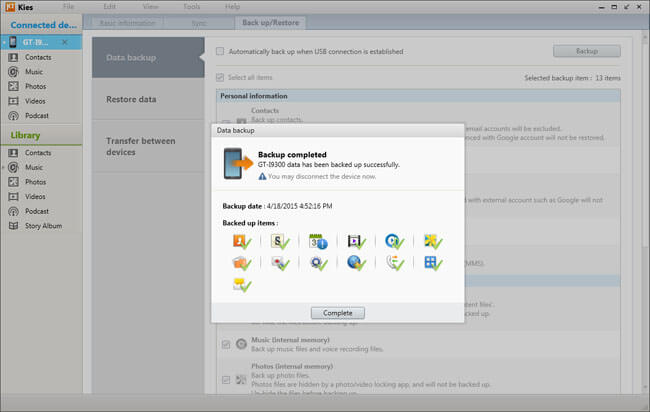
Bemærk: Kies har også en anden funktion ved automatisk sikkerhedskopiering, når du markerer afkrydsningsfeltet for "Automatisk sikkerhedskopiering, når USB-forbindelse er oprettet".
Gendan Samsung-data
Trin 1 Sæt din Android-enhed til computeren, og start Kies. Vælg fanen "Sikkerhedskopier / gendan". Og vælg derefter "Gendan data". Kies indlæser automatisk alle dine sikkerhedskopifiler. Du er i stand til at gendanne alle valgte data.
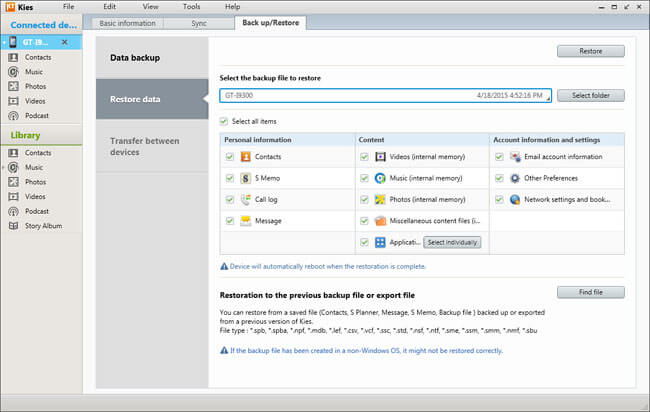
Trin 2 Klik på "Gendan" i øverste højre hjørne for at begynde at hente Android-filer. Når gendannelsesprocessen er afsluttet, skal du klikke på "Komplet" og kontrollere dataene på din Samsung smartphone eller tablet.
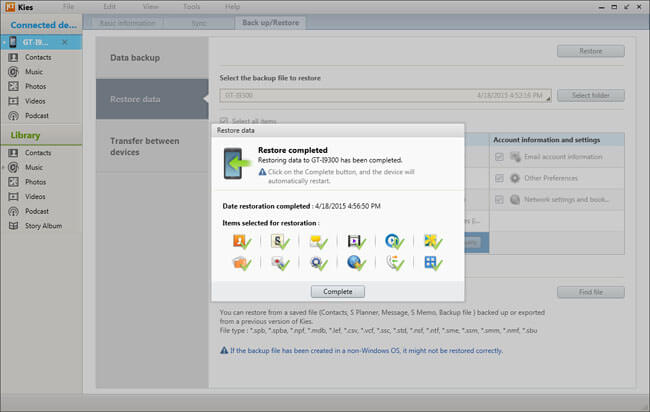
Bemærk: Nogle dataelementer har muligvis brug for andre yderligere indstillinger.
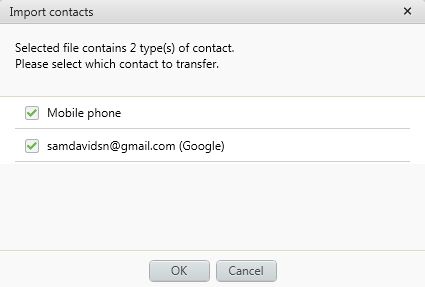
Når du har behov for at tage backup af dine Android-data, kan du stole på den professionelle Android Data Recovery. Det har mulighed for at tage backup af alle typer Android-filer til din pc / Mac, såsom videoer, lydbånd, billeder, kontakter, meddelelser, opkaldslogger og mere. Fra dets navn kan du vide, at det også er et kraftfuldt værktøj til gendannelse af Android-data. Hvis du desværre sletter eller mister nogle vigtige filer, kan du let gendanne dem med denne software. Du kan gratis downloade det og prøve.

Sony har standard backup-funktion til at hjælpe dig med at tage backup af dine kontakter, opkaldslogger, bogmærker, meddelelser, systemindstillinger og applikationer, der er downloadet fra Google Play.
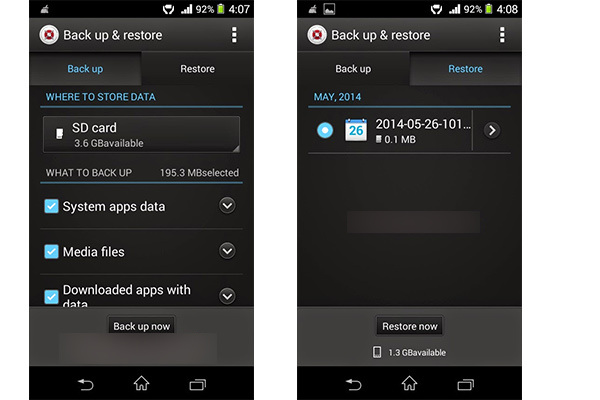
Trin 1 Gå til "Indstillinger app", og vælg "Sikkerhedskopiér og gendan".
Trin 2 Vælg "Sikkerhedskopier", og vælg den fil, du vil tage backup af.
Trin 3 Tryk på "Gendan". Vælg den fil, du vil hente, og tryk så på "Gendan".
Sikkerhedskopier LG-data
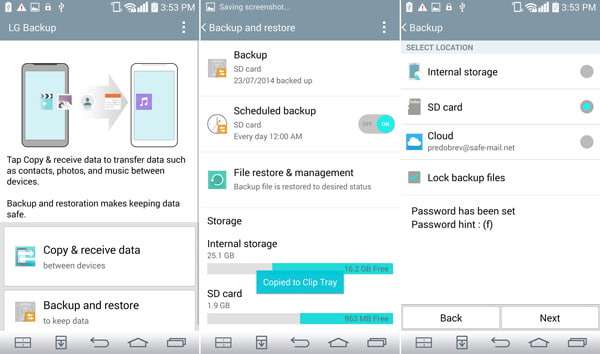
Trin 1 Fra LG Startskærm, tryk på "Apps"> "Indstillinger"> "Generelt"> "Sikkerhedskopiering og nulstilling"> LG Sikkerhedskopiering.
Trin 2 Tryk på "Backup & gendannelse".
Trin 3 Tryk på "Sikkerhedskopier data".
Trin 4 Vælg Internt lager eller SD-kort (hvis installeret) som det sted, hvor du skal gemme din sikkerhedskopi.
Gendan LG-data
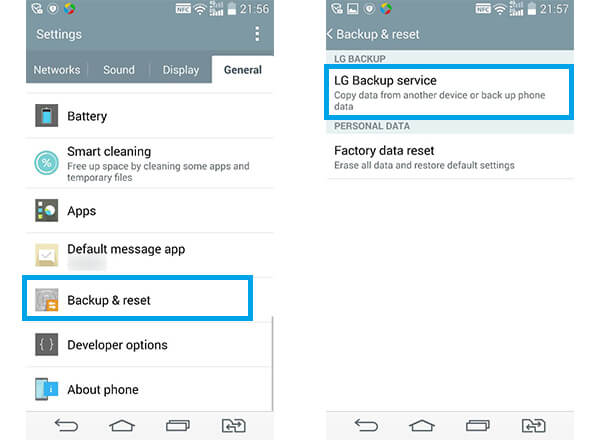
Trin 1 Klik på "Indstillinger"> find "Backup & reset"> tryk på "Gendan fra sikkerhedskopi" (for G4-brugere) eller "LG Backup-service" (for G3-brugere).
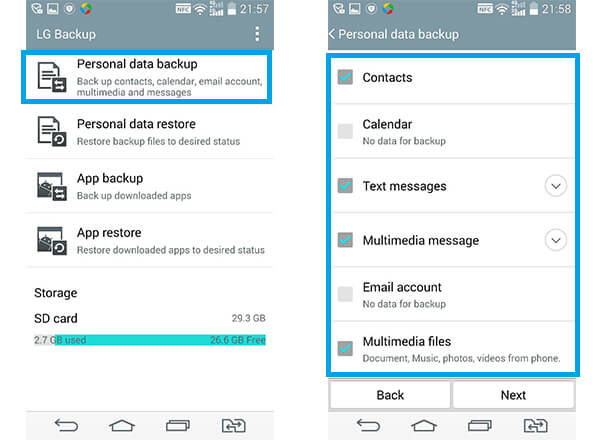
Trin 2 Vælg de sikkerhedskopifiler, du vil gendanne. Tryk derefter på "Næste" for at starte gendannelsen.
Trin 3 Vent indtil "Gendannelse afsluttet" viser, og tryk derefter på "RESTART". Telefonen genstarter, og de valgte filer bliver hentet.
Sikkerhedskopier HTC-kontakter
Trin 1 Start appen "Folk"> tryk på Indstillinger-ikon> Administrer kontakter.
Trin 2 Tryk på "Import / eksport af kontakter"> vælg "Eksporter til telefonlagring".
Trin 3 Vælg en konto eller type kontaktpersoner, der skal eksporteres.
Trin 4 Hvis du vil kryptere dine data, skal du trykke på "Ja" og derefter indstille en krypteret adgangskode. Hvis du ikke har brug for en adgangskode, skal du trykke på "Nej".
Gendan HTC-kontakter
Trin 1 Start appen "Folk"> tryk på Indstillinger-ikon> Administrer kontakter.
Trin 2 Tryk på "Import / eksport af kontakter"> vælg "Importer fra telefonlagring".
Trin 3 Hvis du har mere end en konto til at oprette, skal du vælge typen for de importerede kontakter. Vælg den sikkerhedskopi, du har brug for.
Trin 4 Indtast adgangskoden, hvis du nogensinde har indstillet, og klik derefter på "OK".
Sikkerhedskopier HTC-meddelelser via mail
Trin 1 Åbn "Meddelelser", tryk på Indstillinger-ikon> Sikkerhedskopier / gendan SMS.
Trin 2 Tryk på Sikkerhedskopier> Sikkerhedskopier SMS via mail.
Trin 3 For at beskytte dine data skal du indstille en adgangskode til din sikkerhedskopi. Du skal indtaste det igen, når du gendanner meddelelser.
Trin 4 Hvis du ikke har brug for en adgangskode, skal du vælge Brug ikke adgangskode til at beskytte denne sikkerhedskopi.
Trin 5 Indtast din e-mailadresse. Skriv din e-mail-besked, og send den derefter.
Gendan HTC-beskeder via mail
Trin 1 Åbn "Meddelelser", tryk på Indstillinger-ikon> Sikkerhedskopier /Gendan SMS > Gendan.
Trin 2 Vælg, hvordan du vil gendanne meddelelserne, og tryk på "Næste".
Trin 3 Tryk på sikkerhedskopien for at importere.
Trin 4 Indtast det adgangskode, du har angivet til denne sikkerhedskopi. Hvis du ikke angav et kodeord, skal du vælge Denne sikkerhedskopifil er ikke adgangskodebeskyttet.
Brug HTC Sync Manager til at tage backup af og gendanne data
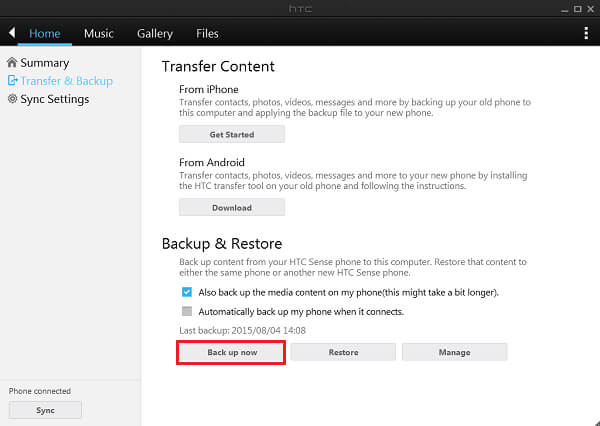
Trin 1 Download og installer HTC Sync Manager på pc eller Mac.
Trin 2 Start softwaren, og tilslut din HTC-telefon til computeren.
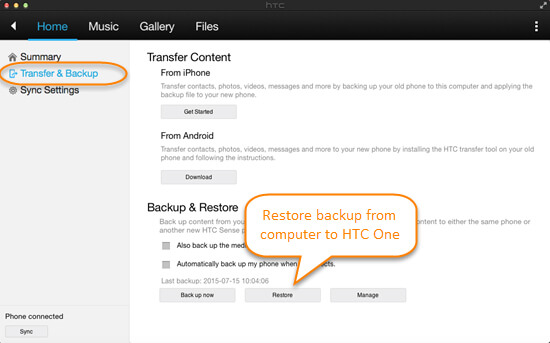
Trin 3 Klik på "Hjem" i hovedgrænsefladen, og du vil se fanen "Sikkerhedskopiering og gendannelse".
Trin 4 Tryk på "Sikkerhedskopier nu" for at tage backup af dine HTC-filer. Du er i stand til at lade programmet automatisk tage backup af telefonens forbindelse.
HUAWEI er udstyret med en indbygget backup-app til sin smartphone-serie. Med standardfunktionen kan du oprette en sikkerhedskopi og gendanne Huawei-data såsom kontakter, beskeder, fotos, dagsorden og mere med lethed. Tag Huawei P8 som et eksempel:
Sikkerhedskopier Huawei-data
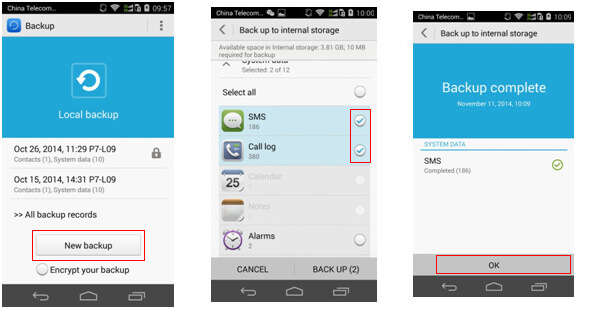
Trin 1 Start "Backup" -appen på din Huawei-telefon, og tryk på knappen "Ny sikkerhedskopi" under "Lokal sikkerhedskopi".
Trin 2 Du kan vælge alle eller valgte Android-filer som SMS eller Opkaldslog for at lave en sikkerhedskopi. Efter valg skal du trykke på knappen "BACKUP".
Trin 3 Tryk på "OK", når sikkerhedskopien er færdig.
Krypter din Huawei-sikkerhedskopi
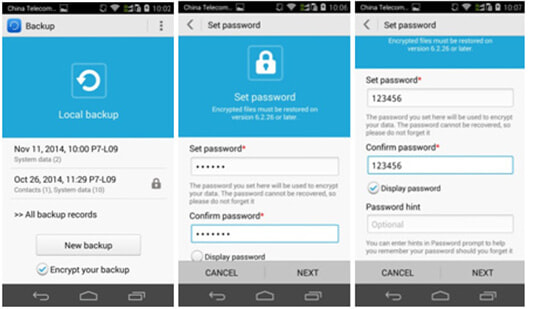
Trin 1 Åbn "Backup" -appen, marker "Krypter din sikkerhedskopi" først under knappen "Ny sikkerhedskopi", og klik derefter på "Ny sikkerhedskopi".
Trin 2 Tryk på knappen "BACKUP" og indstil krypteret adgangskode ved at følge tipene. Hvis du vil se adgangskoden, kan du vælge "Vis adgangskode" (adgangskoden kan ikke gendannes. For at minde brugerne om adgangskoden, kan du oprette "adgangskodevink"). Tryk på knappen "Næste" efter indstilling af adgangskode for at starte sikkerhedskopiering af data.
Trin 3 Efter Tap "OK", når backup-processen er afsluttet. Og du kan se, at den seneste backpu er krypteret med et låslignende ikon, der viser.
Gendan Huawei-data
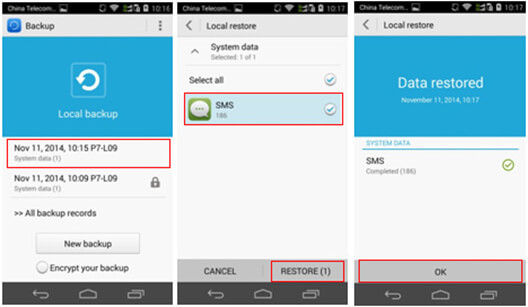
Trin 1 Gå ind på startsiden for sikkerhedskopi, klik på target backup og indtast på siden med backup filgendannelse. Vælg den fil, du vil hente, og klik derefter på knappen "RESTORE". Klik på "OK" i bunden, når gendannelsesprocessen er afsluttet.
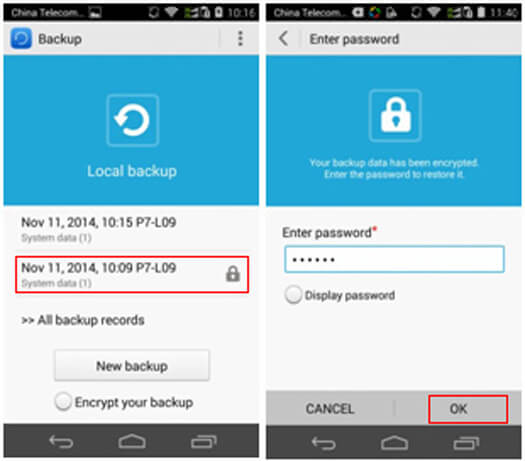
Bemærk: Hvis du vælger en krypteret sikkerhedskopi, skal du indtaste adgangskoden inden sikkerhedskopiering.
Sikkerhedskopier og gendan Huawei-data med HiSuite
Trin 1 Download HiSuite og start softwaren. Tilslut Huawei-telefonen til computeren, og aktiver USB-fejlfindingstilstanden på telefonen.
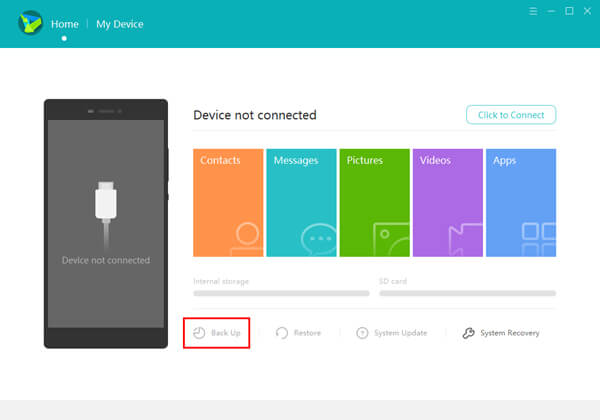
Trin 2 Klik på knappen "Sikkerhedskopiering", og vælg alle eller valgte filtyper for at lave en sikkerhedskopi.
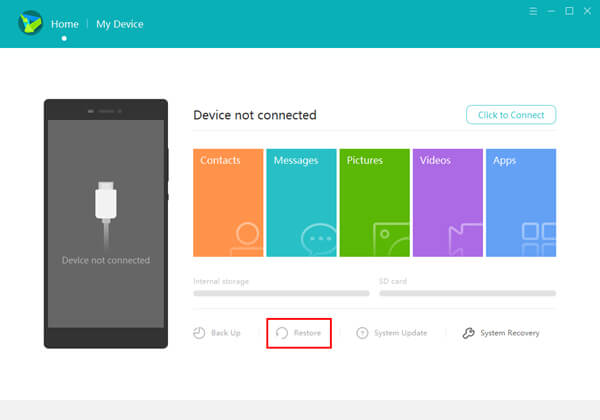
Trin 3 Sæt din Huawei-telefon ind i computeren, klik på "Gendan" -knappen, og vælg en sikkerhedskopi, du vil hente.
Brug SMS Backup + til at sikkerhedskopiere og gendanne Motorola-data
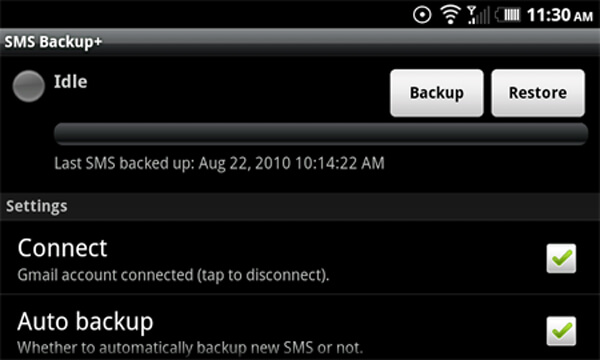
Trin 1 Download SMS Backup + fra Android Market.
Trin 2 Start appen på din enhed, og vælg "Opret forbindelse" for at knytte den til din Google-konto.
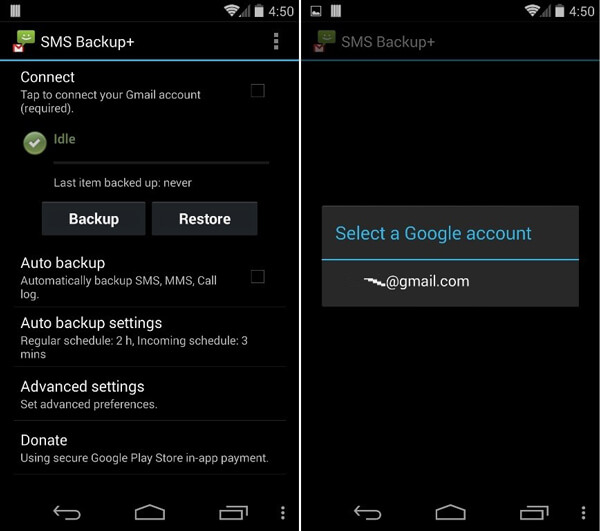
Trin 3 Log ind på din Gmail-konto fra pop op-vinduet, og vælg derefter "Giv adgang".
Trin 4 Tilbage til appen, vælg "Backup". Derefter sikkerhedskopieres dine kontakter / beskeder / E-mail / kalender.
Trin 5 Aktivér indstillingen "Auto backup" til bekymringsfri sikkerhedskopi til din Google-konto.
Brug AppBrain til at tage backup af og gendanne Apps
Trin 1 Download og installer den gratis app AppBrain fra Android Market.
Trin 2 Når softwaren er installeret, skal du klikke på "Opret konto".
Trin 3 Vælg Google-konto for at knytte din AppBrain-konto.
Trin 4 Log ind på din konto, og vælg derefter "Tillad".
Trin 5 Udfyld dine AppBrain-kontooplysninger, og vælg "Opret min konto".
Trin 6 > Gå tilbage til AppBrain-hovedmenuen, og vælg "Administrer og synkroniser". Klik derefter på knappen "Synkronisering".
Log ind på AppBrain-sted ved hjælp af din konto fra trin 4 til at hente din appliste til en ny eller eksisterende enhed.
Du er i stand til at bruge Mi PC Suite til at sikkerhedskopiere og gendanne XIAOMI-data.
Sikkerhedskopier XIAOMI-data med Mi PC Suite
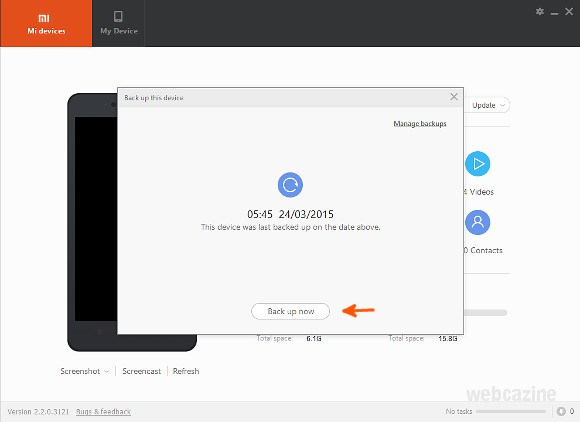
Trin 1 Åbn Mi PC Suite, og klik på Sikkerhedskopier.
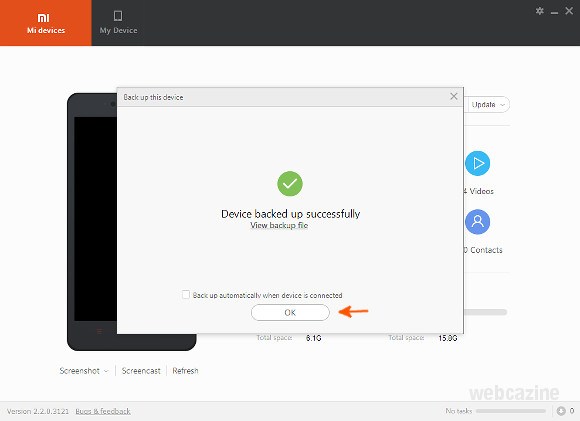
Trin 2 Klik på "Sikkerhedskopier nu" på "Sikkerhedskopier".
Trin 3 Klik på "OK", når den er færdig med sikkerhedskopieringsprocessen.
Gendan XIAOMI-sikkerhedskopi med Mi PC Suite
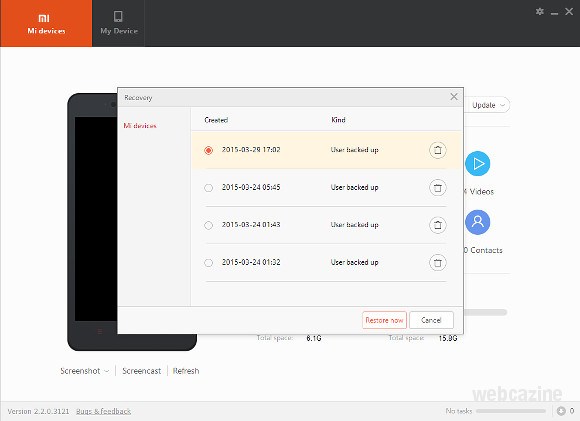
Trin 1 Tilslut din Xiaomi-enhed til din computer.
Trin 2 Åbn Mi PC Suite, og klik på "Gendannelse".
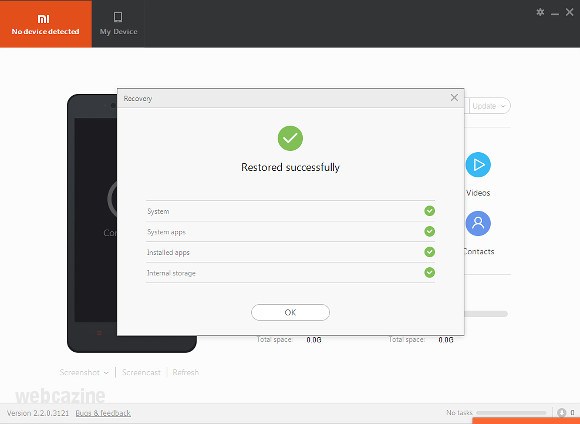
Trin 3 Vælg den sikkerhedskopifil, du vil hente, og tryk derefter på "Gendan nu".
Trin 4 Når processen er færdig, genstarter din telefon automatisk. Klik på "OK" for at lukke vinduet.
Masser af komplicerede vilkår for oplåsning af bootloader kan bambulere eller forvirre dig, så du kan opgive ideen om at låse op bootloader. I denne del vil vi gerne fortælle dig mere om bootloaders. Vis dig derefter oplåsning af bootloader, og hvordan du sikkerhedskopierer Android.
Bogstaveligt talt er en bootloader en kode, der udføres, før ethvert operativsystem begynder, der fungerer på smarte telefoner, laptops, pc og flere enheder. Bootloaders har i det væsentlige deres instruktioner til at starte OS-kerne, hvoraf de fleste har særlig ændring eller fejlsøgningsmiljø. Forskellige Android-telefoner har forskellige brugerdefinerede rom'er, fordi hvert bundkort har sin bootloader, der gør processoren specifik.
Hver Android-telefon har sin specifikke bootloader til normalt at starte og instruere operativsystemet. Bootloader er nødvendigt, før software starter. Android OS er en open source, som er kompatibel med forskellige hardware. Der er dog to slags Android-telefoner: Dem, der giver dig mulighed for at låse op startlæseren, og de andre, der aldrig giver dig mulighed for at gøre det, hvilket er op til telefonproducenten. Hver producent har deres bestemte bootloader-version. Det vil miste din Android-telefon, hvis du prøver at rodfæste eller blinke en brugerdefineret rom uden klart at være opmærksom på oplåsning af bootloader.
En bootloader er låst af telefonproducenten for at vedtage det koncept, at du foreslås at bruge Android OS-versionen, der er designet til telefonen. Med en låst bootloader på din Android-enhed kan du ikke få adgang til root eller flash en brugerdefineret ROM på open source Android-operativsystemet. Dette er grunden til, at mange brugere vælger at låse op bootloadere på deres Android-enheder.
I denne artikel kan du lære om, hvordan du sikkerhedskopierer data på forskellige Android-enheder i mærket Samsung, Huawei, LG, Sony, Motorola, XIAOMI og HTC. Når du har sikkerhedskopieret din Android, kan du klare at låse op bootloader.