GIF er et kort bevægende billede på en løkke. Mange mennesker foretrækker at bruge GIF'er, mens de chatter. Fordi GIF'er er mere udtryksfulde end rene billeder. Desuden kan du sende GIF'er via WhatsApp, Snapchat, Facebook, Messenger og andre sociale medieapplikationer. Generelt spiller GIF-billeder en vigtig rolle i sociale aktiviteter.
Hvis du ikke har nogen idé om, hvor eller hvordan du downloader GIF'er, kommer du bare til det rigtige sted. Denne artikel viser dig gratis sider til at downloade GIF-billeder online. Desuden kan du endda DIY GIF'er fra din yndlingsfilm uden besvær. Vil du vide, hvordan du får GIF'er i forskellige temaer? Du kan finde den perfekte løsning fra de følgende afsnit. Bare læs og lær.
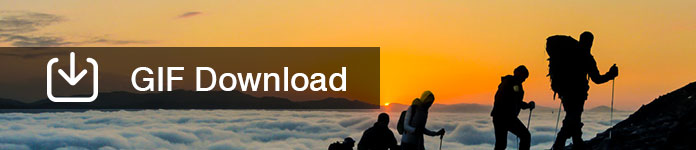
Gif-download
Der er allerede mange gode animerede GIF'er, du kan få. Så hvis du downloader GIF-videoløkker gratis, kan du besøge GIPHY eller Tenor. Derudover kan du også dele eller integrere en GIF-URL.
Du kan få forskellige GIF'er og klistermærker i GIPHY. Det er en stor platform, der giver brugerne mulighed for at søge, uploade og oprette korte videosløjfer. Du kan også downloade GIF'er online. GIPHY tilbyder også daglige historier og trendende GIF'er inklusive reaktioner, tegneserier, dyr og mange andre kategorier. Du kan downloade GIF'er for WhatsApp-status og andre.
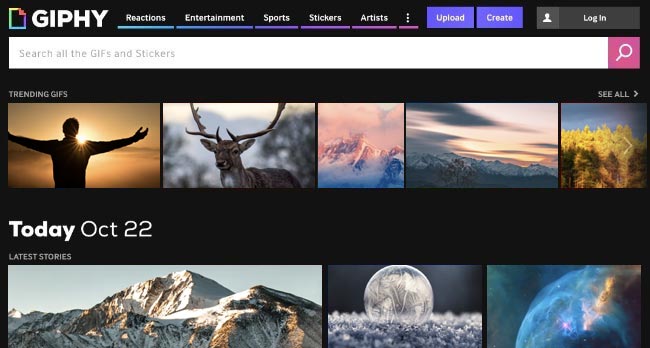
Når du klikker på a GIF, kan du se dimensioner, rammer, filstørrelse og andre oplysninger om denne GIF. Derefter kan du dele, integrere, kopiere link eller føje til din favorit direkte.
Tenor tilbyder også mange slags GIF'er online. Du kan søge relaterede ord om de GIF'er, du har brug for. Hvis du for eksempel vil downloade kærligheds-GIF'er til WhatsApp eller Twitter, kan du indtaste "Love", "Love you" eller andre lignende elementer i søgemaskinen.
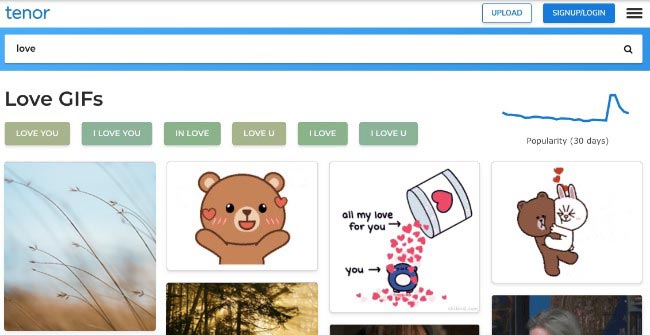
Senere vil Tenor vise dig alle GIF-resultater. Derudover kan du uploade dine egne GIF'er til Tenor for at dele med andre.
Nu er det tid til at downloade GIF'er til din iOS-enhed.
Faktisk er de detaljerede operationer forskellige i iOS 10 og iOS 11/12. Alle dine GIF'er i iOS 10 kan ikke spilles. Du skal bruge Dropbox eller andre tredjepartsapplikationer til at se animerede GIF'er.
Hvad angår iOS 11/12-brugere, kan du downloade GIF'er til det oprindelige Animerede album under Albums. Således kan du se og oprette GIF'er på din iOS 11-enhed direkte.
Trin 1 Find dit foretrukne GIF i GIPHY, Tenor eller andre steder.
Trin 2 Tryk og hold på denne GIF for at få et pop-up-vindue.
Trin 3 Vælg indstillingen "Gem billede".
Trin 4 Åbn Google Fotos eller andre tredjeparts-fotos til appfremviser.
Trin 5 Se den downloadede GIF-animation.
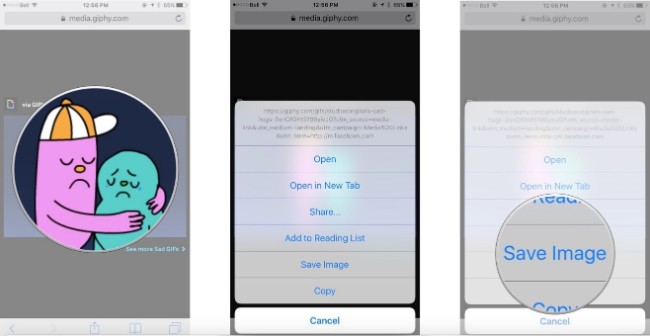
Bemærk: Hvis du prøver at åbne en GIF med fotos-app i iOS 10, kan du kun få et stillbillede. Vær opmærksom på, at standardfotovisningen ikke kan afspille GIF-animationen.
Trin 1 Tryk længe på den GIF, du vil downloade.
Trin 2 Vælg "Gem billede" fra pop-up-menuen.
Trin 3 Gå til appen "Fotos" fra din startskærm.
Trin 4 Åbn mappen "Albums".
Trin 5 Vælg "Animeret" for at få adgang til alle dine animerede GIF'er. (Kontrollere GIF skærmoptager her)
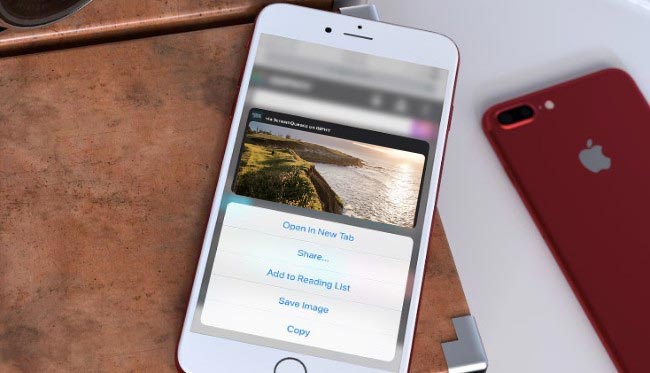
Bemærk: Heldigvis giver iOS 11/12 et "Animeret" album. Som et resultat, når du trykker på en GIF, begynder den at spille automatisk.
Vil du oprette GIF'er fra dit yndlingsprogram? Hvis du er træt af at bruge almindelige GIF'er igen og igen, hvorfor så ikke DIY GIF'er i stedet for at downloade fra andres kreationer?
For at være ærlig er det super let. Selv begyndere kan lave en GIF-animation inden for 5 minutter.
Aiseesoft Video til GIF Converter er nøjagtigt den gratis GIF-skaber, du leder efter. Ja, du kan oprette GIF'er fra videoklip i høj kvalitet på din Windows PC eller Mac-computer.
Sammenlignet med online GIF-producenter kan du få flere tilpassede filtre. Desuden kan du oprette GIF'er offline, når du vil. Så kommer her spørgsmålet, hvilken type videoer der kan konverteres til GIF'er?
Nå, du kan nemt oprette GIF'er fra MP4, AVI, MOV, WMV og mange andre videofiler. Selvfølgelig kan du endda klippe den downloadede video for at udtrække den nyttige del. Senere kan du gemme videoklippet som GIF-format med et enkelt klik. Til en vis grad kan du betragte det som din ultimative GIF-downloader.
Trin 1 Start GIF-skaberen
Download den gratis GIF-maker fra det officielle websted. Du kan registrere dig med din e-mail-adresse og registreringskode efter installationen. Start derefter programmet.
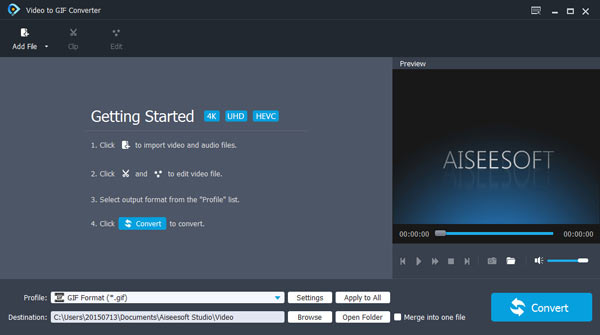
Trin 2 Tilføj din videofil
Klik på "Tilføj fil" for at importere den video, du ønsker. Nå, du kan også trække og slippe videoen til dens hovedgrænseflade. Det er OK, hvis du tilføjer flere videoer på samme tid.
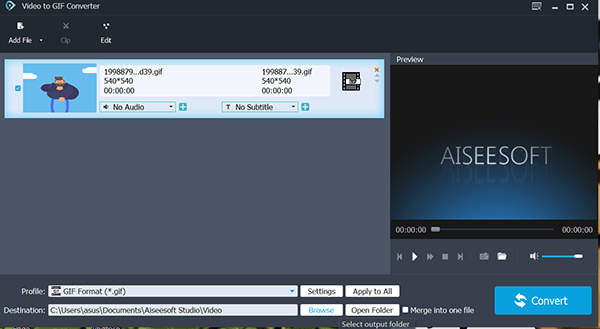
Trin 3 Klip videoen
Hvis du vil udpakke den bestemte videodel, kan du klikke på "Klip"-indstillingen fra menulinjen. Indstil specifikt starttidspunkt og stoptidspunkt. Derudover kan du vælge "Rediger" for at få forskellige redigeringsfiltre.
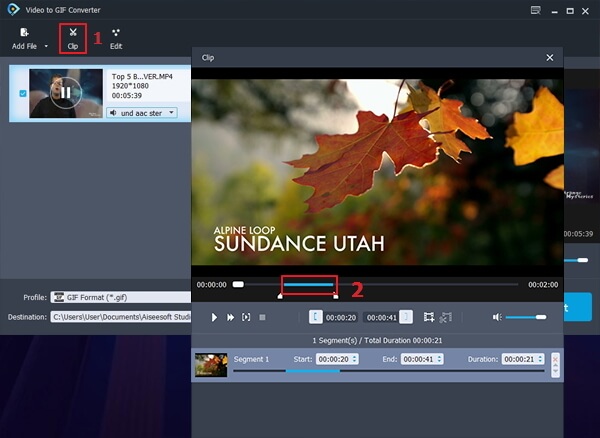
Trin 4 Indstil GIF som outputformat
Vælg "GIF" fra rullemenuen "Profil" nær bunden. Desuden kan du justere outputvideoindstillingerne. Bare klik på "Indstillinger"-ikonet for at få et nyt "Profilindstillinger" vindue. Senere kan du indstille videobithastighed, billedhastighed, billedformat, opløsning og encoder. Vælg "OK" for at gemme dine ændringer.
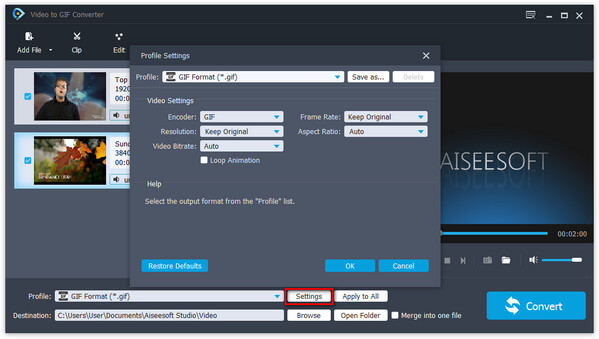
Trin 5 Download en GIF-animation
Hvis du vil ændre destinationsmappen, kan du vælge "Gennemse". Til sidst skal du klikke på "Konverter" for at begynde at konvertere en video til en GIF i den originale kvalitet.
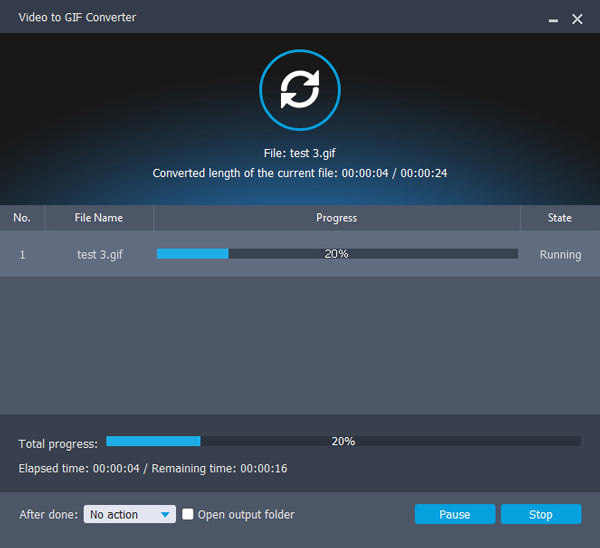
Hvad mere er, kan du dele dine GIF'er direkte til Instagram, Twitter og andre websteder. Kort sagt, Aiseesoft GIF maker er et bedre valg til at få GIF-animationer. Det er helt gratis at bruge. Det er alt for, hvordan du downloader GIF'er på din smartphone eller computer. Hvis du har spørgsmål om GIF'er, kan du efterlade beskeder i kommentarerne nedenfor.