Har du nogensinde fundet nogle iøjnefaldende GIF'er på sociale mediesider? Vil du være en af de kreative GIF-producenter til at udtrykke dine tanker og følelser overalt i verden? Hvad sagen angår, skal du vide, hvordan man opretter en GIF i Photoshop. Uanset om du forvandler en serie fotos til looping af animeret GIF eller konverterer video til GIF, kan du finde den detaljerede proces i selvstudiet. For at være en avanceret deltager på sociale medier kan du følge op trinnene til at lave animerede GIF'er i Photoshop nu.

Konverter PDF til GIF
Det er almindeligt at oprette korte animerede GIF ud af video eller film til deling med vennerne i de sociale medier fora. Hvordan laver man GIF'er? Med nogle animerede funktioner i den nærmeste version af Adobe Photoshop anbefaler vi her Photoshop at lave GIF'er. Her er to måder at oprette GIF'er i Photoshop på. Den ene konverterer billeder, du tager fra kamera eller iPhone, den anden konverterer video, som du har downloadet fra sociale mediesider til GIF'er. Nu har vi delt disse to situationer, så du kan rydde dine metoder til at lave GIF'er i Photoshop.
For at lave en animeret GIF i Photoshop, skal du forberede fotos først. Det skal være en kompliceret opgave, hvis du har brug for at skabe nogle fantastiske effekter. Lær bare den detaljerede proces for at få de ønskede GIF-filer.
Trin 1 Upload billeder til Photoshop
Det er praktisk at gemme alle billeder i den samme mappe, og klik derefter på "File"> "Script"> "Indlæs filer i stak" for først at uploade alle billeder til Photoshop. Du kan også vælge "Lag"> "Ny"> "Lag" for at oprette billederne i Photoshop.
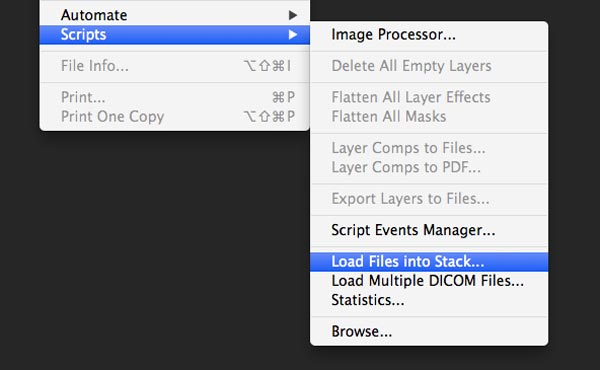
Trin 2 Gennemse og kombinere billeder
Klik på Gennemse og vælg billeder, du gerne vil oprette en animeret GIF i Photoshop. Photoshop opretter et separat lag for hvert billede. Du kan også trykke på Skift + Kommando + Valg + E (Mac) eller Skift + Ctrl + Alt + E (Windows) for at kombinere dem i en fil.
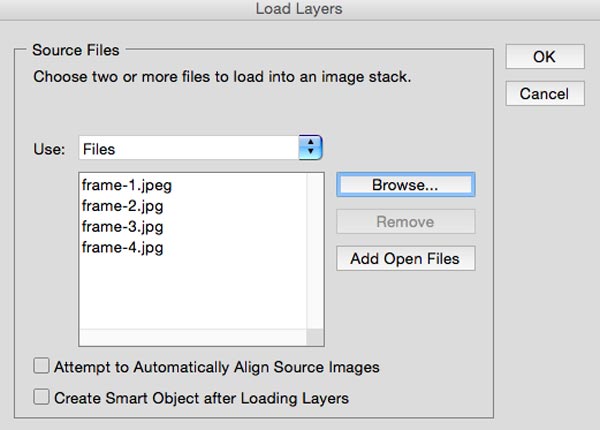
Trin 3 Start tidslinjepanelet for GIF
Du kan klikke på "Vindue"> "Tidslinje" for at starte tidslinjen for at tilpasse rammerne for GIF-filer. Klik derefter på pilen på knappen i midten af panelet og vælg "Opret rammeanimation". Klik derefter på knappen for at oprette en ny rammeanimation.
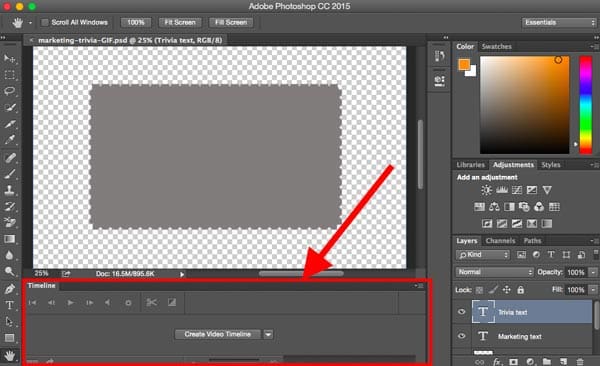
Trin 4 Lav hvert lag til en ramme
Først skal du vælge alle lag ved at vælge "Vælg"> "Alle lag". Derefter kan du klikke på menuikonet for at vælge både "Opret nyt lag for hver nye ramme" og "Opret rammer fra lag" for at gøre hvert lag som en ramme i GIF-filen.
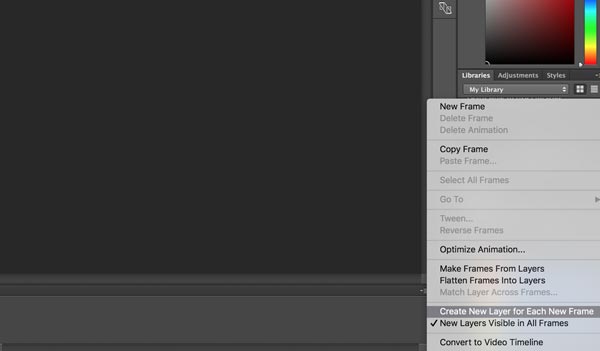
Trin 5 Konverter lag til animationsrammer
Klik på tidspunktet for hver ramme, og vælg varighed. Du kan også klikke på "Gentag" -menuen for at vælge "En gang", "3 gange" eller "For evigt" sløjf rammerne eller tilpasse gentagelserne med et specifikt nummer i overensstemmelse hermed.
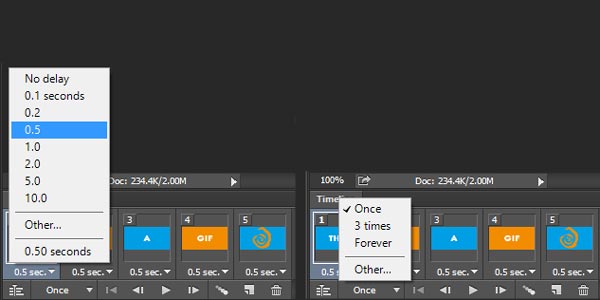
Trin 6 Lav en GIF i Photoshop
Se GIF-filerne før eksport. Du kan klikke på "File"> "Export"> "Save for Web (Legacy)" for at lave en animeret GIF i Photoshop. Vælg den ønskede type under rullemenuen "Forudindstillet". Klik derefter på "Gem" i bunden for at gemme filen på din computer.
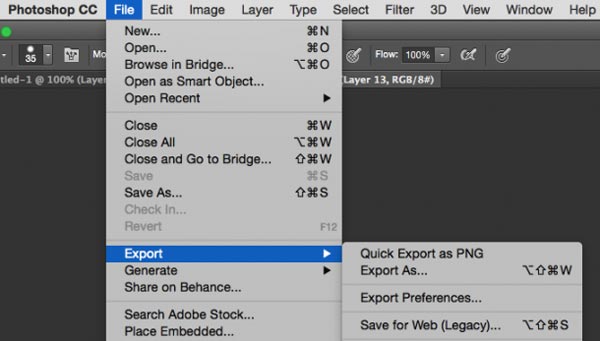
Trin 1 Importer video til Photoshop
Photoshop kan læse forskellige videoformater, f.eks. MOV, AVI, MPG, MPEG, MP4 og M4V. Gå til "File"> "Open", og vælg derefter videofil, og klik på "Open" for at indlæse videofilerne i Photoshop.
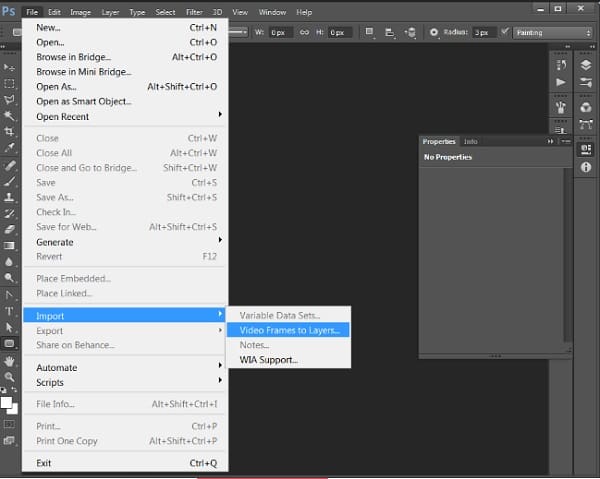
Trin 2 Juster varighed og hastighed
Åbn animationspaletten fra "Windows"> "Tidslinje", som du kan se en tidslinje for din video. Indstil start- og slutpunkter på klippene for at oprette en GIF i Photoshop. Juster GIF-filens varighed og hastighed.
Trin 3 Lav en animeret GIF fra video i Photoshop
Gå til "Fil"> "Gem til web og enheder"
Når du var færdig med alle trinene, kan du selv konvertere videoer til GIF'er i Photoshop.
Her er to måder at fremstille GIF fra Photoshop. Den ene er konvertering af video til GIF; den anden laver stillbilleder til GIF. Vælg bare den rigtige måde, du ønsker.
Aiseesoft Video til GIF Converter skulle være de bedste Photoshop-alternativer til at oprette GIF-filer. Det er i stand til at konvertere forskellige videoformater til GIF-filer i høj kvalitet både på Windows og Mac. Hvad mere er, det er en helt gratis video til GIF-konverter, som du altid kan lave GIF'er i høj kvalitet og hurtig hastighed.
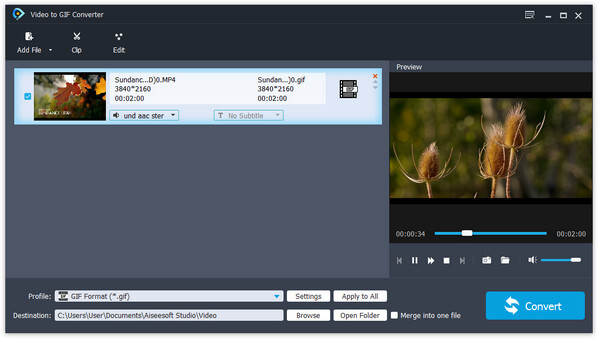
Bortset fra at oprette en GIF-fil i Photoshop, kan du også bruge den gratis video til GIF-konverter til at gøre GIF let. Lær bare den detaljerede proces for at oprette en GIF-fil med Aiseesoft Video til GIF Converter i overensstemmelse hermed.
Trin 1 Tilføj videofiler til programmet
Når du har downloadet og installeret den nyeste version af Aiseesoft Video til GIF Converter, kan du starte programmet. Og klik derefter på "Tilføj fil" for at tilføje videofiler, du vil vende til GIF-format.
Trin 2 Ud video som GIF-filer
Vælg outputformat fra "Profil" som GIF, som er standardoutputformatet til at konvertere video som GIF. Og så kan du også justere outputparametrene for at få det ønskede resultat.
Trin 3 Lav en GIF fra video
Vælg destinationsmappen for at gemme GIF-filen, og klik derefter på knappen "Konverter" for at oprette en GIF-fil fra videoformat. Det tager et par sekunder at konvertere video til GIF, som du kan bruge til websteder på sociale medier.
Gå ikke glip af: Sådan optages skærmen til GIF
Der er to måder for dig at oprette GIF'er i Photoshop. Og to programmer, som du kan lave GIF'er. Hvis du vil være en professionel GIF-producent til at dele din kreativitet, skal du bare følge op ovenstående trin og gøre det af dig. Hvis du har spørgsmål, du gerne vil bidrage til, skal du dele din feedback i vores kommentarer. Tak for dine synspunkter.