Bemærk
Hvis recovery partition er beskadiget, kan du i stedet starte i Mac OS Internetgendannelsestilstand.
Hej, jeg har købt en brugt MacBook Pro. Dens harddisk blev slettet, og den har allerede installeret et Windows 7-system. Intet macOS X-system. Så hvordan kan jeg gendanne det til standard OS-systemet eller installere et OS X eller foretage en gendannelse for at gøre det?
Hvis du ikke aner, hvordan du geninstallerer et macOS X-operativsystem, så er du bare kommet til det rigtige sted. Denne artikel introducerer, hvordan du starter Mac i gendannelsestilstand trin for trin. Desuden kan du også få løsninger, hvis Mac-gendannelsestilstand ikke fungerer. Lad os nu begynde at læse og lære mere om gendannelsestilstand på Mac.

Det er den indbyggede funktion på din Mac. Du kan få flere muligheder for at reparere, genstarte eller geninstallere Mac-operativsystemet i nødsituation manuelt. Når du ikke gendanner Mac, kan du starte Mac i gendannelsestilstand for at løse problemet.
Desuden understøttes det også at få online hjælp eller installere den sidste version af macOS X på din Mac-computer. Når du får vinduet "macOS Utilities", er der 4 muligheder, der vises i dets hovedgrænseflade. Hver af dem indeholder forskellige funktioner.
Bemærk
Hvis recovery partition er beskadiget, kan du i stedet starte i Mac OS Internetgendannelsestilstand.
Når du genstarter din Mac, kan du holde nede og trykke på bestemte Mac-starttastkombinationer med det samme. For at være mere specifik, betyder det, at når du først hører klanglyden, betyder det, at du kan få Mac-opstart til gendannelsestilstand med succes. Slip ikke disse taster på dit tastatur, før den specifikke funktion forekommer.
| Tryk og hold nede under opstart på Mac | Hovedfunktioner |
|---|---|
| Flytte | Start i Mac-sikker tilstand |
| Alternativ / Alt | Genstart med Mac startup manager |
| N | Start fra NetBoot-server |
| D | Gå ind i Apple-hardwaretest eller Apple-diagnosticeringsværktøj |
| C | Start med CD, DVD eller USB |
| Kommando & R. | Installer den nyeste MacOS X-version, du havde installeret på din Mac før |
| Option & Command & R | Opgrader det nyeste macOS X-operativsystem, der er kompatibelt med din Mac |
| Skift & Option & Kommando & R. | Installer den version af macOS X, der fulgte med din Mac |
Trin 1 Genstart din Mac
Vælg Apple-ikonet i øverste venstre hjørne af din skærm. Klik på "Genstart..." fra rullemenuen. Nå, hvis du ikke tænder for din computer, kan du trykke på Power-ikonet i stedet for.
Trin 2 Tryk med Mac-starttastkombinationer
Hold og tryk hurtigt på "Command" og "R" tasterne. Slip dem ikke, før du ser Apple-logoet eller den roterende klode vises. Nå, hvis du ser sidstnævnte ikon, betyder det, at din Mac ikke kan genstarte med det indbyggede gendannelsessystem. Så den forsøger at starte op i Mac Internet Recovery-tilstand. Selvfølgelig kan du prøve andre Mac-opstartsmuligheder i forskellige situationer.
Trin 3 Start Mac i gendannelsestilstand
Du vil modtage et pop-up-vindue med navnet "macOS Utilities". Vælg den anden "Geninstaller macOS" mulighed. Som et resultat kan du starte Mac til gendannelsestilstand. Desuden kan du også vælge andre tilgængelige muligheder for at få Mac-gendannelsestilstand diskværktøjer og andre funktioner.
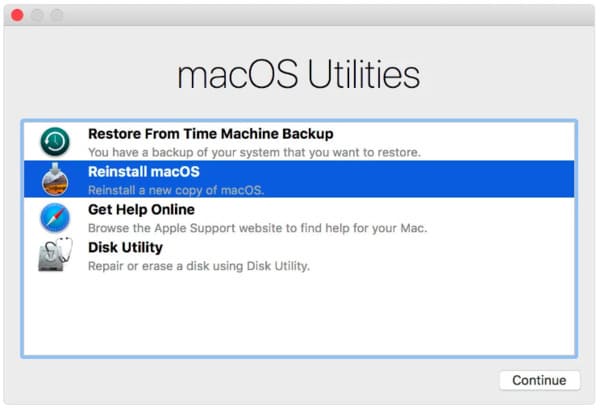
Gå ikke glip af: Sådan starter du Mac fra USB-drev.
Hvad hvis din Mac ikke starter i gendannelsestilstand? Mange mennesker klager over, at Mac'en bare sidder fast på den roterende globus eller blank skærm. Nå, rolig og prøv følgende tips til at løse problemet med Mac-gendannelsestilstand, der ikke fungerer.
For personer, der rapporterer, at Internet-gendannelse af Mac ikke fungerer, er det også vigtigt at kontrollere hastigheden og sikkerheden på internetforbindelsen.
Vil du slette nogle filer, som andre ikke kan gendanne dem mere? Hvis du vil sælge din gamle Mac-computer på eBay eller bare give den til din ven, skulle du hellere slette nogle private oplysninger permanent. I løbet af denne tid kan du prøve Aiseesoft Mac Cleaner. Det er et let-at-bruge og kraftfuldt værktøj, der kan hjælpe dig med at slette enhver fil selektivt. Hvad mere er, kan du bruge det til at overvåge Mac-ydelsen automatisk.
Trin 1 Start Mac Cleaner
Gratis download og installer Mac Cleaner på din Mac-computer. Start derefter dette program og find standardsiden "Systemstatus". Hvis du vil kontrollere den aktuelle tilstand af din Mac, kan du klikke på knappen "Scan" nedenfor.
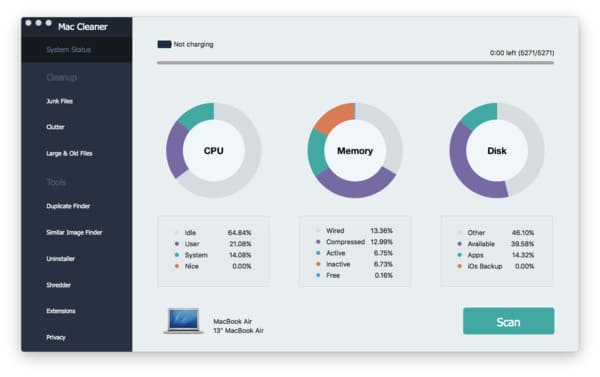
Trin 2 Scan efter uønskede filer
Vælg den funktion, du har brug for, under kategorierne "Oprydning" og "Værktøjer" i venstre panel. Denne artikel vil tage "Junk Files" som et eksempel. Klik på det, og vælg derefter "Scan" i bunden.
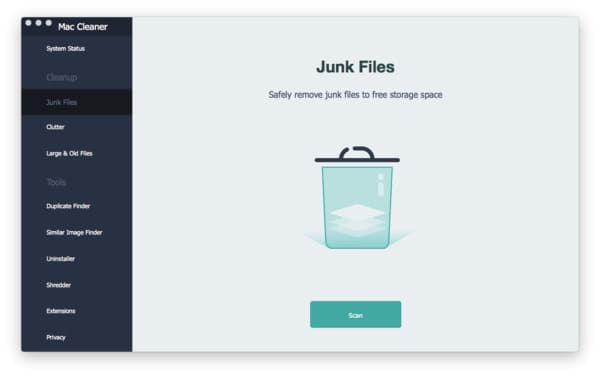
Trin 3 Slet de valgte junk-filer sikkert
Vælg "Gennemse", når scanningsprocessen er færdig. Senere kan du se alle uønskede filer i forskellige kategorier. Vælg den bestemte, og åbn en mappe for at vælge, hvilken uønsket fil du vil fjerne. Til sidst skal du vælge "Rens" i nederste højre hjørne af skærmen for at ende.
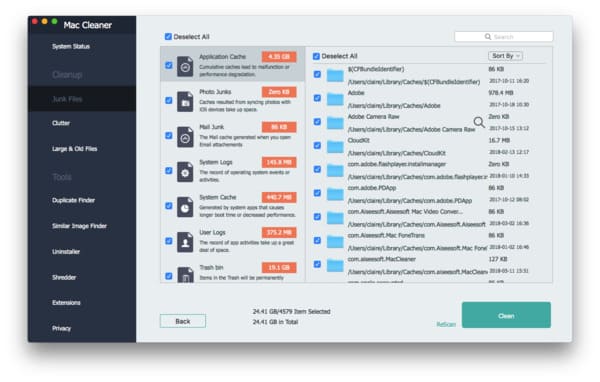
Til sidst men ikke mindst, uanset om du vil få Mac-opstart til gendannelse eller frigøre mere Mac-lagerplads, havde du bedre sikkerhedskopi af vigtige dokumenter og filer på forhånd. Ellers er det svært at få dem tilbage alvorligt.