Spørgsmål: "Kan jeg registrere Skype-opkaldskonverteringer i selve Skype-appen?" Svar: "Der er ingen sådan 'Optag' -mulighed leveret af Skype. Du skal vælge et tredjepartsværktøj til at optage Skype-opkald."
Desværre kan du ikke optag video eller lyd, mens du foretager Skype-opkald direkte. Men det betyder ikke, at du ikke har tilladelse til at optage Skype-video- eller lydopkald. Faktisk kan en god Skype-opkaldsoptager hjælpe dig med at løse problemet let. Lad os nu læse sammen for at lære, hvordan du optager Skype-opkald på Windows og Mac.

Skype Call Recorder
MP3 Skype Recorder tilbyder både gratis version og pro-udgave. Selvfølgelig giver den senere meget flere funktioner end den første. Du kan bruge MP3 Skype Recorder gratis til kun ikke-kommerciel og personlig brug. Hvis du vil tage et forretningsrelateret Skype-opkald, skal du skifte til den betalte version.
Derudover kan den gratis Skype-opkaldsoptager til pc-software også bruges til at fange P2P, Skype Out-opkald og opkald, der foretages til onlinenumre. Du kan foretage justeringer under eller efter optagelsen frit. Hvad mere er, MP3 Skype-optager kan optage flere Skype-opkald på samme tid, mens de gemmes i separate filer. I nogle grader kan det være din bedste gratis Skype-optager til Skype-lydopkald.
Du bliver nødt til at læse: MP3-optager.
Trin 1 Gratis download MP3 Skype-optager på din Windows-computer. (Som indstillinger for højttaler / mikrofon, destinationsmappe, lydoptagelseskvalitet osv.)
Trin 2 Tilpas indstillinger og indstillinger for lydoptagelse af Skype manuelt.
Trin 3 Når du begynder at ringe fra Skype, vil MP3 Skype Recorder optage det automatisk.
Trin 4 Trigger indstillingen "Fra", og eksporter Skype-optagefilen.
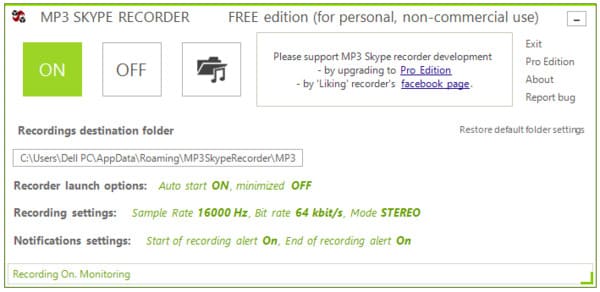
Skype-optager giver dig en enkel måde at foretage optagelsen automatisk. Hvis du vil tilpasse Skype-optagelsen og redigere videoen under optagelsen, var det bedre at gå til næste del.
Der er mange Skype-optagerprogrammer som Amolto opkaldsoptager og mere. Men hvis du vil optage video og lyd samtidigt i høj kvalitet med yderligere redigeringsfunktioner, så er Aiseesoft Screen Recorder skal være dit første valg. Du kan registrere enhver aktivitet på skærmen, herunder Skype-opkald, videotutorials, onlinekonference, webcam-videoer og mere.
Trin 1 Kør skærmoptager
Få Skype-opkaldsoptageren gratis download på din Windows- eller Mac-computer. Start dette program og få adgang til dets hovedfunktioner. Standardoptagetilstanden er videooptager. Du kan også klikke på rullemenuen ud for Videooptager for at vælge andre optagetilstande.

Trin 2 Indstil skærmen til videooptagelse
Tilpas optagelsesskærmen manuelt efter bredde og længde. Hvad mere er, du kan vælge down-side-indstillingen foruden at få visse indstillinger. Hvis du vil optage Skype-opkald, kan du også tegne det område, der skal optages. Træk derefter on-off indstillingen inden "System Sound" og "Microphone" om nødvendigt. Juster lydstyrken med den bestemte skyder.

Trin 3 Juster Skype-videoopkaldsindstillinger (valgfrit)
Klik på menuknappen øverst for at vælge Præferencer. Et nyt vindue dukker op med flere sektioner. Nå, du kan ændre output video- eller lydformat, destinationsmappe og genvejstaster til optagelser og optagelsesproces. Faktisk behøver du ikke gøre mange ting. Bare klik før muligheder for at ændre dine præferencer for optagelse af Skype-opkald. Vælg "OK" for at gemme din ændring og lukke vinduet.

Trin 4 Begynd at optage Skype-videoopkald
Klik på det røde "REC" -ikon for at starte skærmoptagelsesprocessen. Faktisk kan du anvende mange redigeringseffekter under Skype-opkaldsoptagelsesprocessen. For eksempel har du lov til at tilføje tekst, linje, specifikke etiketter og andre værktøjer. Desuden kan du få vist den optagede video efter skærmoptagelsen.
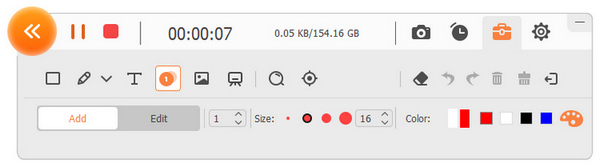
Spørgsmål 1: Kan jeg kun optage Skype-lyd?
Svar 1: Ja. Når du har startet Aiseesoft Screen Recorder, kan du vælge "Audio Recorder" og indstillet til at optage systemlyd eller mikrofonstemme. Klik derefter på "REC" for kun at begynde at optage Skype-lydopkald.
Spørgsmål 2: Hvorfor kan jeg ikke indstille outputvideoformatet efter optagelse af Skype-opkald?
Svar 2: Skype-opkaldsoptager-softwaren giver brugerne mulighed for at tilpasse alle outputindstillinger og præferencer inden optagelse. Du kan gå til "Flere indstillinger" for at få relaterede indstillinger.
Spørgsmål 3: Hvordan tager jeg et snapshot, mens jeg optager Skype-opkald?
Svar 3: Vælg "Snapshot" -indstilling for at tage et snapshot, når du vil. Du kan godt tegne skærmbilledeområdet og derefter let tilføje nogle etiketter. Desuden giver Screen Recorder brugere mulighed for at gemme snapshot i det bestemte billedformat.
Alt i alt kan du køre Aiseesoft Screen Recorder for at fange Skype-videoopkald med lyd i høj kvalitet. Med kraftfulde funktioner og brugervenlige værktøjer kan selv nybegyndere optage Skype-opkald let og hurtigt. Så hvis du leder efter en pålidelig Skype-opkaldsoptager til Windows og Mac, kan du gratis downloade Screen Recorder til en prøve.