VLC, den alsidige medieafspiller, er mere end blot en platform til at se film og lytte til musik. Det kan også prale af en praktisk videokonverteringsfunktion, som giver dig mulighed for at omdanne dine videofiler til forskellige formater. Denne artikel dykker ned i verden af VLC konvertere til MP4, guider dig gennem processen, udforsker dens styrker og begrænsninger og udstyrer dig med tips til en problemfri konverteringsoplevelse.
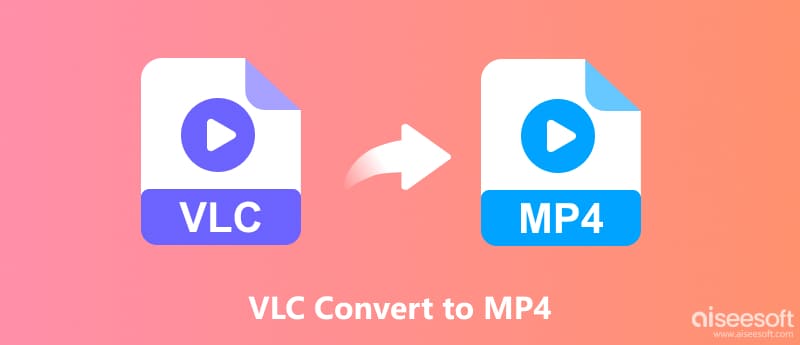
VLC's konverteringsmuligheder er pakket ind i dens brugervenlige grænseflade. Intet behov for yderligere software eller komplekse konfigurationer. Denne del fortæller, hvordan man konverterer videoer til MP4 ved hjælp af VLC.
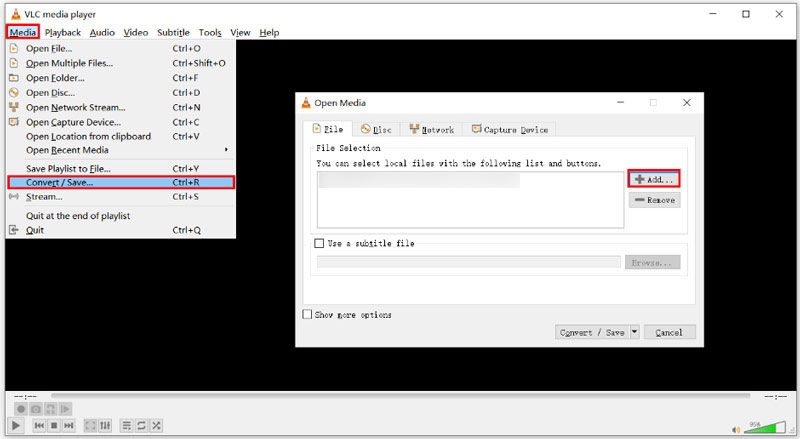
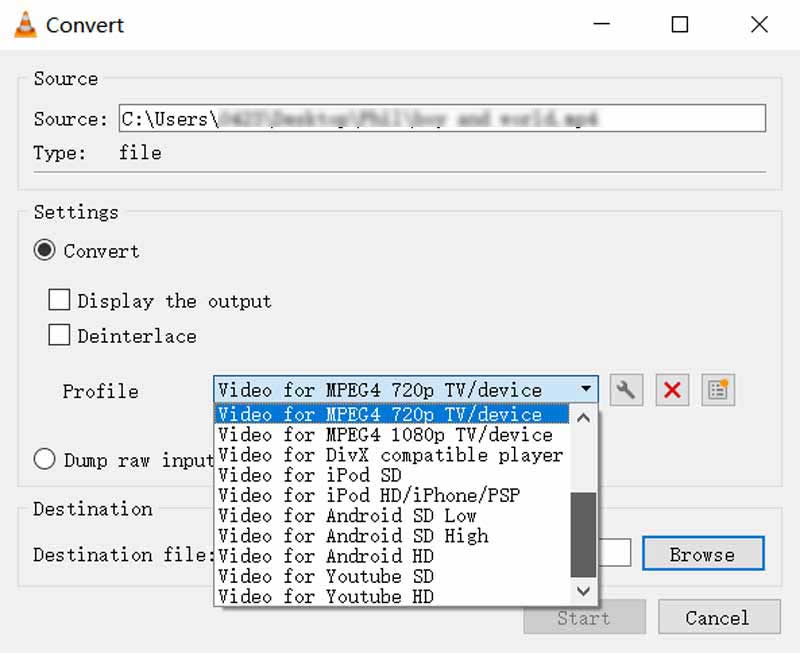
Konvertering af videoer til MP4 med VLC kan være praktisk, men at støde på ingen lyd i det endelige output kan være frustrerende. Her er nogle grunde til, hvorfor dette kan ske, og hvordan du løser det.
Åbn den video, du vil konvertere, i VLC. Gå til menuen Værktøjer og vælg Codec Information. Se efter lydafsnittet. Sørg for, at den er aktiveret og viser den korrekte lyd-codec. Hvis det er deaktiveret, skal du klikke på afkrydsningsfeltet ud for det for at aktivere det.
VLC har muligvis ikke det nødvendige codec til at håndtere det originale lydformat. Prøv at konvertere til et andet format som WebM eller AVI, som tilbyder bredere audio-codec-understøttelse. Alternativt kan du bruge en dedikeret konverter med bredere codec-kompatibilitet.
Klik på rullemenuen Profil i vinduet Konverter/Gem. Vælg Video - H.264 + MP3 (MP4) for at sikre, at både video og lyd er kodet korrekt. Klik på Rediger profil, hvis du vil finjustere indstillinger som lyd-codec og bitrate. Uoverensstemmende bithastigheder mellem den originale lyd og dine konverteringsindstillinger kan forårsage lydproblemer.
Hvis den originale videofil er beskadiget, kan der opstå lydproblemer under konverteringen. Prøv at afspille videoen direkte i VLC. Hvis den afspiller uden lyd, ligger problemet i den originale fil og ikke i konverteringsprocessen. Overvej at få en ren kopi af videoen.
Hvis problemet fortsætter, prøv dedikerede videokonvertere som Aiseesoft Video Converter Ultimate, Håndbremse eller VideoProc. Disse kan give mere kontrol over lydindstillinger og potentielt løse problemet.

Downloads
100 % sikker. Ingen annoncer.
100 % sikker. Ingen annoncer.
Start VLC alternative software og indlæs dine videofiler. Klik på Output Format og vælg MP4 som outputformat. Klik derefter på Konverter alle for at starte konverteringsprocessen. Mens VLC kan være et praktisk værktøj til grundlæggende videokonverteringer, giver det en mere kraftfuld og alsidig løsning.

Du kan eksperimentere med forskellige konverteringsprofiler i VLC for at se, om en fungerer bedre til din specifikke video. Opdater VLC til den nyeste version for fejlrettelser og kompatibilitetsforbedringer. Tjek for modstridende software, der kan forstyrre VLC's konverteringsproces. Søg onlinefora eller VLC-dokumentationen for specifikke fejlfindingstrin relateret til dit videoformat eller konverteringsindstillinger.
Hvorfor konverterer VLC ikke til MP4?
Der kan være flere grunde til, at VLC muligvis ikke konverterer din video til MP4. For eksempel har VLC muligvis ikke de nødvendige codecs til at konvertere det specifikke format på din video til MP4. Videofilen kan være beskadiget, hvilket forhindrer vellykket konvertering. Desuden kan nogle andre programmer, der kører i baggrunden, forstyrre VLC's konverteringsproces. Du bør også sikre dig, at du har nok lagerplads til rådighed til den konverterede fil.
Hvilket format udsender VLC video?
VLC tilbyder faktisk forskellige output videoformater, hvilket giver dig fleksibilitet afhængigt af dine behov. Populære formater inkluderer MP4, MKV, WebM, AVI, ASF, FLV, QuickTime File Format, TS, WAV og mere. Når du konverterer en video i VLC, kan du vælge det ønskede format og codec fra profilsektionen.
Kan VLC tilføje lyd til videoen?
Ja, VLC Media Player kan tilføje lyd til video på to måder. Det lader dig afspille et eksternt lydspor ved siden af videoen. Desuden kan det konvertere videoen med den tilføjede lyd. Du bør sikre dig, at lyd- og videofilerne er kompatible med hensyn til længde og format.
Konklusion
VLC Media Player, den elskede gratis og open source multimedieafspiller, kan prale af en skjult evne til at konvertere videofiler mellem formater. Selvom de ikke er så mange funktioner som dedikerede videoredigerere, er VLC's konverteringsmuligheder overraskende robuste, især for brugere med et budget.

Video Converter Ultimate er fremragende videokonverter, editor og forstærker til at konvertere, forbedre og redigere videoer og musik i 1000 formater og mere.
100 % sikker. Ingen annoncer.
100 % sikker. Ingen annoncer.