Min Mac er i offentlig brug i min familie. Jeg vil ikke beholde mine Safari-cookies på Mac. Hvordan ryddes cookies på min Mac?
Når du bruger Mac til at surfe på internettet, gemmer websteder ofte cookies og andre data på din Mac. Dataoplysningerne kan omfatte dit navn, e-mail-adresse, præferencer osv. Ved hjælp af dataene identificerer websteder dig, når du vender tilbage, så webstedet kan levere tjenesterne til dig og vise oplysninger, som du muligvis er interesseret i. Som standard , din browser, Safari, Chrome eller Firefox gemmer disse cookies til dig. Så for at undgå tab af data og beskytte dit privatliv, kan du undre dig over måderne til at slette søgekoeker på Mac på. I dette indlæg viser vi dig måderne på hvordan man rydder cookies på Mac fra Safari, Chrome og Firefox.
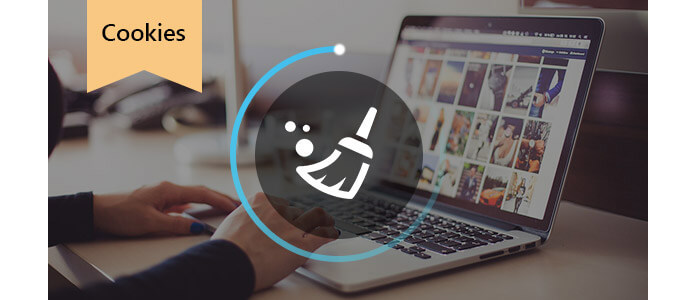
Ryd cookies på Mac
Trin 1Gå til Safari på din Mac, klik på "Præferencer"> "Privatliv"> "Administrer webstedsdata ...".
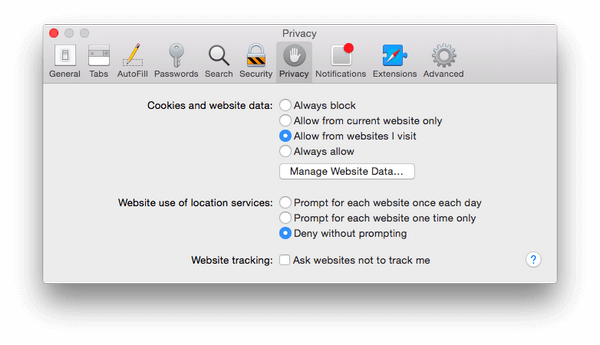
Trin 2I pop op-vinduet kan du se alle cookies fra forskellige websteder. Du kan klikke på "Fjern alle" eller rydde alle cookies. Eller vælg en eller flere for at fjerne nogle cookies fra Safari på Mac.
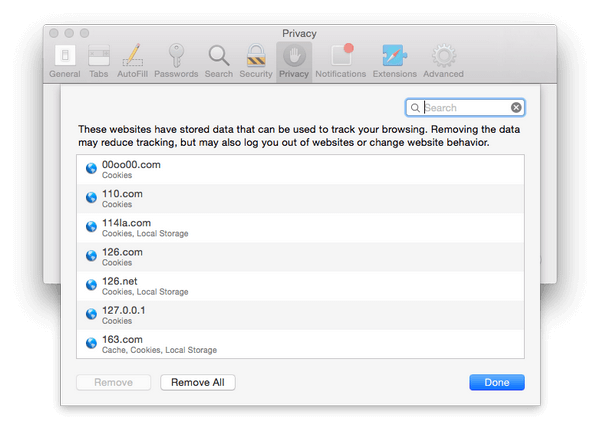
Hvis du bruger Chrome til at hente webstedets serach, skal du her følge nedenstående trin for at slette cookies på Chrome.
Trin 1Klik på "Chrome"> "Ryd browserdata ....".
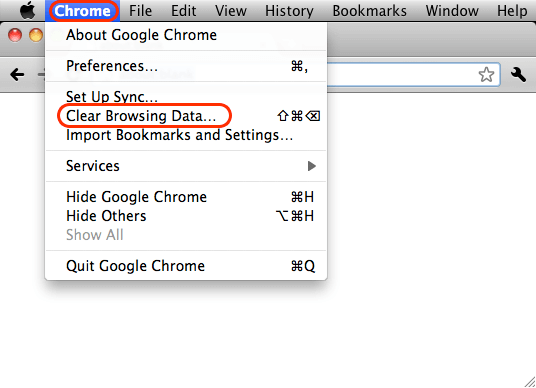
Trin 2Vælg tidens begyndelse i rullemenuen, og marker "Slet cookies og andre webstedsdata"> Klik på "Ryd Browsing Data-knappen" for at rydde cookies og steddata fra Chrome på Mac.
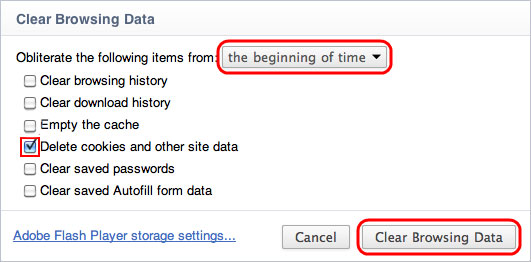
Ligesom Chrome og Safari, hvis du bruger Firefox, kan du her rydde cookies på Firefox i twp-trin på Mac.
Trin 1Kør Firefox i menulinjen, klik på "Historik"> "Ryd nyere historie ...".
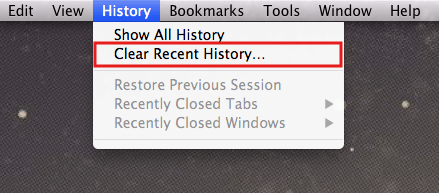
Trin 2I den viste pop-up skal du vælge "Alt" i rullemenuen i tidsområdet. Klik på "Detaljer"> Marker "Cookies"> "Ryd nu" for at slette cookies fra Firefox på Mac.
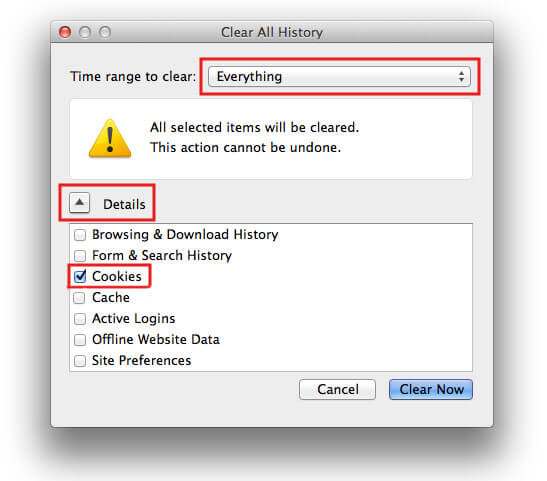
Så tidskrævende at rydde cookies fra Safari, Chrome eller Firefox en efter en, ikke? Faktisk kan du adoptere en Macoprydningssoftware for hurtigt at rydde cookies på Mac med et enkelt klik. Der er forskellige rengøringsapps på Google, som hjælper dig med at rydde cookies direkte på din Mac. Og her viser vi dig Mac Cleaner og Ccleaner.
Mac Cleaner er i stand til let at lette alle cookies fra Safari, Chrome eller Firefox på Mac og rydde uønskede / store / unødvendige / gamle filer uden besvær.
• Søg og ryd cookies fra Safari, Google Chrome, Firefox osv.
• Ryd andre uønskede filer, unødvendige filer, store eller gamle filer.
• Overvåg Mac-ydeevne som diskudnyttelse, batteristatus, hukommelsesforbrug og CPU-brug.
• Understøtter iMac, iMac Pro, MacBook, MacBook Air, MacBook Pro.
• Anvend til Mac OS X 10.10 eller nyere (macOS High Sierra inkluderet).
Trin 1Start Mac Cleaner på din Mac
Download Mac Cleaner, og start programmet på din Mac. Og du kan se en gennemgang af isk-udnyttelse, batteristatus, hukommelsesforbrug og CPU-brug i grænsefladen.

Trin 2Scan junk-filer
Vælg Junk Files fra venstre moduler. Browsing cookies er inkluderet her. Klik på Scan knap. Du vil ikke vente for længe.

Trin 3Klik på knappen Gennemgang
Efter scanningsprocessen kan du klikke på anmeldelse -knappen for at få adgang til scanningsresultaterne. Eller du kan trykke på "Re-scan" for at scanne din Mac-computer igen.

Trin 4Gennemgå og vælg emner
Vælg at rydde cookies fra en bestemt browser eller hele browsere. Du er i stand til at vedtage søgefunktion for hurtigt at finde en browser. Indtast for eksempel "firefox" i det tomme søgefelt, og grænsefladen viser dig alle informationer relateret til Firefox til dig, inklusive Firefox-historie og cache. Klik Rens .

Trin 5Cookies ryddet på Mac
Hurtigt rydder du cookies på din Mac med Mac Cleaner. For unødvendige filer eller oprydning af store / gamle filer er trinnene de samme. Hvis du har behovet, kan du prøve at bruge dem til lys din Mac op belastning.
Trin 1Download, installer og kør Ccleaner på din Mac.
Trin 2Efter lancering af Ccleaner skal du finde fanen "Mac OS X"> "Safari"> "Cookies" og markere den. Gå derefter til fanen "Programmer", find "Firefox"> "Internet-cache". Hvis du har installeret Chrome på din computer, vil du også se "Chrome" -indstillinger. Vælg "Internet-cache"> "Ren" for at rydde cookies fra Chrome, Safari og Firefox på én gang.
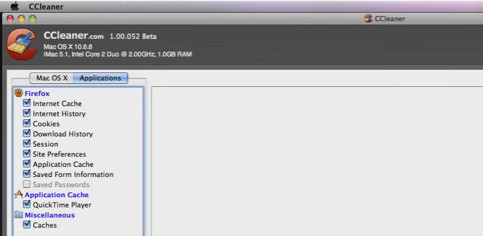
På denne måde vil du finde det lettere end at slette cookies fra en browser til en anden browser. Men du kan føle, at Mac Cleaner er meget bedre til Mac-oprydning.
Hvilken er den bedste måde for dig fra ovenstående beskrivelse for at hjælpe dig med at rydde søgek cookies på Mac? Hvis du har nogen anden god idé at fjerne cookies på Mac, er du velkommen til at fortælle os.