Resumé
Kryptering af din iPhone-sikkerhedskopi er meget vigtig. Dette indlæg viser dig, hvorfor iPhone-backupkryptering er betydelig, og fortæller dig, hvordan du effektivt kan kryptere iPhone-sikkerhedskopi.
Resumé
Kryptering af din iPhone-sikkerhedskopi er meget vigtig. Dette indlæg viser dig, hvorfor iPhone-backupkryptering er betydelig, og fortæller dig, hvordan du effektivt kan kryptere iPhone-sikkerhedskopi.
Det er kendt for iPhone-backupkryptering, hvis du er sikkerhedsbevidst, eller du bare ønsker at beskytte dine personlige data mere sikkert. Du kan kryptere iPhone-sikkerhedskopier ved hjælp af iTunes, der opretter af dine iOS-enheder eller ved hjælp af et tredjepartsværktøj.

Kryptering af dine sikkerhedskopier betyder, at du tager sikkerhed for dine personlige oplysninger, f.eks. E-mail-kontoudgangskoder eller kontaktoplysninger et skridt videre. Det vil ikke være nok for nogen at bare få fat i din computer og kigge gennem dine iPhone- eller iPad-sikkerhedskopier, da de har brug for en adgangskode for at bruge dem.
Kryptering af din sikkerhedskopi beskytter også andre mennesker fra at få adgang til de placeringsdata, der er gemt på din iPhone. Loggen over placeringsinfo sikkerhedskopieres sammen med alt andet, så kryptering af din sikkerhedskopi er en måde at forhindre nogen i at se på dataene. Naturligvis hjælper placeringsdata sandsynligvis ikke meget, men hvis du er bekymret for det, vil dette hjælpe.
Der er andre, ikke-sikkerhedsrelaterede grunde til at kryptere dine sikkerhedskopier også. Hvis du gendanner en ny iOS-enhed fra en sikkerhedskopi af en gammel, gemmes normalt ikke adgangskoder, som f.eks. Postkonto-adgangskoder, og du bliver nødt til at indtaste dem igen på den nye enhed. Hvis din sikkerhedskopi imidlertid blev krypteret, vil adgangskoderne blive opbevaret, hvilket gør overgangen til en ny enhed så meget lettere.
iTunes giver dig mulighed for at kryptere iPhone-sikkerhedskopi. Du kan vælge at kryptere sikkerhedskopiering i iTunes for at låse og kode dine data, og denne funktion kan gøre mere end anden sikkerhedskopi (de ikke-krypterede). Udover kontakter, videoer, musik og andre regelmæssige data, kan det sikkerhedskopiere andre oplysninger:
• Wi-Fi-indstilling
• Alle gemte adgangskoder
• Sundhedsdata
• Webstedshistorik
iTunes krypterer ikke dine sikkerhedskopier automatisk. Hvis du vil kryptere en sikkerhedskopi i iTunes for første gang, skal du aktivere den adgangskodebeskyttede krypteringsmulighed til kryptering. Derefter foretager iTunes som standard krypterede sikkerhedskopier for den enhed.
Vær opmærksom:
Ingen måde for at gendanne dine oplysninger eller slukke for krypteret sikkerhedskopi, når du glemmer eller mister adgangskoden. (Husk ikke iTunes backup-adgangskode?)
Her viser vi dig, hvordan du krypterer iPhone-sikkerhedskopi i iTunes. Vi deler også nogle tip til at slå sådan funktion fra, hvis du vil fjerne krypteringen af sikkerhedskopien.
iTunes indstiller ikke automatisk krypteringsfunktionen. Hvis du vil kryptere en sikkerhedskopi af din iPhone, iPad eller iPod touch for første gang, skal du tænde for funktionen ved at oprette iTunes-adgangskode til sikkerhedskopi. Derefter hjælper iTunes automatisk dig med at lave krypterede sikkerhedskopier.
Trin 1Download og start den nyeste iTunes.
Trin 2Sæt din iOS-enhed til computeren med et USB-kabel, og derefter vil iTunes registrere den (iTunes genkender ikke iPhone?). Klik på enhedsikonet i øverste venstre hjørne for at åbne vinduet "Resume".
Trin 3Fra hovedgrænsefladen vil du ikke gå glip af "Krypter iPhone / iPad / iPod-sikkerhedskopi".
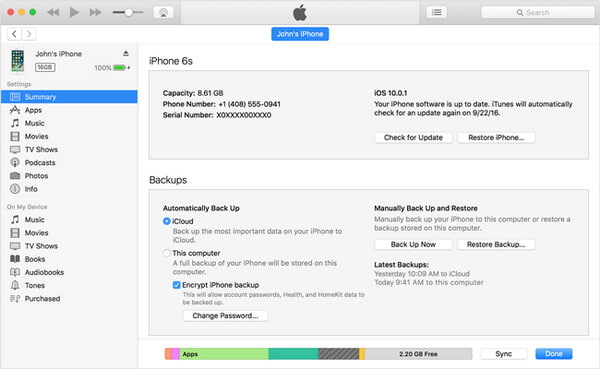
Trin 4iTunes beder dig om at oprette en iTunes-backup-adgangskode. Lav en adgangskode, der er let at huske, eller det vil være svært at gendanne iTunes-backup-adgangskode og derefter få adgang til iTunes-sikkerhedskopier.
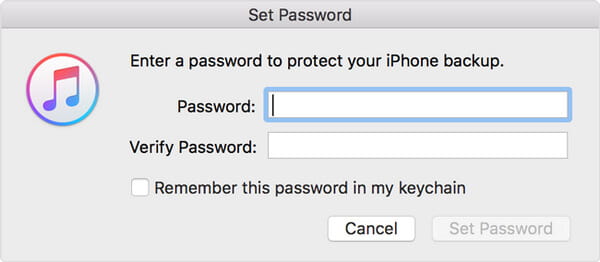
Trin 5Bekræft adgangskoden. Så overskriver iTunes dine tidligere sikkerhedskopier og foretager krypteret sikkerhedskopi bagefter.
Vælg "Rediger" (til Windows) eller "iTunes" (til Mac)> "Præferencer"> "Enhed", og så vises et låsikon, der vises til højre for enhedens navn, samt data og tidspunkt for iTunes-sikkerhedskopiering.
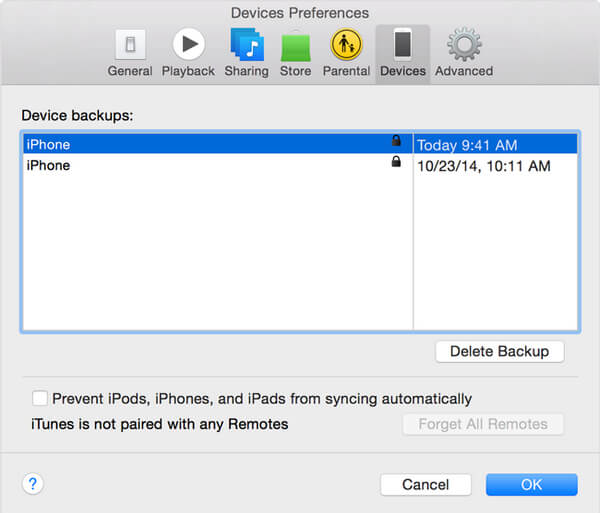
Du kan ikke kryptere iPhone-sikkerhedskopi i iTunes ved at slå krypteringsfunktionen fra. For at lukke det, skal du indtaste adgangskoden og fjerne markeringen i boksen med krypteret sikkerhedskopi.
ITunes-backup-adgangskoden er must-have. Hvis du ikke kan huske det, skal du gendanne iTunes-backup-adgangskode eller oprette en iCloud-sikkerhedskopi i stedet for eller nulstille din iPhone / iPad / iPod til fabriksindstillingerne.
Alternativt foreslår vi, at du bruger en tredjepart iOS Data Backup & Restore program, som lader dig nemt og effektivt kryptere iPhone-sikkerhedskopi.
Nøglefunktioner:
• Sikker sikkerhedskopiering af kontakter / meddelelser / e-mail / fotos / videoer på iPhone med enkle klik.
• Gendan alle data til iPhone fra sikkerhedskopifilen selektivt.
• Få vist data før sikkerhedskopiering og gendannelse af iPhone.
• Understøtter fuldt ud alle iPhone / iPad, inklusive nyeste iPhone 8, iPhone 7, iPhone 7 Plus, iPhone 6s Plus, iPhone 6, iPhone 5s, iPhone 5, der kører iOS 12/11/10/9/8.
Trin 1Installer og start FoneLab. Vælg "iOS Data Backup & Restore" for at åbne hovedgrænsefladen.

Trin 2 Du kan nu vælge "iOS Data Backup" eller "iOS Data Restore". Her tager vi funktionen "iOS Data Backup" som eksemplet.

Trin 3 Klik på knappen "IOS Data Backup", og tilslut din iOS-enhed til en computer. To sikkerhedskopieringsmuligheder leveres, "Standard backup" samt "Krypteret backup".

Trin 4Hvis du vælger "Standard backup", skal du vælge datatypen til backup. Og her giver dette program dig mulighed for at sikkerhedskopiere kontakter, beskeder, opkaldshistorie, fotos, noter og så videre.

For "Krypteret backup", skal du først oprette en adgangskode til din backup. Hold godt adgangskoden, som det er nødvendigt, når du vil gendanne data fra den krypterede backup til iOS-enheden eller til pc'en. Efter indstilling af adgangskoden er du i stand til at vælge filtypen til backup.

Trin 5Når du er færdig med at vælge filtyperne, skal du klikke på knappen "Næste" og vælge filmappen for at gemme sikkerhedskopien. Derefter sikkerhedskopierer programmet straks de valgte data fra din iOS-enhed.
Trin 6Endelig klarer iOS Data Backup & Restore at tage backup af din iOS-enhed. Du kan lære sikkerhedskopieringsoplysningerne tydeligt, herunder sikkerhedskopiens størrelse og sti.

Trin 7Klik på "OK" knappen, og du kan finde backup fra listen. Klik på det, og du kan nemt se den sikkerhedskopi, du har lavet. Du kan selektivt gendanne dataene til iOS-enheden eller til pc'en efter dit behov.

Du har muligvis brug for: Sådan beskyttes data på din Mac med FileVault Disk-kryptering
I dette indlæg viser vi dig primært, hvordan du krypterer iPhone-sikkerhedskopiering på to måder. Du er i stand til at kryptere iPhone-data med iTunes eller ved hjælp af Aiseesoft iOS Data Backup & Restore for at realisere det. Ønsker dette indlæg hjælper dig.