Hvordan får du adgang til din iPhone-sikkerhedskopi? Hvordan får du adgang til iPhone-sikkerhedskopi, når du bruger iTunes til at tage backup af iPhone? Hvad med adgang til iPhone-sikkerhedskopi, hvis du bruger iCloudto-sikkerhedskopi? Når iOS-brugere synkroniserede iOS-enhed med iTunes, genererer iTunes automatisk en sikkerhedskopi. For de fleste iOS-brugere kan de dog føle det vanskeligt at finde iPhone-sikkerhedskopien ved hjælp af iTunes eller iCloud. Du er på det rigtige sted. Vi viser dig trin for trin.
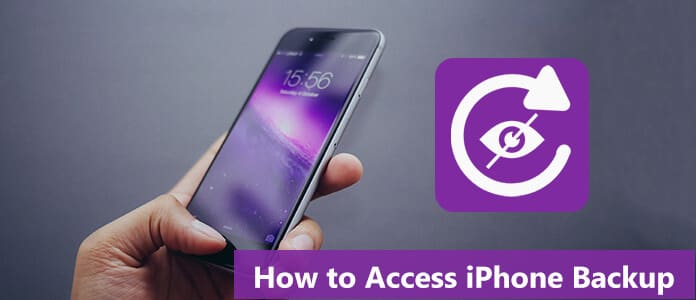
iTunes-sikkerhedskopier klassificeres i forskellige mapper baseret på operativsystemet.
Klik på for at få adgang til og se alle iPhone-sikkerhedskopifiler ![]() i menuen, kopier og indsæt efter denne sti: / Brugere / USERNAME / Bibliotek / Applikationssupport / MobileSync / Backup /.
i menuen, kopier og indsæt efter denne sti: / Brugere / USERNAME / Bibliotek / Applikationssupport / MobileSync / Backup /.
Sådan finder du en bestemt sikkerhedskopi:
Trin 1Kør iTunes, og vælg iTunes > Indstillinger.
Trin 2Klik Enheder.
Trin 3Kontrol-klik på den ønskede sikkerhedskopi, og vælg Vis i Finder.
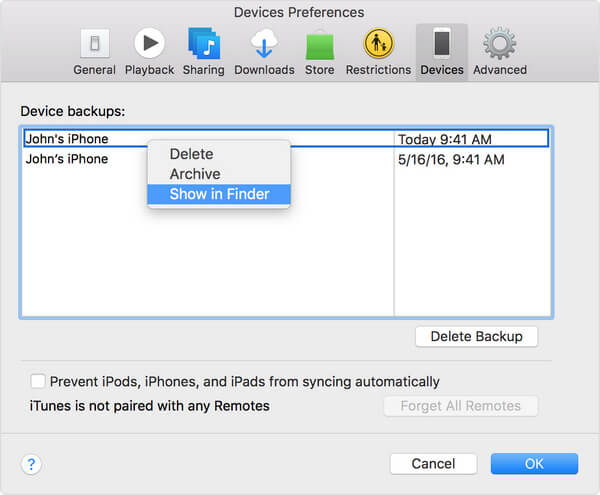
iTunes-sikkerhedskopifiler kan findes efter denne sti: / Brugere / (brugernavn) / AppData / Roaming / Apple Computer / MobileSync / Backup / i Windows Vista / 7/8/10 eller gå til / Dokumenter og indstillinger / (brugernavn) / Applikationsdata / Apple Computer / MobileSync / Backup / på Windows XP.
Apple giver dig adgang til iCloud-filer online via enhver webbrowser. Du kan kontrollere og se en del af iCloud-indhold som kontakter, kalender, fotos, noter og mere her.
Trin 1Åbn webbrowseren og naviger til iCloud-webstedet.
Trin 2Log ind med dit Apple ID og adgangskode.
Trin 3Nu kan du se filerne i iCloud, og du kan også klikke på iCloud Drive for at se filerne deri.
Er der så nogen måde at få adgang til og se iPhone-sikkerhedskopi i detaljer?
Så er svaret Ja.
Her introducerer vi oprigtigt den bedste iPhone Backup Viewer, FoneLab - iPhone Data Recovery. Gratis download og installer det på din Windows / Mac-computer.
Trin 1Start iPhone Backup Viewer
Som du kan se, er der vist tre tilstande til venstre, herunder "Gendan fra iOS-enhed", "Gendan fra iTunes-sikkerhedskopi-fil" og "Gendan fra iCloud-sikkerhedskopi-fil". Hvis du vælger den første, kunne du nemt gendanne dine iPhone-data uden sikkerhedskopiering. Her kan vi klikke på Gendan fra iTunes Backup File tilstand, vælg derefter den specifikke sikkerhedskopi, du vil gendanne fra den rigtige liste.
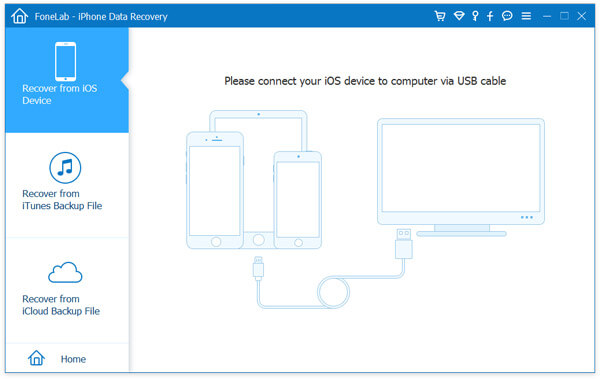
Trin 2Vælg iTunes-sikkerhedskopi, der skal scannes
Vælg en iTunes-sikkerhedskopi at du vil se dataene. Her kan du finde alle iTunes-sikkerhedskopier, du gjorde på din computer. Sikkerhedskopien med låsebilledet er den krypterede sikkerhedskopi til dine vigtige data. Hvis du vælger en sådan sikkerhedskopi, skal du indtaste din adgangskode til sikkerhedskopi (glemt iTunes adgangskode). Klik derefter på Begynd Scan .
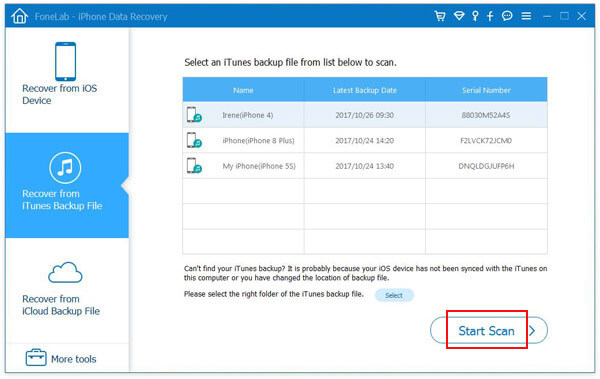
Trin 3Se iTunes-sikkerhedskopifiler
Efter scanning kategoriseres forskellige iTunes-backupdata som på venstre kontrol. Kontroller kategorier, så kan du se iTunes-sikkerhedskopifiler du foretrækker. For eksempel skal du vælge Meddelelser, så er du i stand til at se, udskrive og gemme iPhone-beskeder på din pc eller Mac, vælge Kamerarulle, du kan se alle fotos, inklusive de slettede på din iTunes.
Når du har vist alle iTunes-sikkerhedskopifiler, kan du også udpakke beskeder fra iTunes-sikkerhedskopi ved at klikke på Recover knap, hvis du vil.

Bortset fra meddelelser, fotos, kontakter, påmindelser, opkaldshistorie, safarihistorie og mere. Hvad der er bemærkelsesværdigt er, at blandt dine iTunes-sikkerhedskopifiler, Kalender, Noter, Påmindelser, Safari-historie, Safari-bogmærke gemmes som HTML, Hvad-appen gemmes som HTML og CSV, kontakter gemmes som HTML, CSV og VCF.
Trin 1Download og installer iPhone Backup Viewer
Download og installer dette program til din pc eller Mac.
Trin 2Log på din iCloud-konto
Efter installationen skal du åbne applikationen og vælge Gendan fra iCloud Backup-fil, og så skal du logge på din iCloud-konto med dit Apple ID (iCloud adgangskode glemt?).

Trin 3Vælg og download iCloud-sikkerhedskopifiler til computeren
Du vil se din iCloud-backuphistorie, når du logger ind på din iCloud. Du er fri til at scanne og se disse iCloud-sikkerhedskopifiler og vælge de datafiler, du vil gendanne fra iCloud. Klik derefter på Hent til højre for dine valgte filer.

Trin 4Gendan fra iCloud backup
Klik på knappen Recover knappen i højre hjørne af hovedgrænsefladen. Vent et par sekunder, så kan du se iCloud-sikkerhedskopi gendannet til din iPhone med succes.
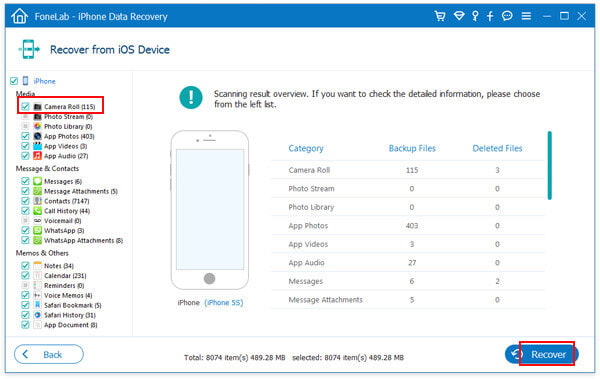
Hvis du ønsker at sikkerhedskopiere iPhone uden iTunes eller iCloud, vil vi anbefale iOS Data Backup & Restore.