Næsten alle stationære og bærbare computere som Windows PC og Mac har ikke længere et DVD-drev. Derudover tilbyder nye systemer som Windows 11 og macOS Sonoma, macOS Big Sur, macOS Catalina, macOS Mojave, macOS High Sierra dig ikke en indbygget Dvd skaber.
Det er ikke længere et fælles behov for det Opret din egen DVD. Faktisk laver vi nu kun en DVD til nogle specifikke og værdifulde ting som bryllup, fødselsdagsfest og jubilæum. Den gamle traditionelle DVD udfases.
Spørgsmålet tilbage til hvordan man laver en DVD. Hvis du stadig har brug for at lave DVD fra MP4, MOV, VOB, AVI, FLV, Video_TS eller andre videoer, kan du stole på de anbefalede 3 DVD-skabere nedenfor til at brænde DVD'er med høj kvalitet.
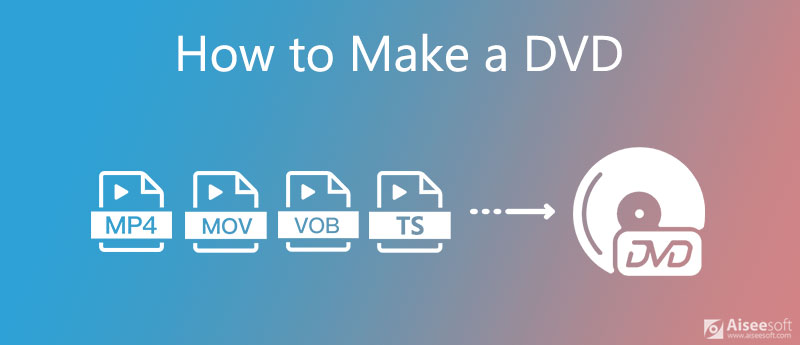
For at lave din egen DVD på computeren, enten på en Windows 10/8/7 pc eller en Mac, kan du stole på den kraftfulde Blu-ray- og DVD-oprettelsessoftware, Burnova.
Burnova er specielt designet til at lave DVD-disk, DVD-mappe og ISO-fil fra video i MP4, MOV, VOB, AVI, FLV, MKV og andre formater. Desuden er den udstyret med mange redigeringsfunktioner, så du kan redigere video, før du opretter DVD og brugerdefinerede outputeffekter.

Downloads
100 % sikker. Ingen annoncer.
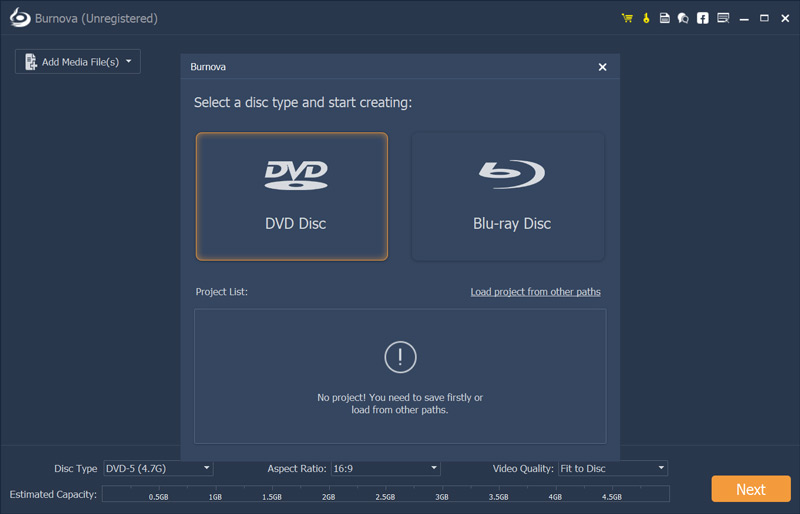
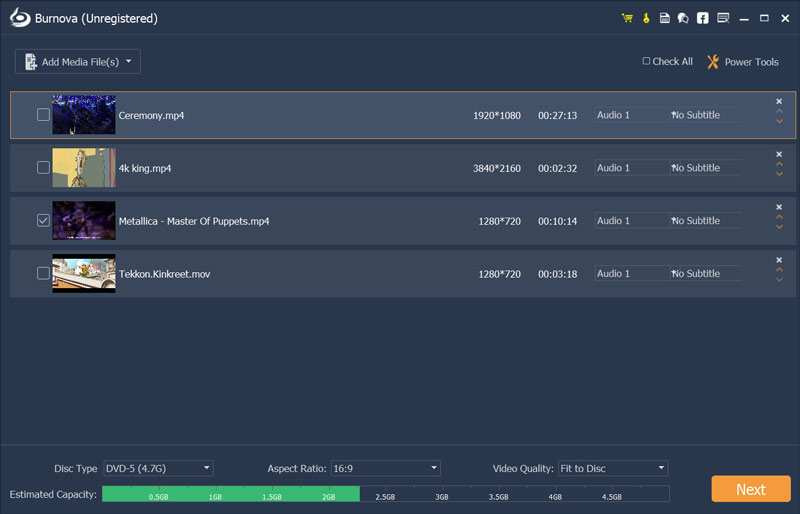
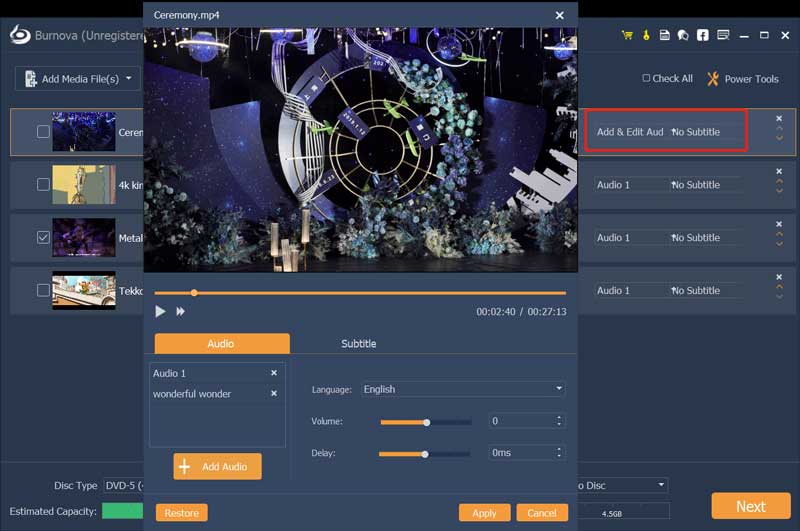
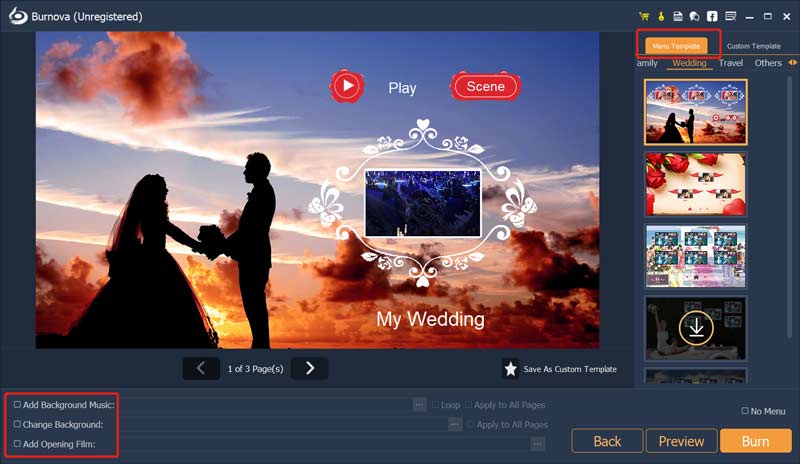
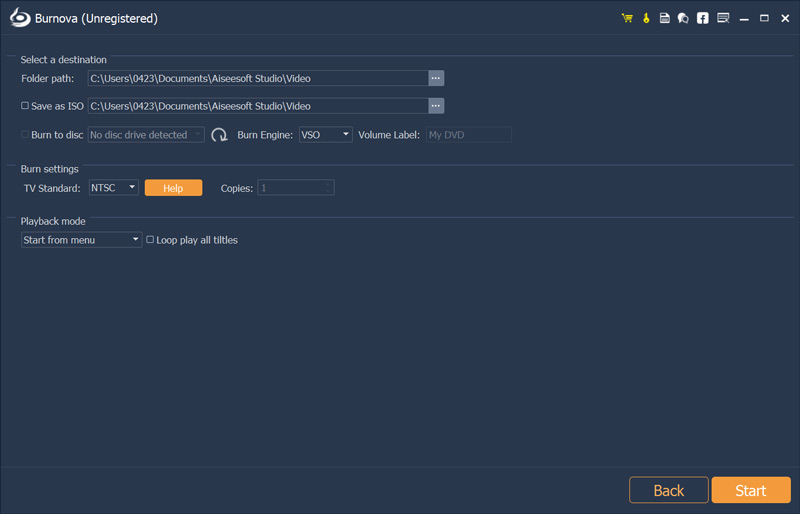
Med denne alt-udstyrede DVD- og Blu-ray-maker kan du nemt oprette en DVD eller Blu-ray, der passer dig bedst. Det er designet med en kortfattet grænseflade og alle DVD-oprettelsesfunktioner, du har brug for. Bare download den gratis, og opret din egen DVD med lethed.
Windows Media Center er en af standardfunktionerne i Windows 7. Den har en Windows DVD Maker værktøj til at hjælpe dig med at brænde dvd'er og cd'er. Hvis du bruger en Windows 7-pc, kan du bruge den til at oprette din egen dvd.
Bemærk, at Windows DVD Maker ikke er tilgængelig i Windows 10 og Windows 8.
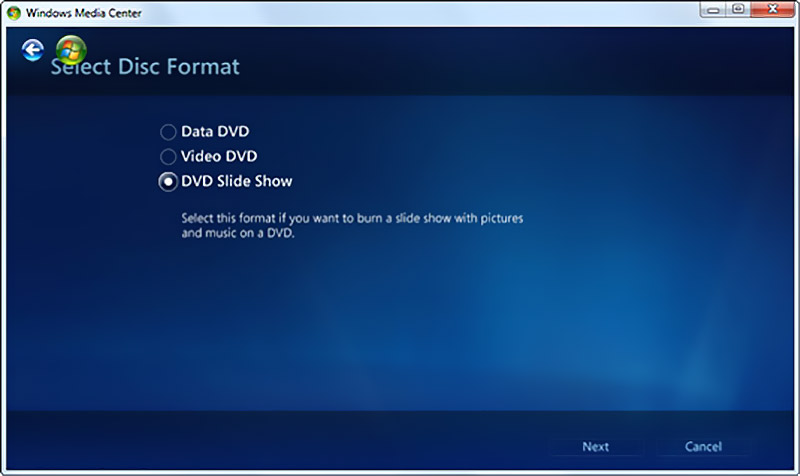
Windows Media Player spørger, om du vil oprette en Data DVD, en Video DVD eller DVD-diasshow. Vælg en baseret på dit behov.
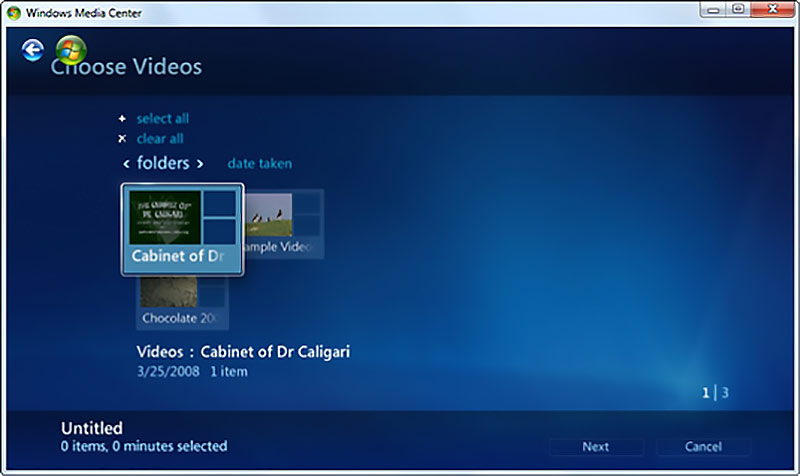
Hvis du bruger en Mac og vil oprette dine egne dvd'er, kan du tage følgende guide til at gøre det. Du kan bruge Diskværktøj at brænde video til DVD eller lave DVD igennem iTunes.
Når du indsætter en tom DVD-disk i dit Mac SuperDrive eller ikke-Apple-drev, spørger Mac hvad du vil gøre. Du kan følge instruktionerne for at tilføje video, omdøbe den og derefter klikke på Brænde knap til at lave en DVD på Mac.
Du kan også åbne Diskværktøj ved Finder, vælg din videofil, og klik derefter på Brænde at lave DVD.
Start iTunes på din Mac og tilføj videofilen til Filmafspilningslister.
Nu kan du klikke på den specifikke video, du vil brænde til DVD. Højreklik på 3-prik ikon og vælg Brænde afspilningsliste til disk i rullemenuen.
I den nye pop-up Brænd indstillinger vælg et passende diskformat, og klik derefter på Brænde .
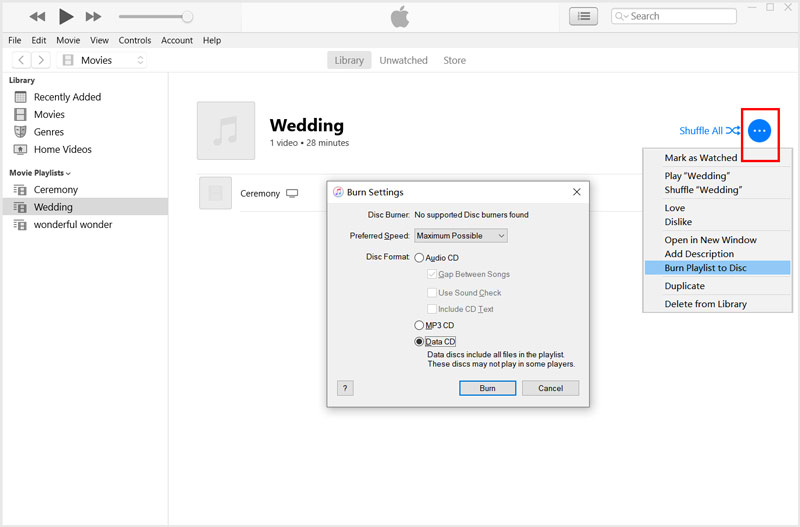
Når afbrændingsprocessen er færdig, kan du afspil DVD på Mac direkte.
Spørgsmål 1. Hvad er fordelene ved en DVD?
DVD har stor lagerkapacitet og kan let fås i alle butikker. Til sammenligning er det bærbart og meget billigt. DVD kan bære film i høj kvalitet.
Spørgsmål 2. Hvad er forskellen mellem DVD + R og DVD-R?
Den største forskel mellem DVD-R og DVD + R er den måde, hvorpå de bestemmer datalokationen på disken. Desuden er DVD-R-disken normalt billigere end DVD + R-disken. Tjek mere forskellen mellem DVD + R og DVD-R.
Spørgsmål 3. Kan jeg brænde en DVD eller CD-disk ved hjælp af Windows Media Player?
Ja. Windows Media Player er i stand til at brænde video- eller lydfiler til en DVD- eller CD-disk. Når du indsætter en disk i din Windows-pc, vil du se vinduet AutoPlay. Her kan du vælge Brænd en lyd-cd ved hjælp af Windows Media Player-indstillingen til at lave din dvd eller cd.
Konklusion
Vi må indrømme, at DVD ophæves gradvist. Mens du i nogle tilfælde stadig vil lave dine egne DVD'er til forskellige behov. Du kan finde effektive metoder og DVD-skabere fra dette indlæg til brænd DVD fra MP4, MOV, FLV, VOB osv. På Windows 10/8/7 PC og Mac med lethed.
Brænd dvd
1.1 Brænd en DVD 1.2 Brænd DVD på Mac 1.3 Lav en DVD 1.4 Brænd film til DVD 1.5 Føj undertekst / lydspor til DVD 1.6 Rediger video til DVD 1.7 Rediger DVD-menu
Burnova er den professionelle DVD / Blu-ray-brænder til at brænde videoer fra din computer til DVD eller Blu-ray-disk / mappe / ISO-fil og redigere videoer inden brænding.
100 % sikker. Ingen annoncer.