I mange tilfælde vil du brænde video til DVD på din Mac. Selvom det ikke længere er så populært at brænde en video til en CD eller DVD, som den engang var, er der stadig tidspunkter, hvor du bliver nødt til at brænde DVD med din Mac. Her kommer spørgsmålet, hvordan man brænder en DVD på en Mac? Bare fortsæt med at læse for at finde, hvordan du brænder DVD på Mac.

Brænd en DVD på en Mac
Inden du begynder at brænde DVD på Mac, skal du bekræfte, at hvis din Mac er udstyret med et indbygget optisk drev. Du skal tilslutte et eksternt DVD-drev, hvis Mac ikke har det. Derefter kan du følge den næste guide til at brænde video til DVD på Mac.
Indsæt en tom DVD-R eller DVD-RW. Din Mac starter automatisk DVD-afspiller og afspiller din DVD. Når det er startet, skal du afslutte det. Du kan se din DVD-disk vises på skrivebordet.
Gå ind i "Disk Utility" i "Launchpad" for at åbne "Disk Utility" på Mac.
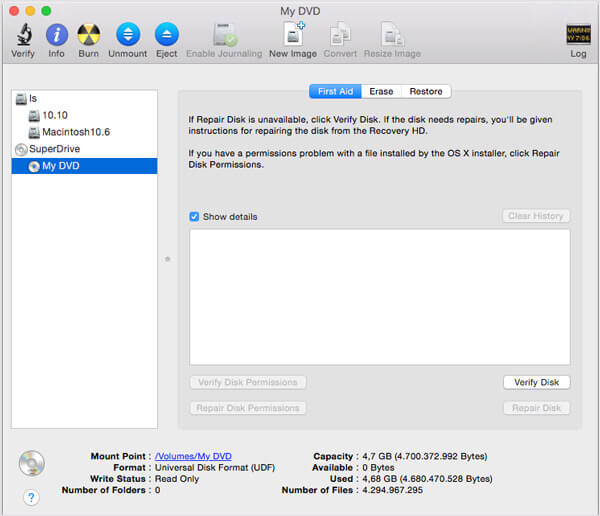
Klik på "Brænd" på den øverste liste, og vælg derefter ISO-fil i det nye pop-up-vindue. Klik på "Brænd" -knappen for at starte det næste trin.
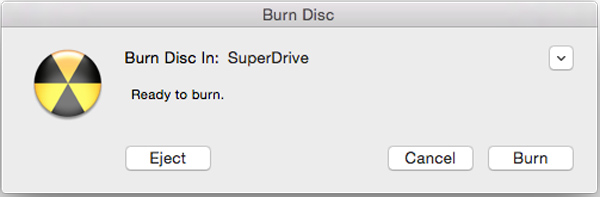
Når vinduet "Burn Disc" dukker op, skal du klikke på "Burn". Du kan muligvis se et andet pop-up-vindue, klik på "Slet" for at brænde DVD på Mac. Eller du brænder direkte en DVD på en Mac.
Med den første metode kan du let brænde en DVD på en Mac. Du kan dog bemærke det, at du kun kan brænde ISO-filen til DVD. Hvis du vil brænde MP4 / MOV-video til DVD, har du ikke tilladelse til det. Her anbefaler vi oprigtigt den professionelle Mac DVD Creator for at hjælpe dig med at brænde DVD på Mac. Først kan du gratis downloade og installere det på din Mac.
Trin 1 Start Mac DVD Creator
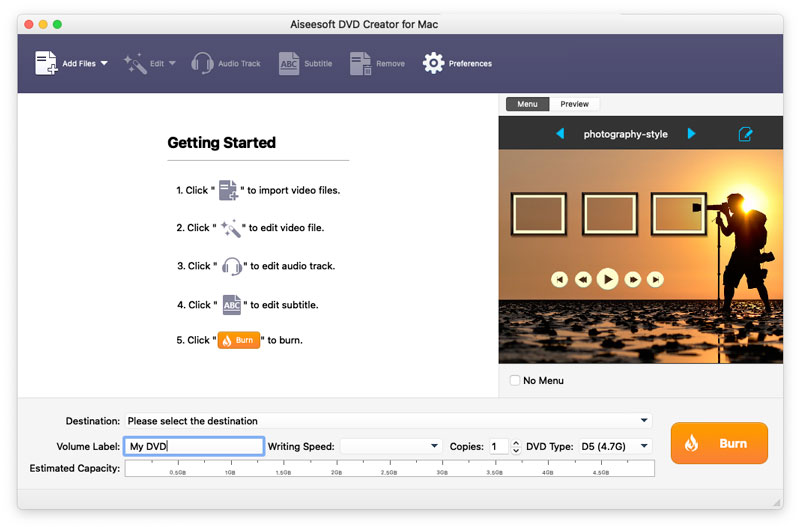
Download, installer og kør denne kraftfulde DVD-brændingssoftware på din Mac.
Trin 2 Tilføj video fil (er)

Klik på "Tilføj filer" på den øverste liste for at tilføje video til denne Mac DVD-brænder.
Trin 3 Indsæt DVD-disk
Indsæt en tom DVD-disk i dit Mac DVD-drev. Hvis din Mac ikke har et DVD-drev, skal du tilslutte et tredjeparts DVD-drev via USB-stik.
Vælg den ønskede DVD-disk fra rullelisten "Destination". Hvis du bare skal oprette DVD-mappe eller ISO-billedfil, kan du vælge at gemme som DVD-mappe eller gemme som ISO (* .iso) og indstille destinationsmappen.
Trin 4 Rediger menu

Klik på "Brænd" -knappen, og vælg derefter menuen til output-dvd'en i eksempelvisningsvinduet. Du kan også klikke på "Rediger menu" -knappen for at udføre yderligere redigering i menuen, f.eks. Menustil, ramme, knap, baggrundsmusik / billede osv.
Trin 5 Brænd dvd på Mac

Klik på knappen "Brænd" for at begynde at brænde DVD på Mac.
I denne artikel taler vi hovedsageligt om, hvordan man brænder en DVD på en Mac. Uanset om du vil brænde ISO til DVD direkte med Diskværktøj eller brænde video til DVD med Mac DVD Creator, brænder du nemt DVD på Mac efter at have læst dette indlæg.