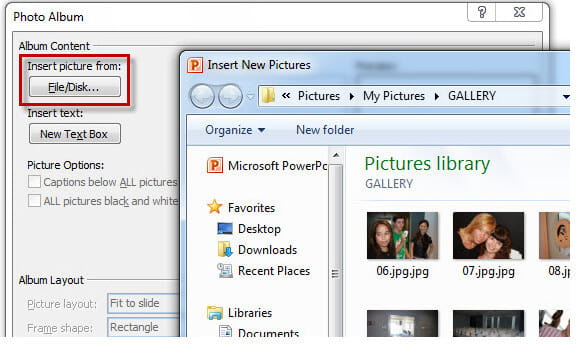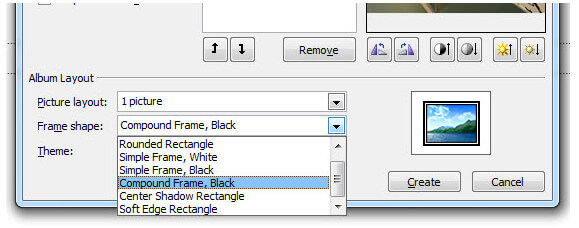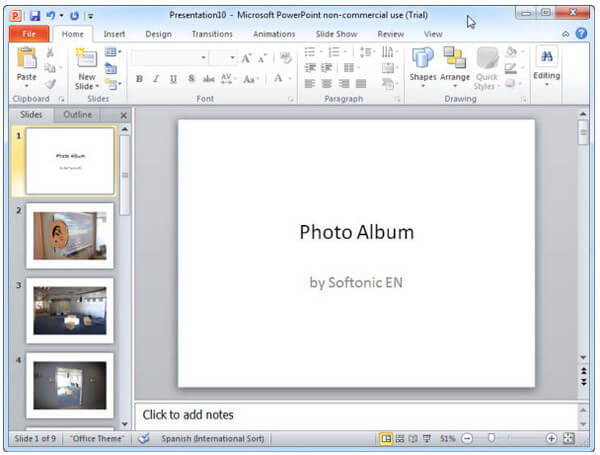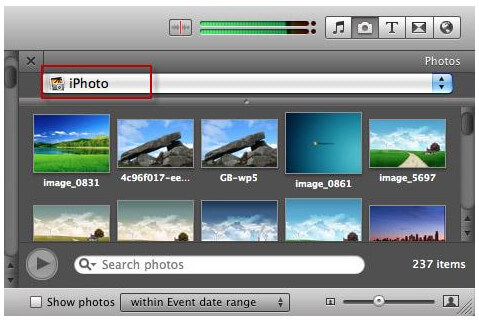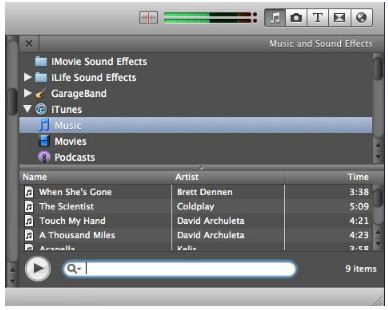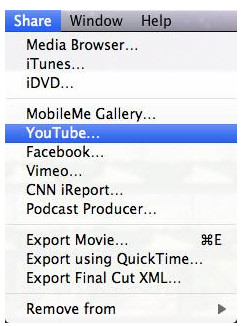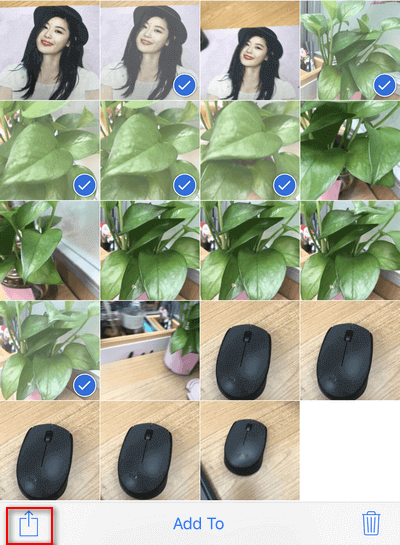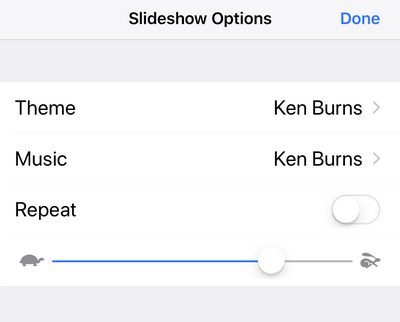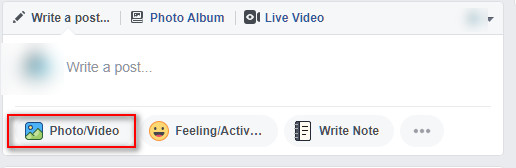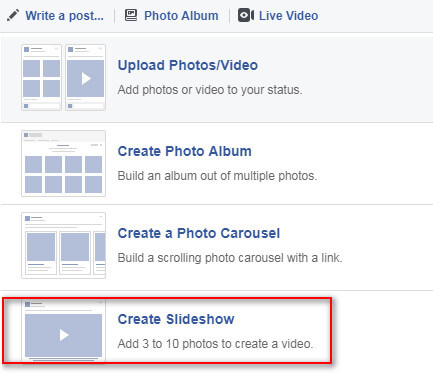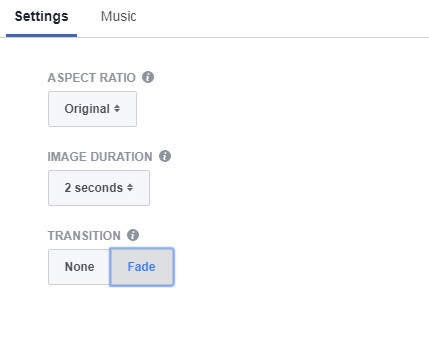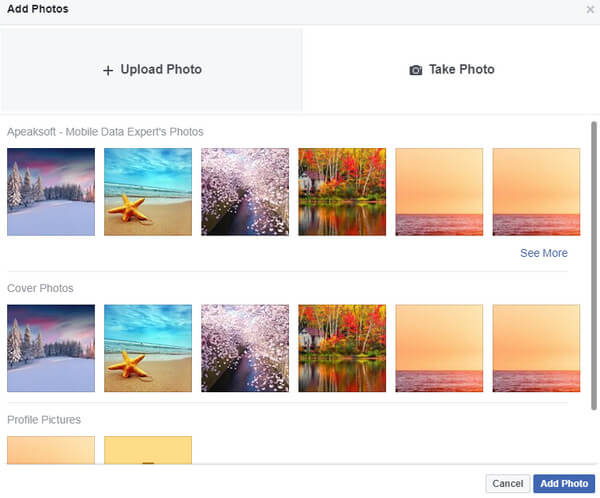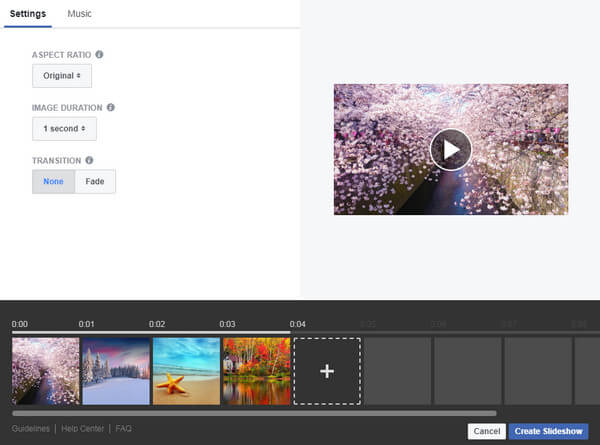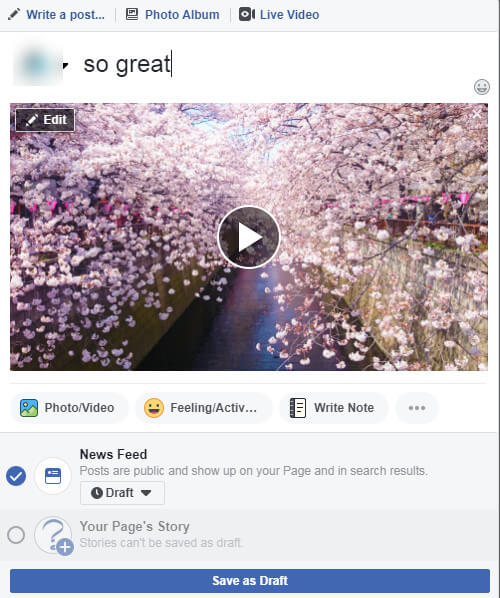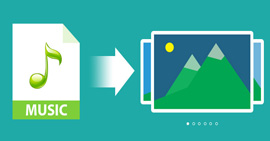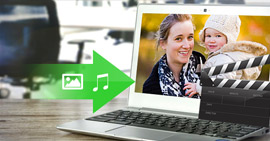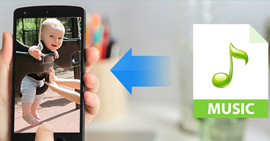Tag 5 gratis måder at gøre dit lysbilledshow på Windows / Mac / Online / iPhone
Resumé
Hvordan laver du et lysbilledshow med musik, billeder eller videoer gratis? Denne side samler de bedste 5 metoder til at oprette et slideshow på Windows, Mac, online og iPhone / iPad. Mest vigtigt er de 5 måder helt gratis, og du kan nemt følge for at lave dit eget lysbilledshow.
Vil du væve dine mest dyrebare fotos i videopræsentationer?
Hvis ja, kommer du til det rigtige sted.
Oprettelse af slideshow med fotos er den nemme måde for nybegynder uden nogen professionelle færdigheder eller høje omkostninger.
Vi forbereder de bedste 5 måder at lave et lysbilledshow med fotos og videoer på. De 5 måder er gratis og lette at følge.
Hvad du skal gøre er at fortsætte med at læse og overholde guiden.

1Sådan opretter du et lysbilledshow med Slideshow Creator (Bedst på Windows 10/8/7)
Slideshow Creator er Windows slideshow maker med brugervenlig interface og kraftfulde redigeringsfunktioner.
Slideshow Creator
- Det skaber slideshow med billeder, musik og videoer.
- Det laver slideshow med 10 færdige temaer til at anvende effekterne automatisk.
- Det giver dig mulighed for at tilpasse temaerne ved at redigere tekst, overgange, elementer og filtre.
- Du kan rotere, beskære, klippe, justere kontrast, farvetone, mætning osv. På videofilen.
- Eksporter slideshowet i høj opløsning op til 4K for superklar vision.
- Understøtt forskellige video-, musik- og fotosformater til output og input.
- Kompatibel med Windows 10 / 8 / 7.
Lad os nu gå videre til trinene for at lave et lysbilledshow gennem Slideshow Creator på din Windows-computer.
1Tilføj fotos og videoer
Download denne software til din computer. Klik på "Tilføj foto (r) og video (r) her" for at importere billeder og / eller videoer til denne software.
Bemærk: Du kan holde Ctrl-tasten nede for at vælge flere billeder med din mus.

2Rediger slideshow
Her tilbydes du temaer, tekst, filtre, elementer og overgange til redigering. Du kan redigere fotoet eller videoen separat.
Naviger på det foto eller den video, du vil redigere, vælg den effekt, du vil tilføje, og find redigeringsknappen under det valgte element, der skal begynde at redigere.

Hvis du ikke ønsker at tilpasse temaeffekterne, skal du bare klikke på "Temaer" for at hente et tema og anvende det direkte.
Bemærk: Du kan enten vælge "Temaer" for automatisk at bruge effekterne eller "Tekster" / "Overgange" / "Filtre" / "Elementer" for at tilpasse i detaljer.
3Eksporter slideshow
Når du har foretaget alle indstillinger, skal du klikke på "Eksporter" for at vælge outputformat og opløsning.
Du er i stand til at oprette dine egne yndlingsformater og opløsning til næste brug.
Klik på "Konverter" for at lave slideshowet direkte.


Den gratis version af denne software tilføjer et vandmærke på dit oprettede slideshow.
Her er videoen om at lave lysbilledshows til dig. Klik på det for at kontrollere.
2Sådan laves et lysbilledshow på PowerPoint på Windows eller Mac (let uden redigering)
PowerPoint er kontorhjælper til Windows- og Mac-brugere. Mere end det kan du bruge det til at oprette et lysbilledshow. Det lyder fantastisk? Bare prøv nu.
Her tager vi kun PowerPoint på Windows som eksempel.
1Føj fotos til PowerPoint
Åbn PowerPoint, klik på fanen "Indsæt"> "Fotoalbum"> Vælg "Nyt fotoalbum"> Klik på knappen "File / Disk" for at vælge de fotos, du vil bruge i din slideshow.
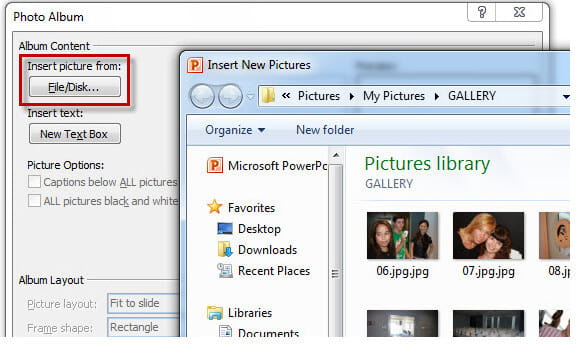
2Rediger fotos
Når du har tilføjet fotos, vil du se, at alle billeder er på listen over "Billeder i album" -boksen. Under "Albumlayout" kan du vælge billednumre og ramme / ramme. Desuden er billedets tema tilbage til din mulighed.
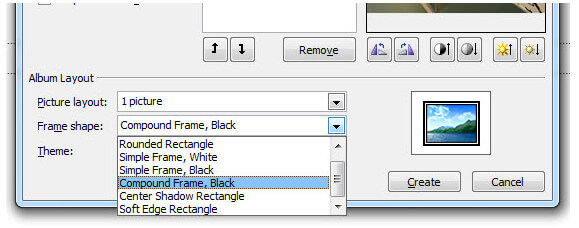
3Opret slideshow i PowerPoint
Når du er færdig med alle indstillingerne, skal du klikke på knappen "Opret", og PowerPoint opretter automatisk en diasshowpræsentation med alle dine billeder.
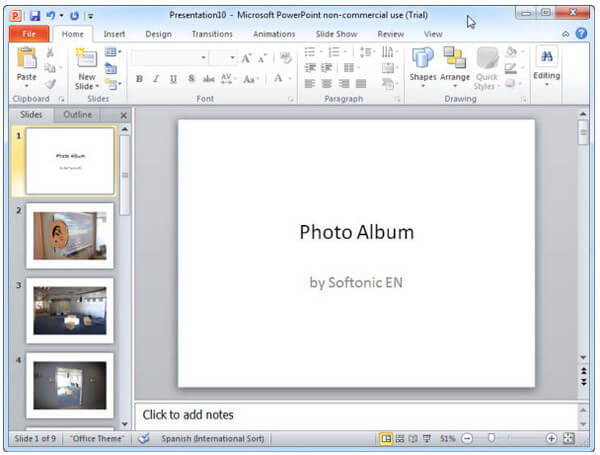
Derefter er du i stand til at gemme slideshowet i .pptx eller .ppt eller sende det via e-mail.

1. .pptx- eller .ppt-format er ikke kompatibelt med de fleste spillere, så du skal konverter PowerPoint til video for nem afspilning.
2. PowerPoint mangler nogle redigeringsfunktioner.
3Sådan opretter du et lysbilledshow på Mac med iMovie (Professionel med tidslinje)
iMovie er det gratis og indbyggede værktøj til Apple-brugere. Du kan bruge den til at oprette det flotte slideshow med iMovie på din Mac. Det giver dig mulighed for nemt at oprette trailere i Hollywood-stil og fantastiske 4K-opløsningsfilm.
Lad os løbe igennem trinnene for at oprette et slideshow på Mac med iMovie.
1Føj fotos til iPhoto
iPhoto fungerer problemfrit med iPhoto. For at få alle billeder forberedt godt anbefales det, at du trækker og slipper fra iPhoto til iMovie.
Du kan også klikke på "File / Import" for at tilføje videoer til tidslinjen på iMovie.
Når du har lagt fotos i iMovie, kan du få den rå slideshow direkte.
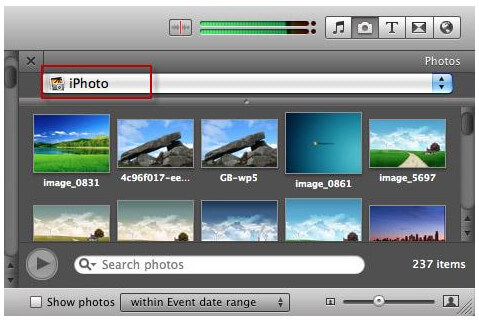
2Rediger slideshow
Du kan få adgang til klipjustering, video eller overgangseffekter med musen over et klip eller klik på "dobbeltpil" -knappen.
Det er stadig nemt at tilføje musiktone til lysbilledshow b ved at klikke på lydikonet og trække lydflisen til tidslinjen.
Bemærk: iMovie understøtter ikke flere lydspor.
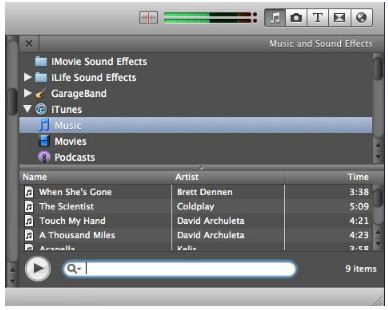
3Eksporter slideshow fra iMovie
iMovie gør din deling let. Du kan uploade det oprettede slideshow online direkte til MobileMe Gallery, YouTube, Facebook, Vimeo, CNN iReport og mere.
Du har tilladelse til at eksportere slideshow til iTunes, så kan du nemt synkroniser iTunes-videoer gratis med iPhone, iPad og iPod.
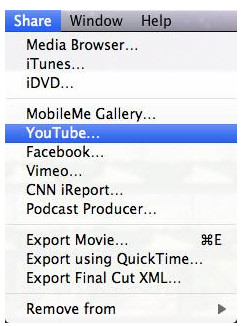

1. Det understøtter kun billedformater af JPEG, PNG og TIFF fra iPhoto.
2. De eksporterede slideshow-filmformater er begrænset som MOV, MP4, AVI, DV og MP2.
4Sådan opretter du et foto- og video-lysbilledshow direkte på iPhone / iPad (Uden eksport)
Du kan muligvis se billederne på din iPhone eller iPad én efter én. Faktisk kan du også oprette og vise fotos i form af slideshow. Uden nogen plug-in eller tredjepartsapp, kan du gøre det med fotos-appen direkte.
1Vælg billeder
Gå til "Fotos" -appen på din iPhone eller iPad, besøg de billeder, du vil tilføje til slideshowet, og tryk på "Vælg" i højre hjørne.
2Se eksempel på slideshow
Når du har valgt billederne, skal du trykke på delingsknappen i venstre nederste hjørne og vælge "Slideshow" for at afspille slideshow.
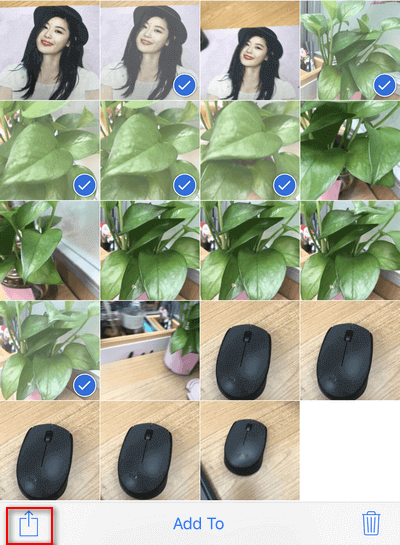
3Rediger slideshow
Tryk på afspilningsskærmen i diasshowet, du finder "indstillinger" i højre-nederste hjørne og redigere tema, musik og afspilningshastighed.
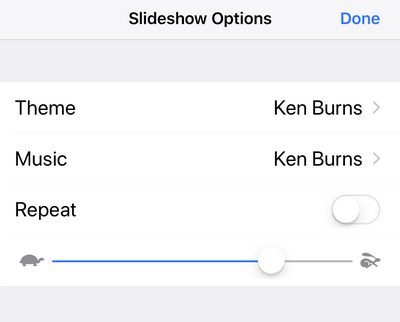
Du kan eksportere baggrundsmusik fra iTunes Library og gentage slideshowet frit.

1. Det giver dig ingen mulighed for at eksportere eller gemme slideshow på din computer.
2. Det tilbyder begrænsede temaer og musik til dine muligheder.
Du kan klikke for at læse indlægget, hvis du vil have detaljerede trin til lav og præsentér et lysbilledshow på iPad.
5Sådan laves et slideshow online via Facebook (Kun fotos slideshow)
Facebook er den hotte sociale platform til at dele videoer, beskeder, billeder, musik og mere med dine venner. Det giver dig også muligheden for at oprette og dele slideshow. Ved du ikke det? Følg bare trinnene for at gøre slideshow på Facebook.
1Skriv med video / foto
Gå til det officielle Facebook-websted, og log ind på din konto. På den åbne side ser du udvalget af ikoner, der sidder under feltet "Skriv et indlæg" og vælger den første mulighed "Foto / video".
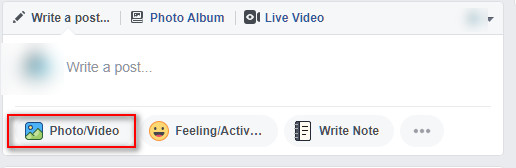
2Vælg oprettelse af slideshow
I pop-up-indstillingen skal du klikke på "Opret diasshow".
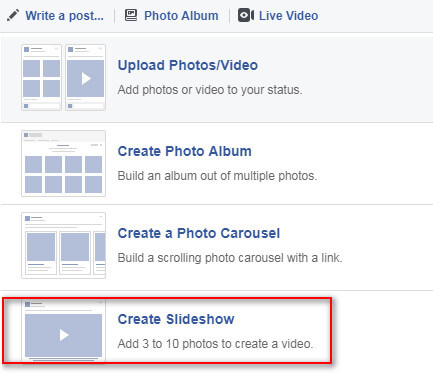
3Indstillinger for diasshow
I pop op-vinduet får du mulighederne for at justere indstillinger og musik.
Indstillinger
Størrelsesforhold: Original, firkantet (1: 1), rektangel (16: 9) og lodret (2: 3).
Billedvarighed: 0.5 sekunder eller 1/2/3/4/5 sekunder.
Overgang: ingen eller falmer
Musik
Du kan tilføje musik fra Facebooks royalty-fri musik. Det giver mulighed fra listen forskellige stilarter som action, dans, gode minder osv.
Stadig har du lov til at uploade din yndlingsmusik fra dit lokale musikbibliotek som slideshow musik.
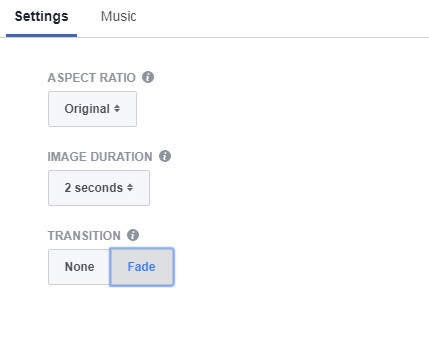
4Upload fotos
Klik på knappen "Tilføj fotos" for at uploade nye fotos fra din computer eller tage fotos. Du kan også bruge de eksisterende billeder fra fotolisten.
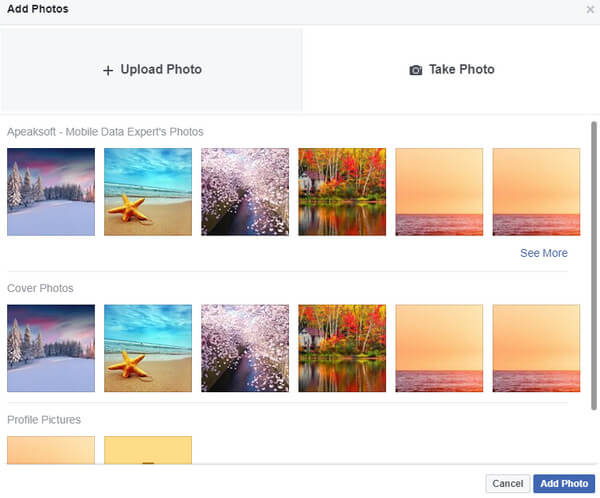
5Opret slideshow på Facebook
Når du har tilføjet fotos til Facebook, kan du få vist et lysbilledshow ved at klikke på play-knappen. Du kan også tilføje flere fotos (op til 10 fotos pr. Slideshow).
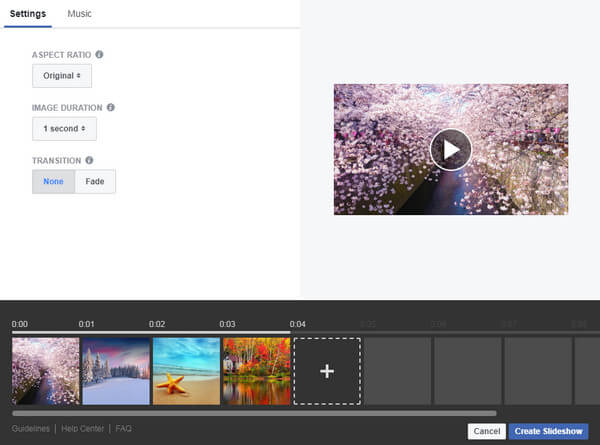
Klik derefter på "Opret diasshow" for at dele det eller beholde det som udkast. Uanset hvilken vej du tager, bliver du nødt til at skrive noget.
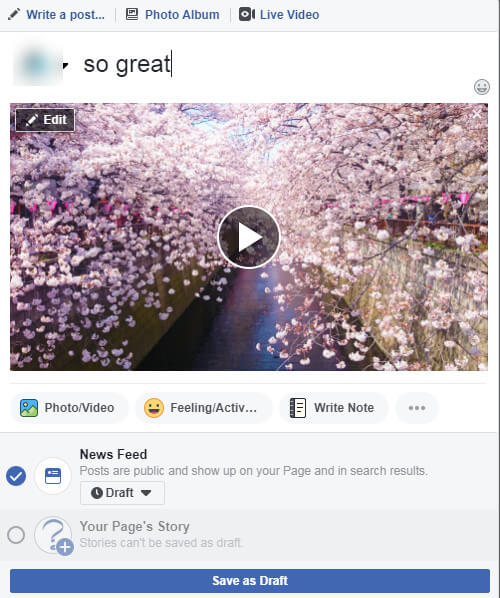
Bemærk: Det lysbilledshow, du tilføjer til din sides historie, vil være offentligt synligt der i 24 timer.

1. Du har tilladelse til at tilføje fotos (op til 10) til fremstilling af slideshow.
2. Slideshow kan ikke downloades til din computer, men kun på Facebook online.
Lignende online site til Facebook er Instagram og YouTube (før tilgængelig og nu ikke findes).
Du kan frit oprette og dele slideshow på den sociale platform direkte.
Dette indlæg samler de bedste 5 måder at fremstille et slideshow på med fotos, musik og videoer gratis på Windows, Mac, iPhone / iPad og online. Vi tager kun de 5 effektive apps for at nå målet. Hvis du søger efter andre måder at oprette et lysbilledshow på, skulle du hellere tage bedste diasshow-software.
Hvad synes du om dette indlæg?
Fantastike
Rating: 4.8 / 5 (baseret på 123 ratings)