I denne specielle tid, hvor COVID-19 spredes over hele verden, skal mange mennesker arbejde hjemme eller deltage i online-sessioner. Og kravet om at lave PowerPoint-præsentationer for at rapportere data til dit team eller undervise i et kursus er blevet kraftigt øget.
Bare lav en præsentation med PowerPoint vil være lidt kedelig, at optage din præsentation som video med din fortælling, webcam vil gøre din PowerPoint-præsentation mere levende og hjælpe med at skabe bedre forbindelse til dit publikum. Fortsæt læsning for at få tip og anbefalede værktøjer til optag PowerPoint som video med det samme.
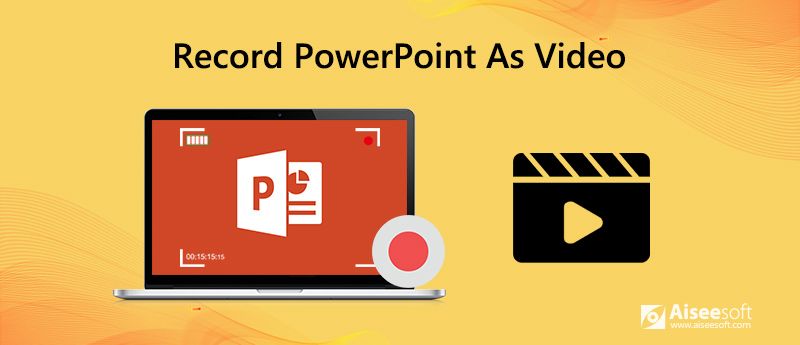
Den første og bedste mulighed, vi anbefaler dig til optagelse af PowerPoint-præsentation, bruger et professionelt skærmoptagelsesværktøj - Aiseesoft Screen Recorder. Det giver dig den nemmeste, men professionelle måde at optage din PowerPoint-præsentation på med lyd og dit eget ansigt.

Downloads
100 % sikker. Ingen annoncer.
100 % sikker. Ingen annoncer.
For at optage dig selv, mens du præsenterer en PowerPoint som video, må du hellere forberede dine PowerPoint-dias og planlægge, hvad du skal tale om på forhånd.
Opsæt din mikrofon
For at optage din fortælling, når du præsenterer en PowerPoint, skal du først have en mikrofon. De fleste computere har en indbygget mikrofon, der er indstillet som standardinputenheden. Hvis du beslutter dig for at bruge den til din PowerPoint-fortælling, behøver du ikke foretage yderligere indstillinger.
Men hvis du beslutter at bruge en USB-mikrofon, skal du huske at indstille den som inputenheden.
Tag noter og øv
For at få din præsentation med fortælling til at se glat og naturlig ud, må du hellere tage nogle noter om dine samtalepunkter og øve dig, før du begynder at optage PowerPoint-præsentationen formelt.
Når forberedelserne er gjort godt, er det tid til at optage PowerPoint-præsentation med Aiseesoft Screen Recorder.
Trin 1 Åbn den PowerPoint-præsentation, du skal optage.
Trin 2 Gratis download og start Aiseesoft Screen Recorder.
100 % sikker. Ingen annoncer.
100 % sikker. Ingen annoncer.
Trin 3 Klik på "Video-optager" mulighed for at indtaste Video-optager vindue.

Trin 4 Vælg optagelsesområdet som Fuld skærm for at optage PowerPoint tydeligt. Tænd også Webcam og Mikrofon muligheder for at registrere dig selv med din fortælling. Hvis der er baggrundslyd i din PowerPoint, skal du skifte til System Sound mulighed også.
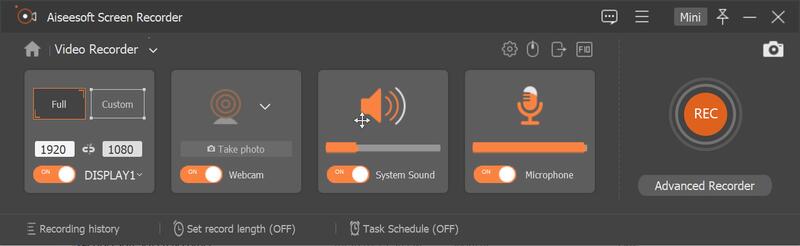
Trin 5 Klik nu på REC for at begynde at optage PowerPoint. Der vil være 3 sekunders nedtælling før optagelsen starter, i denne periode kan du skifte til din PowerPoint og sætte den i "slide Show"-tilstand. Begynd at afspille PowerPoint-diasshowet fra den side, du ønsker. Du kan foretage indstillinger for at afspille PowerPoint-diasshowet manuelt eller automatisk.
Trin 6 Når du tilføj fortælling til din præsentation, kan du fremhæve din mus for at gøre det let at spore, så når dit behov for at forklare visse oplysninger i et dias, vil dit publikum vide, hvad du taler om uden besvær. Klik på Indstillinger > Mus for at tilpasse din muses farve og område.
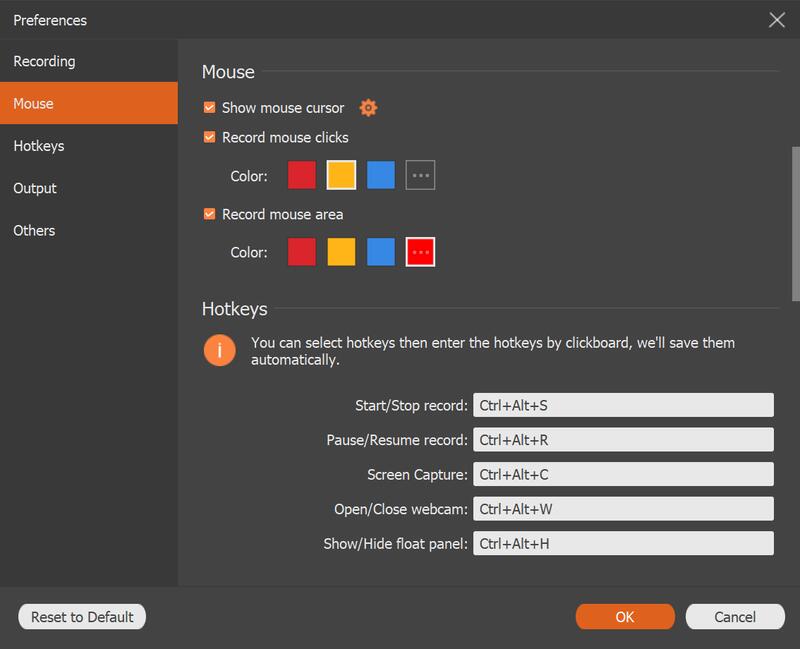
Trin 7 Hvis du har brug for at tilføje en kommentar eller etiketter som rektangel, cirkel, linje, pil, tekst, farve maling til PowerPoint, når du præsenterer den for at forklare dig selv bedre, kan du klikke på Pen ikon for at bruge redigeringsfunktionerne.

Trin 8 Når PowerPoint-diasshowet er færdigt, kan du klikke på det røde firkantikon i nederste venstre hjørne for at stoppe optagelsen og få vist den optagede video. Hvis du er tilfreds med PowerPoint-videoen, kan du vælge en placering og gemme den på din computer.
Gå ikke glip af hvordan konverter PowerPoint til video hvis du har brug for.
Hvis du ikke vil genere dig selv med at installere en anden software til at optage PowerPoint, kan du også optage PowerPoint-præsentation med lyd i PowerPoint-applikationen. Lad os tjekke, hvordan man gør det. Her vil vi f.eks. bruge PowerPoint 2013.
Trin 1 Når du har foretaget alle forberedelser, kan du begynde at optage PowerPoint via slide Show fane.
Gå til slide Show > Optag diasshow, så kan du vælge at Start optagelse fra begyndelsen or Start optagelse fra aktuelt dias som efter dit behov.
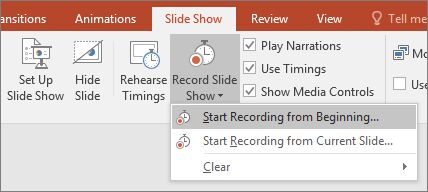
Inden du begynder at optage præsentationen, kan du eventuelt fjerne markeringen for indstillinger for at deaktivere optagelser af dias- og animationstiming samt fortællinger og laserpegepind.
Tidspunkt for dias og animation: Denne funktion gør det muligt for PowerPoint at registrere den tid, du bruger på dine dias, inklusive tid brugt på hvert dias og den tid, der bruges af animationer og udløsere.
Fortællinger og laser pointer: Hvis du har brug for at optage PowerPoint med lyd (din stemmeinput), skal du markere denne mulighed. Derefter kan du bruge pennen, highlighter, laser og viskelæderværktøjet, når du præsenterer din PowerPoint. Dine aktiviteter med de ovennævnte værktøjer registreres.
Bemærk: Pennen, highlighter og viskelæderværktøjet er kun tilgængeligt for brugere, der har opdateringen den 16. februar 2015 til PowerPoint 2013, eller som bruger en senere PowerPoint-version som PowerPoint 2016.
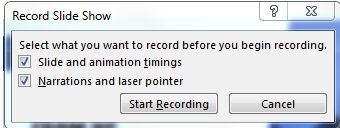
Trin 2 Når du har tilpasset optageindstillingerne efter dit behov, kan du gå ind i optagetilstanden for at begynde at optage din PowerPoint-præsentation. Når du er i optagetilstand, åbnes præsentationen i fuldskærmsdiasshow-tilstand, og du vil se en lille "Optagelse"-værktøjslinje i øverste venstre hjørne af din skærm.
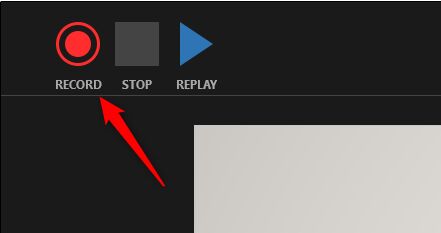
Trin 3 Hvis du har brug for at tilføje fortælling til dine dias, kan du tale, når du præsenterer dine dias. Du vil se et højttalerikon nederst til højre på hvert dias, der allerede har en optaget fortælling. Du kan afspille din fortælling tilbage på hvert dias ved at svæve over ikonet og trykke på afspilningsknappen.
Trin 4 Når optagelsen er afsluttet, gemmes en videofil endnu ikke. Det, du optager, er indlejret i hvert dias. For at gemme optagelsen som video skal du udføre nogle ekstra handlinger. Gå til File (Felt) fane og klik Gem og send, og klik derefter på Opret en video.
Trin 5 Klik på pil ned ud for "Computer & HD-skærme", og vælg den største størrelse. Og sørg for at"Brug optagne timinger og fortællinger" er valgt.
Trin 6 Klik på "Create Video", så vil den optagede PowerPoint-præsentation med dine lydfortællinger blive gemt som en video i samme mappe som din PowerPoint-fil, med en .wmv-udvidelse.
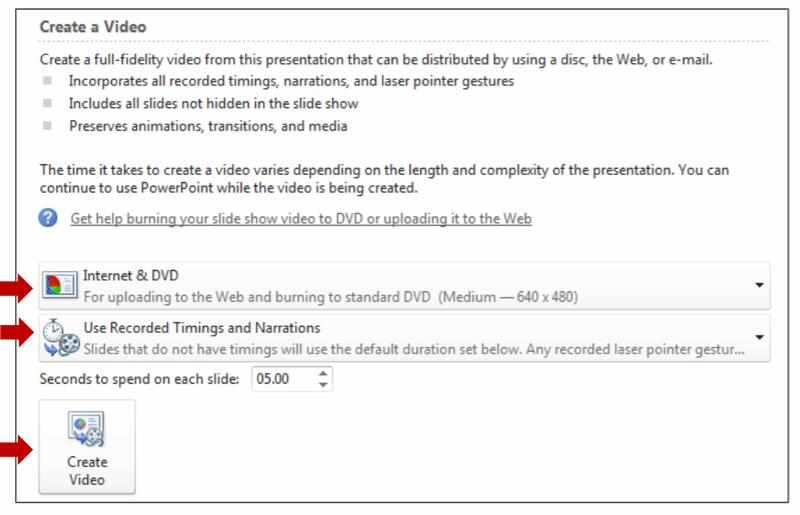
Bemærk: PowerPoint 2013 tillader ikke dig at optage webkamera, hvis du vil optage dig selv, der præsenterer PowerPoint, skal du bruge PowerPoint til Microsoft 365, ellers kan du kun optage dine fortællinger uden dit ansigt.
1. Hvordan optager jeg PowerPoint med lydfortælling?
Du kan optage PowerPoint-præsentation med lyd ved hjælp af Aiseesoft Screen Recorder, som gør det nemt for dig at optage din egen stemme som fortælling. Eller du kan også tilføje fortælling til din PowerPoint i Slide Show-tilstand i PowerPoint-applikationen. Vi har introduceret de detaljerede trin i hver metode, du kan vælge en, som du vil.
2. Kan jeg optage mig selv ved at præsentere en PowerPoint?
Ja du kan. Du har bare brug for et optageværktøj, der understøtter optagelse af webkameraer. Aiseesoft Screen Recorder kan gøre dig en tjeneste. Eller hvis du har PowerPoint til Microsoft 365, giver det dig også mulighed for at optage PowerPoint med webcam. PowerPoint 2013 understøtter ikke denne funktion.
3. Hvordan optager jeg PowerPoint som video?
Begge de to metoder, vi introducerede ovenfor, kan hjælpe dig med at optage PowerPoint som video, men med Aiseesoft Screen Recorder kan du optage PowerPoint som video i alle populære videoformater med lyd såvel som dig selv, der præsenterer PPT direkte og naturligt. Hvis du optager med PowerPoint, skal du først optage din fortælling og derefter kun gemme PowerPoint som en videofil i WMV-format.
Konklusion
I denne artikel har vi anbefalet to forskellige løsninger til optage en PowerPoint-præsentation som video, kan du vælge en i henhold til dit behov og den PowerPoint-version, du har. Efterlad en kommentar, hvis du har en anden god metode til nemt at registrere PowerPoint.
PowerPoint-konvertering
1. PowerPoint til DVD 2. PowerPoint til video 3. Keynote til PowerPoint 4. Optag Powerpoint som video
Aiseesoft Screen Recorder er den bedste skærmoptagelsessoftware til at fange enhver aktivitet som onlinevideoer, webcamopkald, spil på Windows / Mac.
100 % sikker. Ingen annoncer.
100 % sikker. Ingen annoncer.