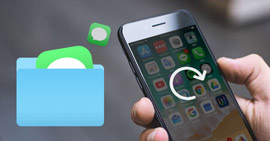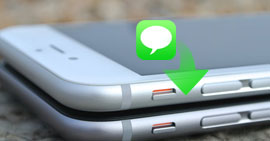Ordfiler mistet? Find gendannede dokumenter i Word
Resumé
Du har to muligheder for at gendanne mistede eller ikke-gemte Word-dokumenter: gør ordgendannelsen, som Microsoft Office viser dig, eller lad Aiseesoft datagendannelsessoftware hjælpe dig. Dette indlæg giver den detaljerede guide, så du kan finde gendannede dokumenter i Word.
Du har to muligheder for at gendanne mistede og ikke-gemte Word-dokumenter i Windows 10. Den ene er at blive meget fortrolig med Word-processor og udføre gendannelsen, som Microsoft Office fortæller dig. Den anden mulighed er at lade den bedste Word-gendannelsessoftware hjælpe og gøre office-filgendannelse til dig.

Sådan finder du gendanne dokumenter i Word ved hjælp af en hurtigere måde
I denne metode har du brug for det professionelle tredjepartsværktøj, Gendannelse af Word File.
Lad os tjekke, hvordan det kan gøre for dig:
- Gendan Word-filer fra ikke-gemte, systemnedbrud, ikke-svar, sletning, korruption, overskrevet osv.
- Hent alle Word-filer fra Notepad, WordPad, Tekst-app, Word osv.
- Fjern alle slette tekstfiler i RTF, TXT, DOC, DOCX, PDF osv.
- Hent de slettede tekstfiler tilbage fra computerens harddisk, hukommelseskort, flashdrev, digitalkamera-videokamera, aftageligt drev (telefon-SD-kort) osv.
- Bortset fra tekstfil er du i stand til at gendanne andre dokumenter som CWK, HTML, HTM, INDD, EPS osv.
- Mediefiler som fotos, videoer og lydfiler, e-mails osv. Må gendannes på din computer.
Lad os nu se, hvordan det fungerer for at hjælpe dig med at gendanne de slettede Word-dokumenter på din computer.
Trin 1 Gratis download denne software på din computer. Installer og kør det med det samme.
For tiden understøtter Aiseesoft Data Recovery-software kun Windows 10 / 8.1 / 8/7 / Vista / XP (SP2 eller nyere).
Hvis du vil gendanne Word-filerne på dine andre enheder, skal du tilslutte enheden til din computer, så denne software kan registrere det automatisk.
Trin 2 I hovedgrænsefladen skal du vælge filtypen, og her skal du kontrollere Dokument.
På stedet skal du vælge det drev, hvor du har mistet dine Word-dokumenter.
Klik derefter på Scan for at starte hurtig scanning på målenheden.

Trin 3 Når scanningen er konkurreret, skal du klikke på Dokument for at finde alle scannede mapper. Klik DOCX for at se alle Word-filer i udvidelsen af Word-filen.

Trin 4 Når du har kontrolleret det Word-dokument, du vil gendanne, skal du klikke på Recover for at gemme de slettede eller mistede Word-filer på din computer.

Bemærk: Hvis du ikke kan finde de ønskede Word-filer, kan du prøve Deep Scan. Det vil tage mere tid at scanne flere filer.
Trin 5 Gendan tidligere Word-filer

Ovenstående trin udføres på Windows-computeren. For Mac-brugere er trinnene til gendannelse af ikke-gemte / slettede Word-dokumenter arbejde lidt anderledes. Tjek her.
Gendan mistede Word-dokumenter i Windows 10 med Microsoft Office Support
Metode 1. Gendan mistede Word-dokumenter fra AutoRecover-filer
Når du aktiverer indstillingen AutoRecover i en Word-fil, opretter de ASD-filer automatisk, og du kan gendanne dit mistede Word-dokument fra ASD-fil.
For Word 2013-brugere:
- 1. I menuen Filer skal du klikke på Åbn og derefter klikke på Seneste dokumenter.
- 2. Rul til slutningen af alle nylige dokumenter, og klik derefter på Gendan ikke-gemte dokumenter.
- 3. Hvis du finder det Word-dokument, du leder efter, skal du dobbeltklikke på det for at åbne det.
- 4. Gem det med det samme.
For Word 2010-brugere:
- 1. Klik på Seneste i menuen Filer.
- 2. Klik på Gendan ikke-gemte dokumenter.
- 3. Hvis du finder det Word-dokument, du leder efter, skal du dobbeltklikke på det for at åbne det.
- 4. Gem det med det samme.
For Word 2007-brugere:
- 1. Klik på Microsoft Office-knappen, og klik derefter på Word-indstillinger.
- 2. Klik på Gem i navigationsruden.
- 3. Bemærk stien i feltet AutoRecover-filplacering, og klik derefter på Annuller.
- 4. Luk Word.
- 5. Åbn fylden, som du bemærkede i trin 3.
- 6. Kig efter filer, hvis navn slutter i .asd (Autogendannelse af filer).
- 7. Hvis du finder det Word-dokument, du leder efter, skal du dobbeltklikke på det for at åbne det.
- 8. Gem det med det samme.
For brugere af Word 2003 og 2002:
- 1. Klik på Valg i menuen Touls.
- 2. Klik på fanen Filplaceringer, dobbeltklik på AutoRecover-filer, bemærk stien, klik på Annuller, og klik derefter på Luk.
- 3. Find filplaceringen AutoRecover.
- 4. Kig efter filer, hvis navne ender i .asd (AutoRecover-filer).
- 5. Hvis du finder det Word-dokument, du leder efter, skal du dobbeltklikke på det for at åbne det.
- 6. Gem det med det samme.
Søg efter .asd-filer i alle modtagere
Hvis du ikke kan finde en .asd (AutoRecover) -fil på det sted, der er identificeret i listen Fulder-navn, skal du søge på dit whule-drev efter eventuelle .asd-filer. For at gøre dette, følg disse trin:
- 1. Se metode 1 for at udføre en søgning efter * .asd-filer.
- 2. Rul gennem filerne for at se den, du leder efter.
- 3. Hvis du ikke er sikker på, hvilken fil der er den rigtige, skal du kopiere og gemme alle .asd-filer til et sted.
- 4. Start Word.
- 5. Klik på Filer> Åbn.
- 6. Gennemse til det sted, du gemte .asd-filerne, klik for at vælge Alle filer *. *, Fordi .asd-filerne muligvis ikke vises.
- 7. Klik for at åbne .asd-filen én efter én.
- 8. Hvis du finder den manglende fil, skal du gemme den med det samme.
Metode 2. Søg efter Word-sikkerhedskopifiler og gendan mistede Word-dokumenter
For Word 2013-brugere:
- en. Start Word 2013.
- b. Klik på menuen Filer, klik på Åbn, klik på Computer, og klik derefter på Gennemse.
- c. Find den fulder, hvor du sidst gemte den manglende fil.
- d. Klik på Alle filer i listen Filtyper (Alle Word-dokumenter). Sikkerhedskopifilen har normalt navnet "Sikkerhedskopi af" fulgt af navnet på den manglende fil.
- e. Klik på sikkerhedskopifilen, og klik derefter på Åbn.
For Word 2010-brugere:
- en. Start Word 2010.
- b. Klik på menuen Filer, og klik derefter på Åbn.
- c. Find den fulder, hvor du sidst gemte den manglende fil.
- d. Klik på Alle filer i listen Filtyper (Alle Word-dokumenter). Sikkerhedskopifilen har normalt navnet "Sikkerhedskopi af" fulgt af navnet på den manglende fil.
- e. Klik på sikkerhedskopifilen, og klik derefter på Åbn.
For Word 2007-brugere:
- en. Start Word 2007.
- b. Klik på Microsoft Office-knappen, og klik derefter på Åbn.
- c. Find den fulder, hvor du sidst gemte den manglende fil.
- d. Klik på Alle filer på listen over filer af typen. Sikkerhedskopifilen har normalt navnet "Sikkerhedskopi af" fulgt af navnet på den manglende fil.
- e. Klik på sikkerhedskopifilen, og klik derefter på Åbn.
For brugere af Word 2002 og 2003:
- en. Start Word.
- b. Klik på Åbn i menuen Filer.
- c. Find den fulder, hvor du sidst gemte den manglende fil.
- d. Peg på pilen i feltet Filer af typen, og klik på Alle filer *. *. Sikkerhedskopifilen har normalt navnet "Sikkerhedskopi af" fulgt af navnet på den manglende fil.
- e. Klik på sikkerhedskopifilen, og klik derefter på Åbn.
Søg efter .wbk-filer i alle udfyldere
- en. Se metode 1 for at udføre en søgning efter * .wbk-filer (sikkerhedskopifiler).
- b. Rul gennem filerne for at se den, du leder efter.
- c. Hvis du ikke er sikker på, hvilken fil der er den rigtige, skal du kopiere og gemme .wbk-filerne et sted.
- d. Start Word.
- e. Klik på Filer> Åbn.
- f. Find .wbk-filerne, og åbn dem derefter en efter en.
- g. Hvis du finder den manglende fil, skal du gemme den med det samme.
Frem for alt anbefaler vi det nemmeste og hurtigste Gendannelse af Word-dokumenter for at spare din tid meget.
Hvad synes du om dette indlæg?
Fantastike
Rating: 4.9 / 5 (baseret på 45 stemmer)