Resumé: Vil du vide, hvordan du overfører stemmememoer fra iPhone til computer? Dette indlæg giver dig 3 enkle og hurtige metoder til at kopiere stemmememoer fra iPhone til pc-computer.
Har du nogensinde brugt Stemme notater app på din iPhone? Jeg ved, at nogle af jer kan betragte stemmememoer som et meget upraktisk værktøj eller endda aldrig har åbnet det før, men det er faktisk en meget praktisk funktion, der giver dig mulighed for at optag lyd noter når som helst og del nogle personlige lydbeskeder på få sekunder. Processen med at optage en stemmememo er meget enkel, og der er flere metoder, du kan bruge til overfør stemmememoer fra iPhone til computer for en mere sikker opbevaring.

Hvordan overfører jeg stemmememoer fra iPhone til computer?
I den følgende guide viser jeg dig, hvordan du overfører stemmememoer fra iPhone til computer via e-mails, iTunes eller et professionelt iPhone Transfer-værktøj.
Overførsel af stemmemeddelelser fra iPhone til pc via e-mail ville sandsynligvis være den nemmeste metode. Men problemet er, at du kun kan sende en memo ad gangen. Hvis du kun ønsker at sende en lille størrelse med stemmememo, kan du blot gentage trinnene nedenfor flere gange.
Trin 1Åbne Lydoptagelse app på din iPhone, vælg den stemmememofil, du vil overføre til din computer.
Trin 2Tryk på ikonet Del ikon. Under delingsvinduerne skal du vælge Post for at sende stemmemeddelelse som en vedhæftet fil.
Trin 3Skriv e-mail-adressen og anden info, og tryk derefter på Send .
Trin 4Åbn modtager-e-mailen på din pc, så kan du hente vedhæftningen til stemmememo.
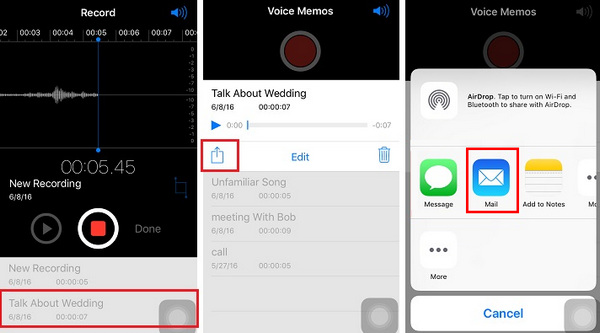
Overfør stemmememoer fra iPhone til computer via e-mail
Som vi alle ved, har Apple mange begrænsninger og kan ikke understøtte de fleste mediefiler som musik, videoer, der skal overføres fra iPhone til iTunes. Heldigvis inkluderer det ikke stemmememo. Derfor kan du bruge iTunes til at synkronisere stemmememoer fra iPhone til computer. Her er trinnene.
Trin 1Download og åbn den nyeste version af iTunes. Tilslut din iPhone til computeren via et USB-kabel.
Trin 2Når din iPhone er registreret automatisk, ser du et enhedsikon vises på værktøjslinjen.
Trin 3Klik på enhedsikonet, og vælg Musik under Resumé panel.
Trin 4Afkrydsning Synkroniser musik mulighed og derefter Inkluder talememoer muligheder. Trykke Indløs knappen nederst.
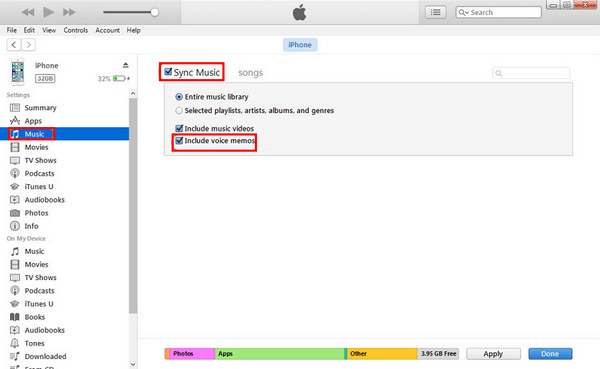
Sådan overføres stemmememoer fra iPhone til computer via e-mail
Efter dette vil iTunes synkroniser alle stemmememoer til stede på din iPhone. Vent et par sekunder, så ser du stemmememoer, der er overført på Musik-listen. Du kan få adgang til den faktiske lydfil ved blot at højreklikke på memoet, du kan også trække og slippe dem til din computers skrivebord, sætte dem i mapper eller dele dem, som du vil.
Vil du overføre stemmememoer fra iPhone til computer uden iTunes? Du kan også få hjælp fra et tredjeparts iPhone Transfer værktøj, det er faktisk lettere og hurtigere end iTunes. Her vil vi gerne anbefale dig det professionelle iPhone transfer-program, der kaldes FoneTrans, hvilket kun koster dig flere klik for at overføre iPhone-stemmememoer til computeren. Flere funktioner vises som nedenfor:
1. Eksporter 20 + typer iPhone-data fra iPhone til pc, inklusive stemmememoer, voicemail, musik, fotos, tekstbeskeder, kontakter, noter osv.
2. Overfør stemmememoer fra iPhone til computer, fra computer til iPhone eller fra iPhone til iPhone.
3. Forhåndsvis og download stemmememoer selektivt.
4. Fuldt kompatibel med iPhone X / 8/7/6/5/4, fungerer på både Windows PC og Mac.
Download nu dette iPhone overførselsværktøj gratis, og følg de enkle trin nedenfor for at overføre stemmememoer fra iPhone til PC eller Mac (her vil vi tage Windows-version som et eksempel).
Trin 1Åbn iOS Transfer værktøj
Installer og kør FoneTrans på computeren, tilslut din iPhone til computeren via USB-kabel. Vent, indtil din iPhone genkendes automatisk.

Sådan overføres stemmememoer fra iPhone X / 8/7/6/5/4 til computeren - Trin 1
Trin 2Se stemmememoer på iPhone
Alle typer data på iPhone vises i kategorier på venstre panel. Vælge Medier, og find derefter Lydoptagelse fra den øverste menulinje. Derefter kan du få vist alle stemmeoptagelser.
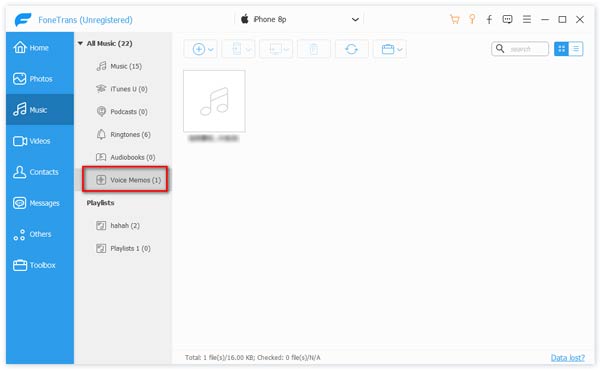
Sådan downloades stemmememoer fra iPhone til computer - Trin 2
Trin 3Overfør stemmememoer fra iPhone til computer
Vælg de stemmememoer, du vil overføre, og klik derefter på eksport > Eksporter til pc i menulinjen, og vælg destinationen for din fil. Når alt er indstillet, skal du klikke på OK-knappen.
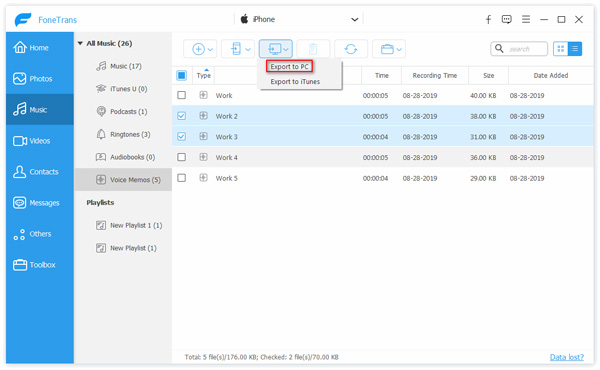
Sådan eksporteres stemmememoer fra iPhone til computer - Trin 3
Vent et par sekunder, så kan du se stemmememoer, der er downloadet på din computer. FoneTrans kunne ikke kun støtte dig til at overføre stemmememoer fra iPhone til computer, men også overfør andre filer som musik/ video / fotos / tekstbeskeder / noter til computeren til sikkerhedskopiering. Du skal downloade det og prøve.
I denne artikel har vi hovedsageligt vist dig tre metoder til at overføre iPhone-stemmememoer til computeren. Hvilken er den bedste for dig? Efterlad os dine kommentarer nedenunder.