VLC er en meget populær og open source medieafspiller, som kan hjælpe dig med at afspille alle typer video- og lydfiler jævnt på din computer. Mere end bare en medieafspiller bærer VLC også nogle skjulte funktioner som skærmbillede og videooverførsel.

Hvis du får VLC installeret på din Windows PC eller Mac, kan du stole på det for at fange din computerskærm let. Ved du hvordan man optager videoer med VLC? Her i dette indlæg vil vi gerne vise dig, hvordan du bruger VLC til at optage skærmen med detaljerede trin.
Først skal du downloade og installere VLC-medieafspiller på din computer. Derefter kan du tage følgende vejledning til at registrere din computerskærm med VLC.
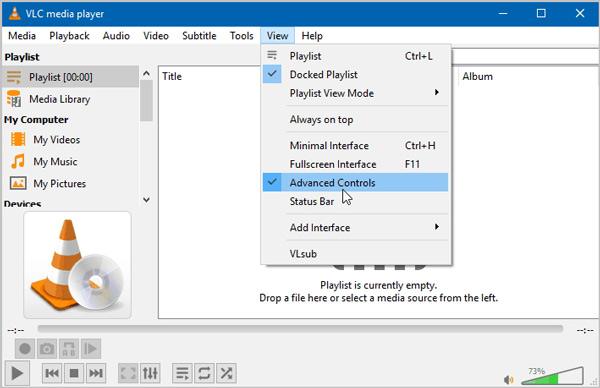
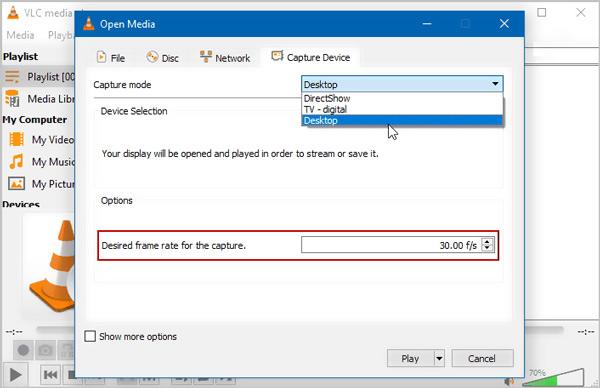
I dette trin har du lov til at justere videooptagelseskvaliteten. Her kan du indstille Ønsket billedfrekvens for optagelsen til 30 f / s eller en højere kvalitet baseret på dit behov. Klik på Leg knappen for at bekræfte operationen.
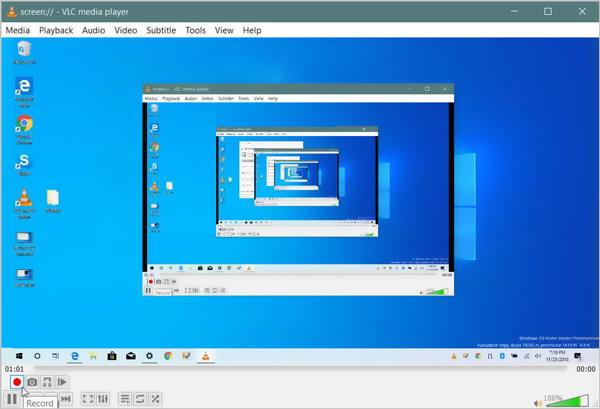
Du kan få fuld kontrol over skærmoptagelsen. Mens VLC-videooptagelsesprocessen har du lov til det tage screenshot for at gemme den specifikke skærm som en billedfil. Du kan klikke på Stands for at stoppe optagelsen. Den optagede video gemmes automatisk i AVI format som standard.
Du kan stole på VLC til at optage enhver video på din computer. Men du kan føle dig en smule kompleks at lave VLC-videooptagelse. Hvad værre er, kan output-optagelsesfilen tilbyde en lav videokvalitet. I betragtning af det deler vi gerne en professionel Screen Recorder for dig at optage enhver video, lyd og andre aktiviteter på din computer.

Downloads
100 % sikker. Ingen annoncer.
100 % sikker. Ingen annoncer.



Spørgsmål 1. Hvad er fangeenhed i VLC?
Hvis du vil optage videoer fra din computerskærm eller webcam med VLC, skal du bruge Capture Device-funktionen. Denne funktion giver dig mulighed for at foretage VLC-skærmoptagelse.
Spørgsmål 2. Har Windows 10 indbygget skærmoptager?
Windows 10 har sin egen indbyggede skærmoptager kaldet Xbox Game Bar. Det er hovedsageligt designet til at fange dit videospil på Windows 10-computeren. Du kan åbne Game Bar og derefter klikke på Start optagelse for at få din skærmoptagelse. Den optagede video gemmes i MP4-format.
Spørgsmål 3. Hvordan gemmer jeg en VLC-fil?
Når du vil gemme en VLC-optagelse, kan du klikke på Media på menulinjen og derefter vælge indstillingen Konverter / gem for at gemme den. Du kan tilføje VLC-filen til den og konvertere den til et passende outputformat.
Vi har hovedsageligt talt om VLC-optageskærm i dette indlæg. Vi giver dig en detaljeret guide til at optage videoer på din computer ved hjælp af VLC medieafspiller. Hvad mere er, introducerer vi dig med en bedre skærmoptager til at fange din computerskærm. Efterlad os en besked, hvis du stadig har spørgsmål om VLC-videooptagelse.
VLC-optagelse
Optag lyd med VLC 5 måder at rotere en video på Windows 10/8/7 og Mac VLC-skærmbillede VLC Record skærm VLC Optager ikke
Aiseesoft Screen Recorder er den bedste skærmoptagelsessoftware til at fange enhver aktivitet som onlinevideoer, webcamopkald, spil på Windows / Mac.
100 % sikker. Ingen annoncer.
100 % sikker. Ingen annoncer.