Faktisk er iPad-skærmudskiftning en af de mest almindelige iPad-reparationstjenester for de fleste iPad-brugere. Det er ret irriterende at bruge iPad med en revnet skærm. Og du skal betale meget for at gå til den lokale Apple iPad-reparationsbutik. For at reparere en iPad-skærm er der to løsninger, du kan følge.
Hvis du har købt din iPad på få måneder, kan du bede om skærmskader fra iPad Repair eller iPad Express Replacement Service. Det koster dog meget, hvis du ikke har nogen garanti. I løbet af denne tid kan du udskifte en ny iPad-skærm med den ødelagte en selv. Uanset hvilken iPad-skærmreparationsløsning du vælger, kan du få detaljerede oplysninger her.

iPad Express
iPad Express Replacement Service giver brugerne mulighed for at ændre en ny iPad med den beskadigede eller ikke-fungerende Apple-enhed. Du kan kontakte Apple for at bede om en iPad Express-udskiftning med din AppleCare + -dækning. Som et resultat vil Apple sende dig en iPad, før du returnerer den gamle. Du bliver opkrævet noget gebyr ($ 49), hvis du er dækket af garantien, AppleCare + eller kundeloven. Men du skal betale hundreder af dollars (starter fra $ 199) for gebyret uden garanti.
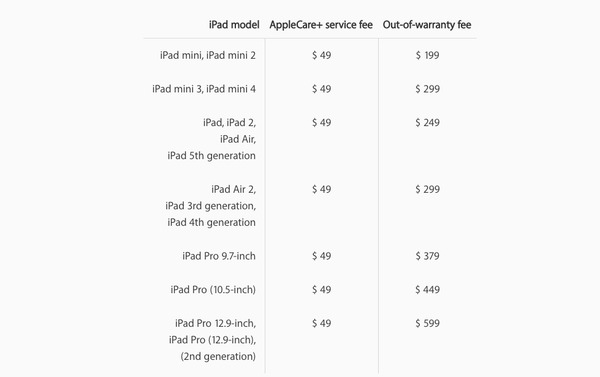
De fleste mennesker brød iPad-skærme på grund af disse eller disse grunde. Derfor kan du lære, hvordan du reparerer en ødelagt iPad Air-skærm selv uden iPad Express Replacement Service i dette afsnit.
Trin 1 Varm op iOpener
Rengør først din mikrobølgeovn. Sæt iOpener i mikrobølgeovnen, og opvarm den derefter lidt i ca. 30 sekunder. Vær opmærksom på, at du ikke skal overophedes iOpener. Ellers kan iOpener sprænge. Og du kan vente et stykke tid på at køle det ned, før du bruger det. Derudover kan den opvarmede iOpener forblive varm op til 10 minutter.
Bemærk: Du kan også lægge en plastikobjektivfilm over skærmen for også at holde fast på iPad-skærmen.

Trin 2 Løft frontskærmen op
Brug den opvarmede iOpener på det forreste glas forsigtigt. Senere sæt en sugekop helt fladt på din iPad-skærm. Brug åbningsværktøjet til at løfte skærmen op. Når du tager frontskærmen ud, kan du se 4 skruer i hvert hjørne. Derfor skal du skrue dem ud og fjerne dem.
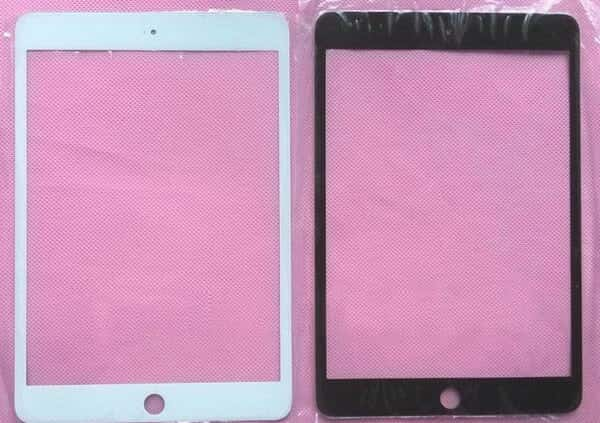
Trin 3 Frakobl LCD-skærmen
Når du har fjernet skruerne på LCD-rammen, kan du tage LCD-skærmen op. Tag derefter flexpladen ud for at frakoble LCD flex. Husk at holde skruer og bøjninger.

Trin 4 Rengør rammen
Brug en porttype-stik til at trække ud Hjem-knappen. Brug derefter en ren og blød klud til at rense rammen omhyggeligt. For at fjerne irriterende klæbemiddel kan du bruge et metalskraberværktøj og isopropylalkohol. Husk at skylle rammen.

Trin 5 Udskift en ny iPad-skærm
I løbet af denne tid kan du følge trinene ovenfor for at forbinde komponenter og den nye skærm igen. Du kan om nødvendigt udskifte andre beskadigede iPad-dele. Derudover skal du rengøre LCD-skærmen med en tør klud for at fjerne dit fingeraftryk forsigtigt. Ellers kan du også bruge en fin hårbørste i stedet. Vær forsigtig, når du kommer ned på den nye iPad-skærm.

Derefter kan du åbne din iPad for at kontrollere, om alt går godt. For at forhindre andre unødvendige skærmnedbrud kan du placere en skærmbeskytter på din iPad. Næste gang den falder fra det høje sted, kan iPad-skærmen muligvis stadig være i god stand. Og du kan undgå skærmnedbrud ved hjælp af skærmbeskytter også.
Her er nogle løsninger til at løse almindelige iPad-problemer. Du kan prøve følgende handlinger med at lette iPad tilbage til sin normale tilstand med lethed.
Spørgsmål 1: Min iPad tændes ikke.
Svar 1: Du kan genstarte din iPod ved at holde tænd / sluk-knappen nede i et par sekunder. Senere kan du oplade din iPad til en strømkilde i mindst en halv time. Hvis den ikke svarer, kan du kontrollere dens opladningsport eller skifte et nyt Apple USB-kabel.

Spørgsmål 2: iPad oplades ikke eller oplades langsomt.
Svar 2: Ryd op i lynnedgangen, USB-porten og andre relaterede dele. Derefter kan du prøve at oplade din iPad til en stikkontakt eller oprette forbindelse til din computer. Det er en nyttig måde at kontrollere den egentlige årsag til, at din iPad ikke oplades problem.

Spørgsmål 3: Mit iPad-batteri tømmes.
Svar 3: Sluk først for indstillingerne for dataroaming. Senere kan du prøve at gøre en blød nulstilling for at opdatere din iPad. Bare hold og tryk på tænd / sluk-knappen og Hjem-knappen, indtil Apple-logo vises. Derudover kan du oplade iOS-enheden indtil 100% og derefter bruge den til at se, om den gør nogen forskel.

Spørgsmål 4: Min iPad sidder fast i en genstartsløjfe.
Svar 4: I løbet af denne tid kan du tilslutte iPad til en anden strømkilde for at få en test. Husk ikke at tilslutte iPad til din computer. Derefter kan du trykke på tænd / sluk-knappen og hjemmeknappen sammen for at forhindre genstart af loop.
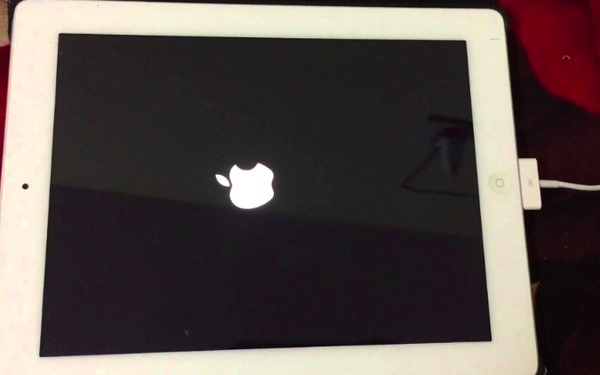
Alt i alt kan du bruge Aiseesoft iOS System Recovery at lette alle systemproblemer på iPad, iPhone og iPod let. Med alle understøttede iOS-modeller kan du rette iPad fra DFU-tilstand, gendannelsestilstand, Apple-logo og mange andre unormale tilfælde tilbage til normal tilstand. Nå, hele processen vil ikke forårsage datatab. Så det er sikkert at bruge iOS Systemgendannelse til at reparere iPad-systemfejl. Det er alt sammen til iPad Express-udskiftningstjeneste og relaterede iPad-problemer, tak for din tid.