Kom godt i gang
Introduktion
Aiseesoft Mac FoneLab giver brugerne den bedste løsning til at gendanne de mistede eller slettede kontakter, meddelelser, opkaldshistorik, kalender, noter, påmindelse osv. Direkte fra iOS-enheder eller iTunes / iCloud-sikkerhedskopien.
Del 1. Recover Lost/Deleted Data from iPhone 15/14/13/12/11/X/8/8Plus/7/6/5/4
Trin 1 Vælg Gendan fra iOS-enheden tilstand og tilslut din enhed. Når det er fundet, vil det aktuelle enhedsnavn blive vist på programmets grænseflade.
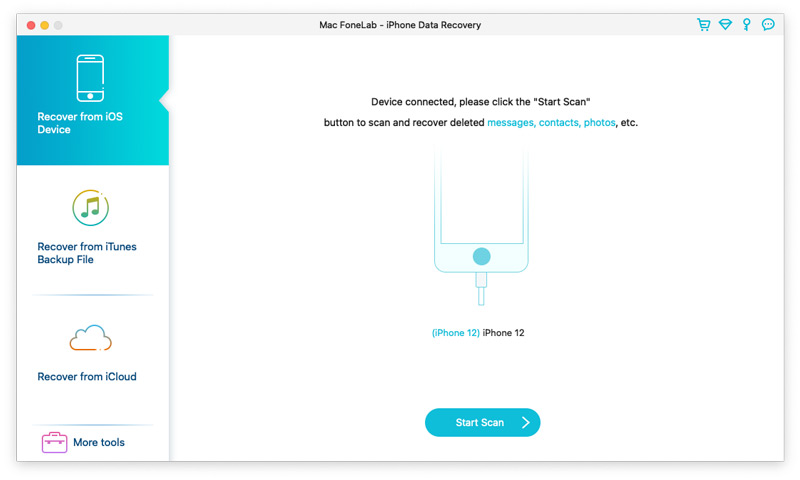
Trin 2 Klik på knappen Begynd Scan knappen for at begynde at scanne din enhed for slettede data på den.
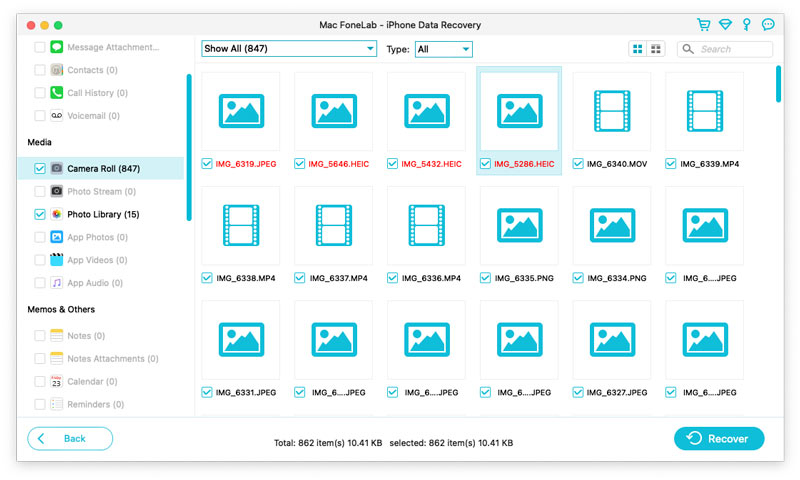
Trin 3 Vælg de filer, du vil genvinde, klik på Recover for at vende tilbage og gemme dine data på lokal disk.
Bemærk:
1. Hvis du har sikkerhedskopieret din iPhone med iTunes-kryptering før, bliver du bedt om at indtaste og validere iTunes-backup-adgangskode i pop-up-vinduet, så du kan fortsætte med at scanne din enhed.
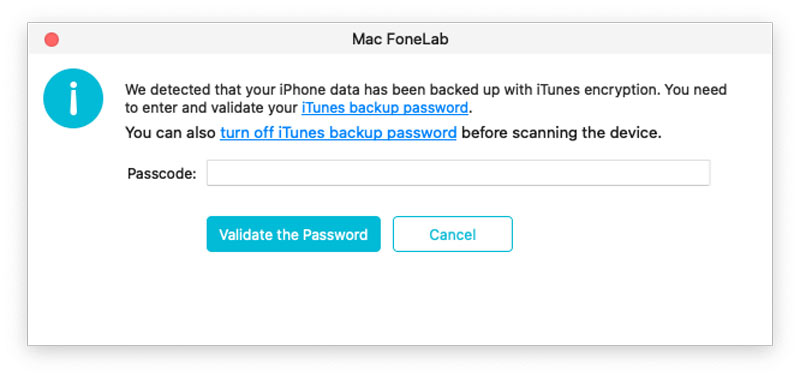
2. Hvis din enhed kører iOS 13 eller nyere og ikke har nogen krypteret sikkerhedskopi i iTunes, vil du se dette pop op-vindue. Hvis du vil scanne data for opkaldshistorik, FaceTime og Safari-historik ud, kan du klikke på Krypteret scanning for at komme videre. Men hvis du ikke gør det, skal du bare klikke Ophæve og programmet springer over at scanne disse tre typer data.
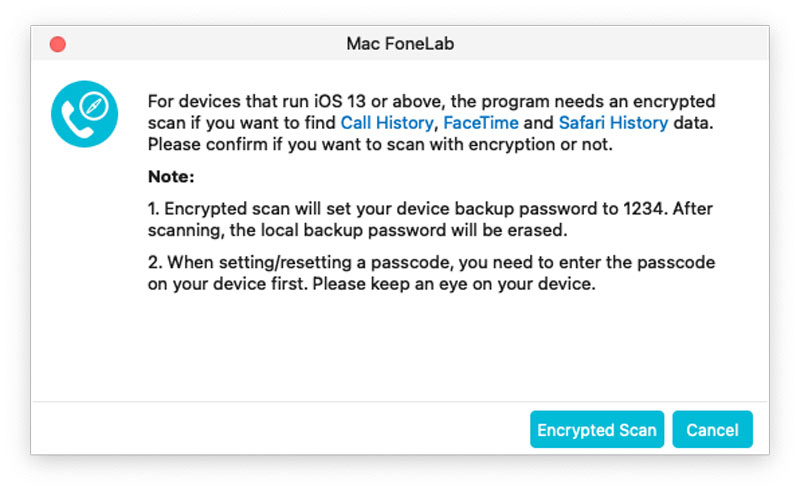
Del 2. Gendan fra iPhone 4/3GS, iPad 1 og iPod touch 4
Trin 1 Vælg Gendan fra iOS-enheden tilstand og tilslut din enhed til din computer.
Trin 2 Klik Hent for at downloade og installere det tilsvarende plug-in i henhold til prompten, før du scanner din enhed.
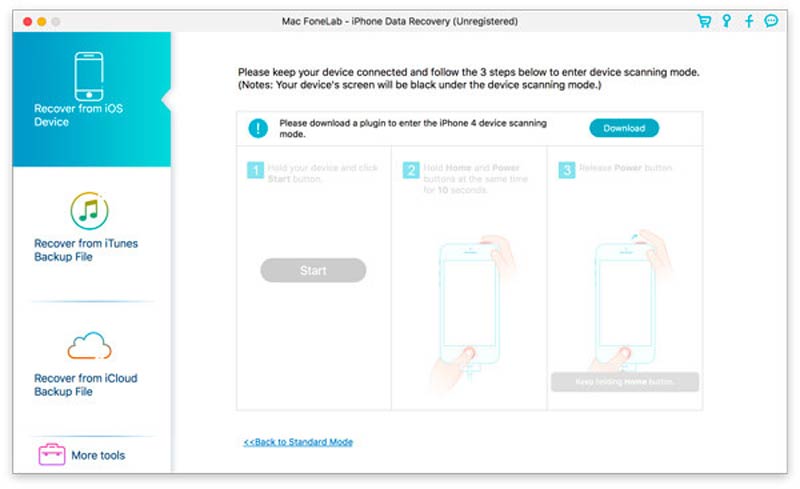
Trin 3 Når du har installeret plug-in'et, skal du følge de tre trin nedenfor for at gå ind i scanningstilstand.
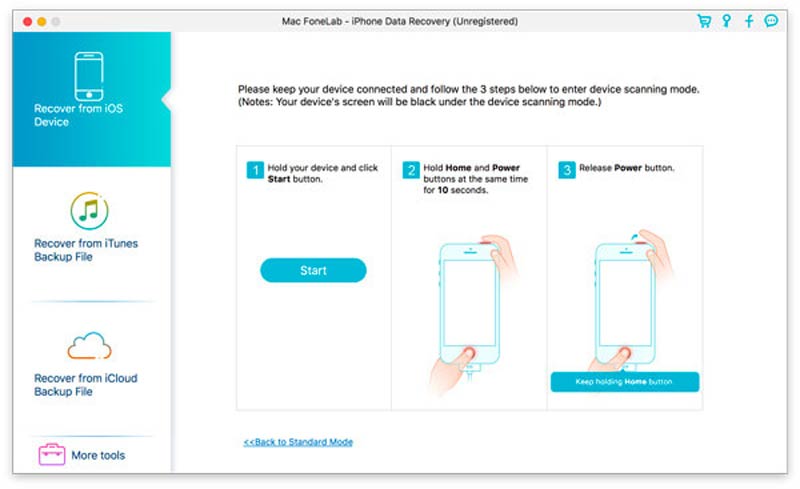
1. Hold din iOS-enhed i hånden, og klik på Starten .
2. Tryk og hold på Power , Home knapper på samme tid i nøjagtige 10 sekunder.
3. Slip tænd / sluk-knappen, og hold Hjem-knappen nede i yderligere 10 sekunder. Efter scanningen kan du få vist alle data, der findes på din enhed, i scanningsresultatet. Kategorien og antallet af filer vises i venstre sidebjælke, og det specifikke indhold vises på højre panel. Du kan dobbeltklikke på et foto for at se det.
4. Vælg de filer, du vil hente, klik Recover for at genvinde og gemme dine data på lokal disk.
5. Klik på Gå ud af scanningstilstand knappen eller luk softwaren direkte for at starte din enhed i normal tilstand.
Del 3. Gendan data fra iTunes Backup
Trin 1 Vælg Gendan fra iTunes Backup File mode.
Trin 2 Vælg den sikkerhedskopifil, du vil gendanne fra, og klik derefter på Begynd Scan for at gå i scanningstilstand.
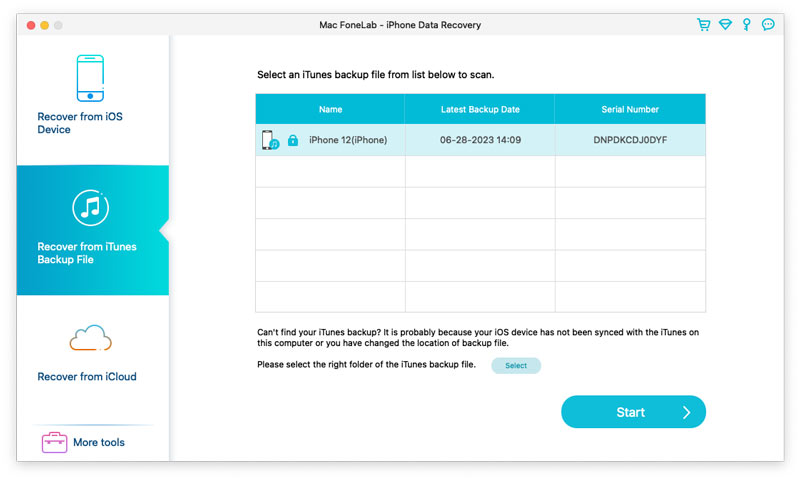
Trin 3 Hvis du har krypteret iTunes-sikkerhedskopi, skal du først indtaste sikkerhedskopieringsadgangskoden for at fortsætte med at scanne fra iTunes-sikkerhedskopifilen.
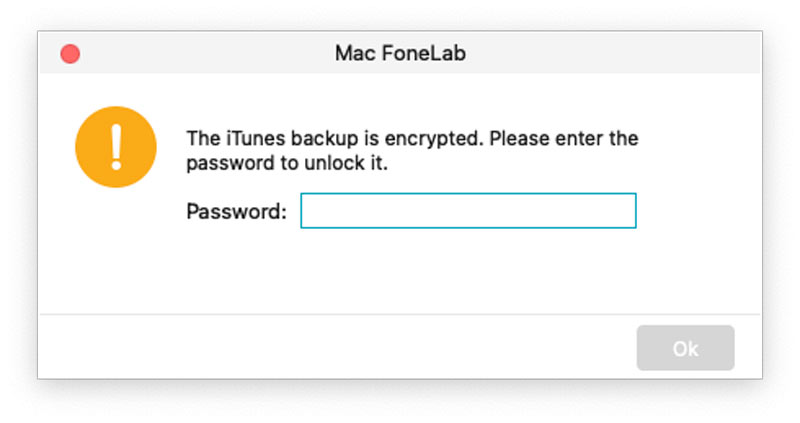
Trin 4 Efter scanningen kan du forhåndsvise alle data fundet på din enhed i scanningsresultatet. Kategorien og antallet af filer vil blive vist i venstre sidebjælke, og det specifikke indhold vil blive vist i højre panel. Du kan dobbeltklikke på et foto for at se det.
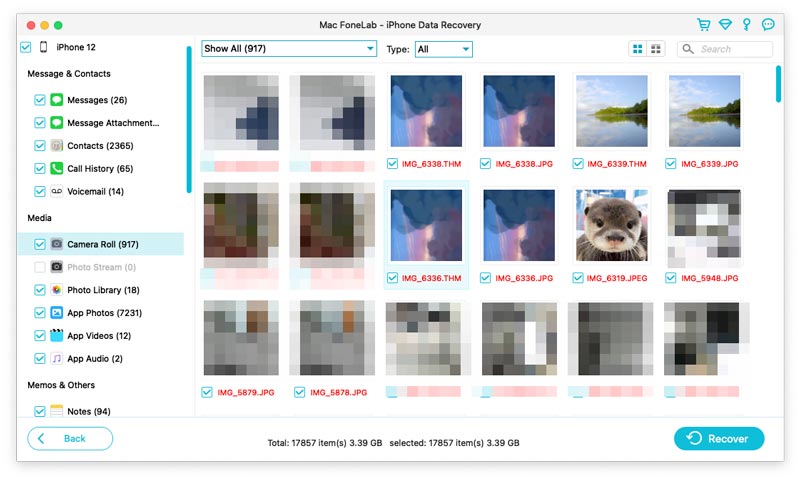
Trin 5 Vælg de filer, du vil hente, klik på Recover for at genvinde og gemme dine data på lokal disk.
Del 4. Gendan data fra iCloud Backup
Trin 1 Kør Mac FoneLab og vælg Gendan fra iCloud Backup-fil. Log ind på din iCloud med din adgangskode og konto.
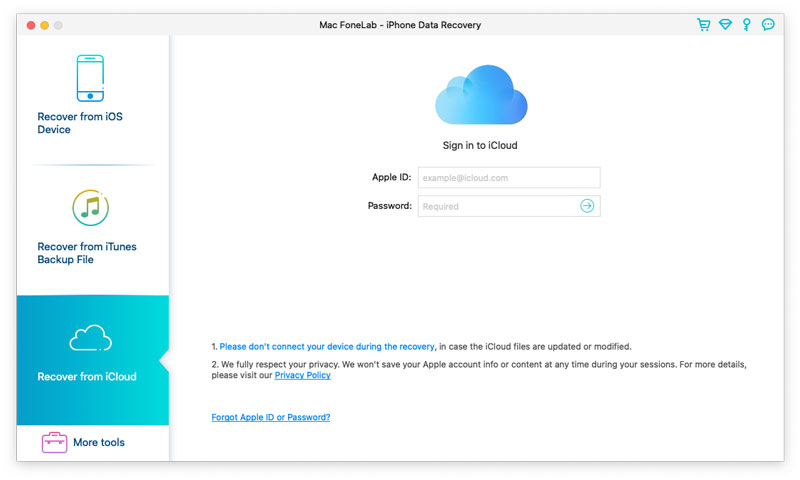
Bemærk: Hvis du har aktiveret tofaktorautentificering, skal du her indtaste verifikationskoden i denne software, der sendes til din enhed efter at have tappet Stol på enheden.
Trin 2 Her er 2 måder, du kan scanne og gendanne data fra iCloud.
1. Gendan fra iCloud
Marker afkrydsningsfeltet før den datatype (Kontakter, Noter og vedhæftede filer, Påmindelser, Fotos og Kalendere), du vil gendanne fra iCloud. Klik derefter på Starten knap for at scanne iCloud.
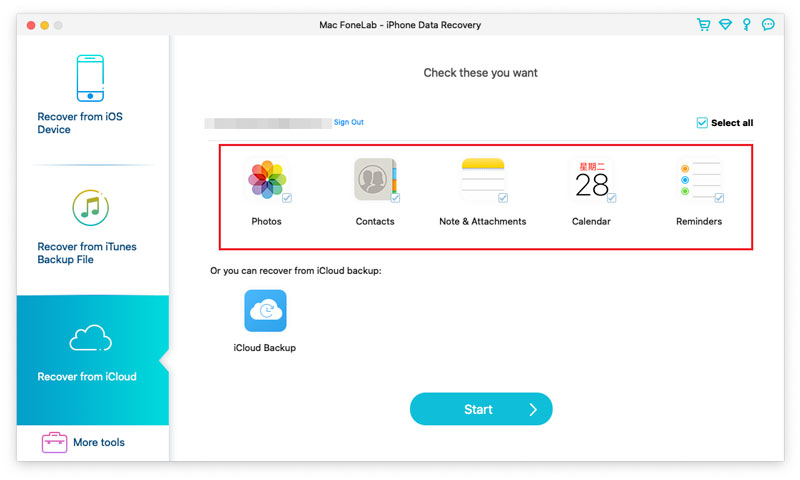
Derefter begynder det at scanne iCloud. Mens scanningen er færdig, kan du se alle de scannede datatyper, der er anført i venstre sidebjælke. Klik på datatypen fra venstre side og se detaljerne til højre.
Efter at have bekræftet de data, du har brug for at gendanne, skal du vælge dem og klikke Recover knappen for at gemme de slettede filer fra iCloud på computeren.
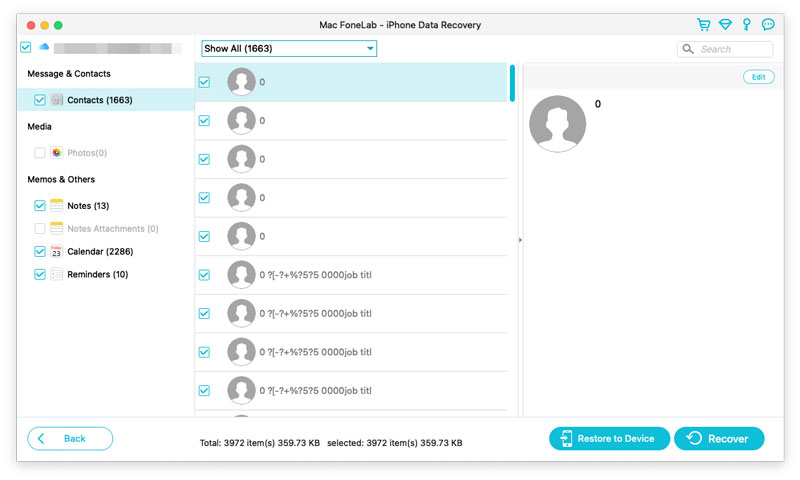
2. Den anden måde er at scanne fra iCloud Backup.
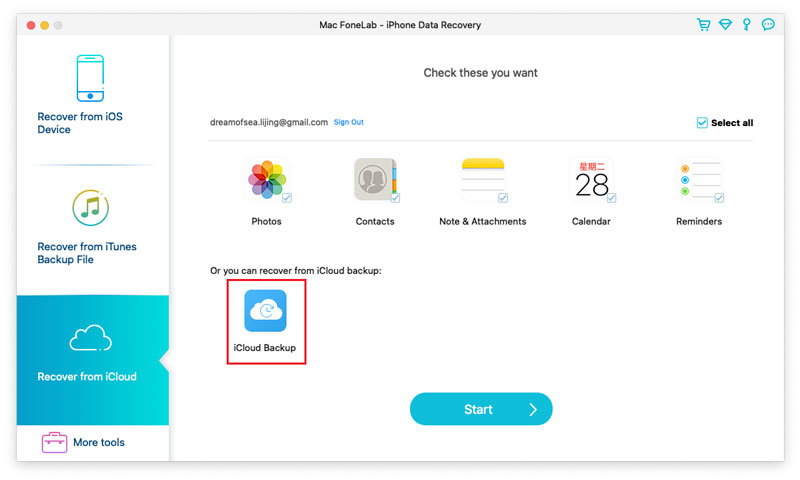
Klik på den, og alle sikkerhedskopifiler tilknyttet denne iCloud-konto vises. Vælg den ønskede i henhold til enhedens navn og backupdato, og klik på Hent.
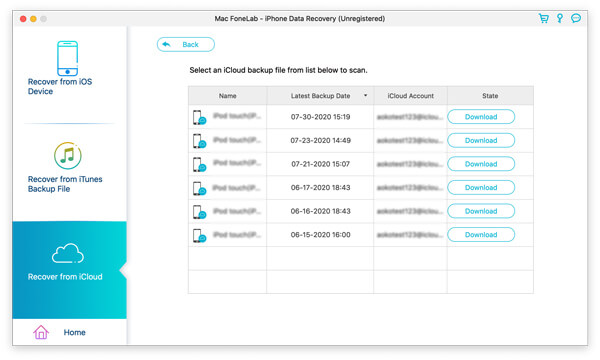
Marker afkrydsningsfeltet for datatyperne i pop op-vinduet, og klik på Næste. Derefter scanner denne software iCloud backup-fil med det samme.
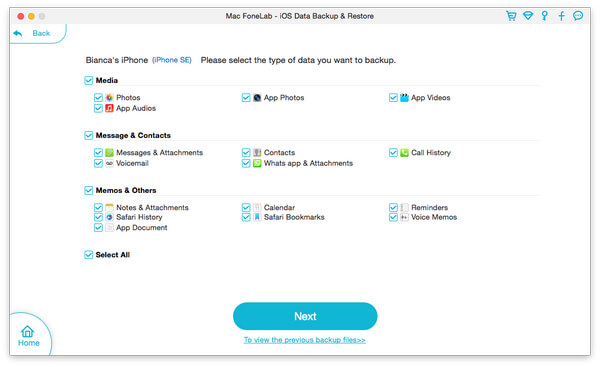
Når scanningen er færdig, skal du vælge de slettede filer, du vil hente, og klikke på Recover knappen for at gemme de slettede data fra iCloud-backup på din computer.
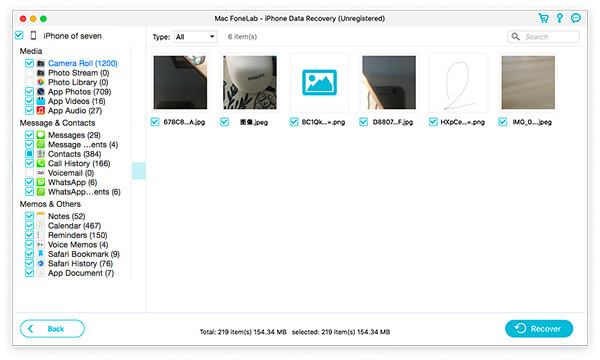
-
Sådan ændres iCloud-kontoen
Denne artikel fokuserer på, hvordan du ændrer iCloud-konto på iPhone / iPad / iPod og iCloud-kontrolpanelet.
 Skrevet af Louisa White | 13.06.2018
Skrevet af Louisa White | 13.06.2018 -
Sådan åbnes og afsluttes iPad gendannelsestilstand
iPad sidder fast i apple-logoet? Denne artikel viser dig, hvordan du sætter din iPad Pro / Air 2 / mini 4 i og ud af gendannelsestilstand.
 Skrevet af Iris Walker | 21.12.2020
Skrevet af Iris Walker | 21.12.2020 -
Se iTunes-fejl 7/3194/17/9? Her er Fix
Du kan støde på iTunes Error 7/3194/17/9 eller andre iTunes-fejlkoder, dette indlæg viser effektive måder at løse iTunes-fejl på.
 Skrevet af Andrew Miller | 18.08.2023
Skrevet af Andrew Miller | 18.08.2023 -
Sådan autoriseres computeren på iTunes
Sådan godkendes en computer eller alle computere i iTunes? Læs denne artikel, kan du vide om iTunes-godkendelses ting.
 Skrevet af Louisa White | 14.06.2018
Skrevet af Louisa White | 14.06.2018 -
Sådan fixer du iPhone fast i hovedtelefontilstand
Din iPhone sidder fast i hovedtelefontilstand, og du kan ikke høre lyd? Bare rolig. Dette indlæg hjælper dig med at komme ud af det.
 Skrevet af Louisa White | 15.12.2020
Skrevet af Louisa White | 15.12.2020 -
Effektive måder til at rette iPad fast på Apple-logoet
Denne artikel forklarer hovedsageligt grundene til, at iOS-enhed som iPad Pro / Air 2 / mini 4, iPhone, iPod og mere sidder fast på Apple-skærmen, og hvordan man løser det.
 Skrevet af Louisa White | 12.06.2018
Skrevet af Louisa White | 12.06.2018 -
Hvad kan jeg gøre, når iTunes Home Sharing ikke fungerer
Hvad kan du gøre, når iTunes Home Sharing ikke fungerer godt for dig? Læs denne artikel, og find de bedste løsninger til at ordne den.
 Skrevet af Louisa White | 14.06.2018
Skrevet af Louisa White | 14.06.2018 -
Sådan fjernes iTunes og den tilhørende Apple-software fuldstændigt
Vil du fjerne iTunes helt fra din computer? Klik her, så kan du tydeligt vide, hvordan du helt fjerner iTunes på Mac og Windows.
 Skrevet af Iris Walker | 14.02.2022
Skrevet af Iris Walker | 14.02.2022 -
Hvad skal jeg gøre, når iTunes ikke genkender min iPhone
Hvis iTunes på din computer ikke genkender din iPhone, skal du læse denne tutorial for at lære, hvad de skal gøre, når iTunes ikke genkender iPhone.
 Skrevet af Iris Walker | 13.06.2018
Skrevet af Iris Walker | 13.06.2018 -
Sådan afinstalleres og geninstalleres iTunes uden at miste data
Det er let at afinstallere og geninstallere iTunes, hvis du gør det ved hjælp af denne passage. Den vigtigste ting er at tage backup af de filer, du har sikkerhedskopieret i iTunes.
 Skrevet af Louisa White | 14.06.2018
Skrevet af Louisa White | 14.06.2018 -
Sådan Fix iPhone fast på Apple Logo
Hvorfor iPhone sidder fast på Apple-logoet? Denne tutorial viser årsagerne og metoden til at tackle det problem.
 Skrevet af Louisa White | 17.12.2020
Skrevet af Louisa White | 17.12.2020 -
Genopbyg iTunes-biblioteket: Forberedelse og detaljeret metode
Vil du genopbygge iTunes-biblioteket? Genopbygning af iTunes-bibliotek kommer ofte på grund af nogle ulykker. Når du har læst dette, kan du nemt genoprette iTunes-bibliotek.
 Skrevet af Louisa White | 11.12.2020
Skrevet af Louisa White | 11.12.2020 -
Sådan gendannes kontakter til iPhone / iPad / iPod fra iCloud
Spekulerer på, hvordan man gendanner de slettede eller mistede kontakter på iPhone / iPad / iPod fra iCloud? Dette indlæg giver tre metoder til at hente kontakter fra iCloud.
 Skrevet af Louisa White | 07.05.2018
Skrevet af Louisa White | 07.05.2018 -
Sådan gendannes slettede eller mistede noter fra iCloud
Denne artikel viser, hvordan du gendanner de slettede iPhone-noter på iCloud efter at have opdateret en ny iOS-version eller fejlagtigt slettet dem.
 Skrevet af Louisa White | 02.02.2018
Skrevet af Louisa White | 02.02.2018 -
Sådan henter du fotos på kamerarulle og fotobibliotek
Uanset om du vil gendanne slettede billeder fra iPhone-kamerarulle eller gendanne fotos fra iTunes-fotobibliotek, vil denne artikel gøre dig til en stor fordel.
 Skrevet af Louisa White | 24.12.2020
Skrevet af Louisa White | 24.12.2020 -
Tre måder at få adgang til fotos på iCloud
Hvis du vil have adgang til fotos på iCloud, viser denne artikel dig de enkle trin for at få iCloud-fotos nøjagtigt på tre måder.
 Skrevet af Louisa White | 11.12.2020
Skrevet af Louisa White | 11.12.2020 -
Sådan gendannes iPhone fra iCloud Backup
Jeg har fået en ny iPhone SE til at erstatte den ødelagte og ønsker at gendanne iPhone-sikkerhedskopi fra iCloud til den nye iPhone. Hvordan gendanner jeg iPhone fra iCloud-sikkerhedskopi?
 Skrevet af Louisa White | 06.06.2018
Skrevet af Louisa White | 06.06.2018 -
Måder at søge og sikkerhedskopiere tekstmeddelelser på iPhone
At finde en bestemt tekstbesked fra hundreder af beskeder på iPhone er generende for dig. Denne vejledning fortæller dig, hvordan du søger i gamle tekstbeskeder på iPhone.
 Skrevet af Louisa White | 14.06.2018
Skrevet af Louisa White | 14.06.2018 -
To måder at udskrive tekstmeddelelser fra din iPhone frit
Hvordan kan du udskrive tekstbeskeder fra iPhone uden at gemme dem på skærmbilleder? Følg denne vejledning for at få tekstbeskeder fra din iPhone.
 Skrevet af Louisa White | 03.04.2018
Skrevet af Louisa White | 03.04.2018 -
Sådan gendannes iPhone iPad Safari-historie
Hvis du vil rotere videoer på Mac eller PC, kan du læse denne artikel.
 Skrevet af Louisa White | 14.02.2022
Skrevet af Louisa White | 14.02.2022 -
Sådan gendannes slettede eller mistede noter på iPhone fra iTunes Backup
Vil du gendanne noter på iPhone fra iTunes? Denne artikel introducerer, hvordan du gendanner noter på iPhone fra iTunes-sikkerhedskopi.
 Skrevet af Louisa White | 03.04.2018
Skrevet af Louisa White | 03.04.2018 -
Tre måder at gendanne / gendanne iPhone-påmindelser på
Bekymret for dine mistede / slettede påmindelser på din iPhone? Du har chancen for at gendanne / gendanne iPhone-påmindelser fra tre måder fra følgende læsning.
 Skrevet af Louisa White | 11.12.2020
Skrevet af Louisa White | 11.12.2020 -
Tre måder at gemme tekstmeddelelser på iPhone til sikkerhedskopiering
Hvordan gemmer og sikkerhedskopierer du dine SMS-beskeder fra iPhone til computer? Følg denne artikel for at eksportere tekstbeskeder fra iPhone.
 Skrevet af Louisa White | 14.06.2018
Skrevet af Louisa White | 14.06.2018 -
Sådan gendannes iPhone-data efter nulstilling af fabrikken
Stadig spekulerer på, hvordan man gendanner mistede data efter at gendanne iPhone til fabriksnulstilling? Læs dette indlæg for at gendanne dine iPhone-fotos, tekstbeskeder, kontakter osv.
 Skrevet af Louisa White | 07.03.2018
Skrevet af Louisa White | 07.03.2018 -
Mistet alt efter iPhone-opdatering? Gendan iPhone-data nu
Mistet alt (kontakter, apps, musik, tekstbeskeder osv.) Efter opdatering af iPhone? Gendan iPhone-data lige nu på tre måder ved at følge denne artikel.
 Skrevet af Louisa White | 17.12.2020
Skrevet af Louisa White | 17.12.2020 -
Sådan gendannes mistede / slettede noter fra iPhone 7/6/5/4
Hvis dine iPhone-noter forsvandt, skal du bruge iPhone Notes-gendannelse til at hente slettede / mistede noter fra iPhone.
 Skrevet af Louisa White | 16.12.2020
Skrevet af Louisa White | 16.12.2020 -
Sådan gendannes iPhone uden softwareopdatering
Vil du gendanne din iPhone uden at opdatere til den nyeste iOS? Læs denne artikel og find flere løsninger til at fjerne den irriterende anmeldelse af softwareopdatering.
 Skrevet af Louisa White | 20.06.2018
Skrevet af Louisa White | 20.06.2018 -
Forslag til adgang til og brug af Spotlight-søgning på iPhone iPad iPod touch
Dette indlæg giver dig nogle forslag til, hvordan du bruger Spotlight Search på iPhone, iPad og iPod touch, så du kan kigge efter data inklusive slettede genstande hurtigt.
 Skrevet af Louisa White | 30.10.2019
Skrevet af Louisa White | 30.10.2019 -
Den nemmeste måde at gendanne og se billeder fra Snapchat Photos fra iPhone og Android
Sådan gendannes Snapchat-fotos eller -billeder på din iPhone eller Android-telefon? Dette indlæg deler måden, så du frit kan se gamle Snapchat-fotos eller -billeder.
 Skrevet af Louisa White | 26.09.2018
Skrevet af Louisa White | 26.09.2018 -
Bedste måde at nulstille iPod touch på
iPod er deaktiveret, frosset eller sidder fast på Apple-logoet? Du kan nulstille iPod eller gendanne iPod for at ordne den. Denne artikel viser dig, hvordan du nulstiller iPod trin for trin.
 Skrevet af Louisa White | 11.06.2018
Skrevet af Louisa White | 11.06.2018 -
Sådan låses iPod touch / iPad / iPhone op
Glemme din skærmoplåsningskode på din iPod touch og er ikke i stand til at låse iPod-skærmen op? Bare rolig! Lær hvordan du låser iPod / iPod Nano / iPod touch op fra denne artikel.
 Skrevet af Iris Walker | 20.01.2021
Skrevet af Iris Walker | 20.01.2021 -
Fotografiske tricks til bedre iPhone-kameraeffekter
Hvad er iPhone kameraeffekter? Denne artikel introducerer flere iPhone-kameraeffekter, der hjælper dig med at tage bedre iPhone-fotos.
 Skrevet af Louisa White | 21.12.2017
Skrevet af Louisa White | 21.12.2017 -
Få gratis og bedste iPhone-messaging-apps nu
Der er mange SMS-apps omkring os. Læs denne artikel for at kende iPhone-messaging-app og finde gratis og bedste gruppetekst-app / tale- og tekst-app osv. Til iPhone.
 Skrevet af Louisa White | 16.06.2018
Skrevet af Louisa White | 16.06.2018 -
Sådan rettes iPhone Wont Connect til Wi-Fi
Hvis din iPhone ikke opretter forbindelse til Wi-Fi efter opgradering af systemet, skal du læse denne artikel, der tilbyder flere metoder til at løse problemet iPhone 7/6/5/4 mislykkede forbindelse til Wi-Fi.
 Skrevet af Andrew Miller | 25.08.2023
Skrevet af Andrew Miller | 25.08.2023 -
7 tip til effektivt at spare iPhone-batteri
Vil du presse mere juice til dit iPhone-batteri på en dag ude? Syv enkle og effektive tricks og tip præsenteres for at redde iPhone-batteriets levetid her.
 Skrevet af Louisa White | 08.05.2018
Skrevet af Louisa White | 08.05.2018 -
Tre metoder til at tage skærmbilleder på Mac
Vil du fange de imponerende øjeblikke på din Mac-skærm? Her er en introduktion om de bedste kodningsværktøjer til Mac og hvordan man bruger dem.
 Skrevet af Jenny Ryan | 27.06.2018
Skrevet af Jenny Ryan | 27.06.2018 -
3 måder at tage et skærmbillede på Dell
Vil du tage et skærmbillede på Windows PC? Du kan lære at tage skærmbilleder på Windows 7/8/10 Dell-computer og Venue-tablet.
 Skrevet af Jenny Ryan | 13.03.2020
Skrevet af Jenny Ryan | 13.03.2020 -
Hvad skal du gøre, hvis du har glemt Facebook-adgangskoden
Glemt Facebook-adgangskode? Hvordan kan du nulstille eller knække Facebook-adgangskode? Denne artikel kan give dig nogle tip.
 Skrevet af Iris Walker | 24.05.2018
Skrevet af Iris Walker | 24.05.2018 -
Effektive måder til at rette iPhone, som ikke modtager eller sender tekstmeddelelser / iMessages
Kan du ikke modtage eller sende tekstbeskeder eller iMessages på iPhone? Denne artikel introducerer de effektive måder at hjælpe dig med at løse iPhone på ikke at modtage eller sende tekster.
 Skrevet af Louisa White | 07.01.2020
Skrevet af Louisa White | 07.01.2020 -
Enkel guide til gendannelse / nulstilling af adgangskode til Yahoo Mail
Yahoo-mail glemt adgangskode? Tjek dette indlæg, og lær løsningen til gendannelse af adgangskode til Yahoo eller nulstilling af adgangskode til Yahoo.
 Skrevet af Louisa White | 16.05.2018
Skrevet af Louisa White | 16.05.2018 -
Nulstil iPhone til fabriksindstillinger på 5 måder
Vil du nulstille iPhone til fabriksindstillinger på en sikker måde? Hvis ja, skal du læse denne artikel for at vælge en bedste måde fra fem tilgængelige måder at nulstille iPhone på.
 Skrevet af Louisa White | 07.05.2021
Skrevet af Louisa White | 07.05.2021 -
Brug Burst-tilstand på iPhone-kameraet til at fange bevægelser
Hvad er iPhone burst mode? Hvordan bruges burst-tilstand på iPhone-kamera? Denne artikel viser dig, hvordan du bruger burst-tilstand til at fange bevægelige objekter på iPhone-kamera.
 Skrevet af Louisa White | 17.07.2018
Skrevet af Louisa White | 17.07.2018 -
Hvad er det andet i iPhone-hukommelse, og hvordan man rydder det
Hvad er den anden på min iPhone? Hvordan rydder du anden plads fra iPhone? Mange af jer har de samme spørgsmål. Læs dette indlæg, og find svarene.
 Skrevet af Louisa White | 26.06.2018
Skrevet af Louisa White | 26.06.2018 -
Fire måder at tage backup af iPhone WhatsApp-chat- og stemmemeddelelser på
Dette indlæg viser dig fire måder at sikkerhedskopiere WhatsApp-chatmeddelelser med iCloud, AirDrop, Mail og WhatsApp Extractor, inden de af nogle grunde bliver slettet eller væk.
 Skrevet af Louisa White | 04.04.2023
Skrevet af Louisa White | 04.04.2023 -
Sådan gendannes slettede eller arkiverede Facebook Messenger-meddelelser på iPhone iPad
Vil du gendanne slettede Facebook Messenger-meddelelser på iPhone eller iPad? Det er nemt. Denne artikel viser dig måder at hente Facebook Messenger-beskeder på iOS på.
 Skrevet af Louisa White | 05.03.2019
Skrevet af Louisa White | 05.03.2019


