Hvis du allerede har opgraderet din MacBook til macOS Mojave, Catalina eller Big Sur, er QuickTime ikke den eneste standardmetode til at fange skærmoptagelse. Mojave-skærmoptagelse er en ny funktion, der giver dig mulighed for at optage hele skærmen, fange en valgt del eller endda tage et stillbillede. Bare lær mere detaljer om Mojave-skærmoptagelse metoder og vælg den ønskede i henhold til dit krav.
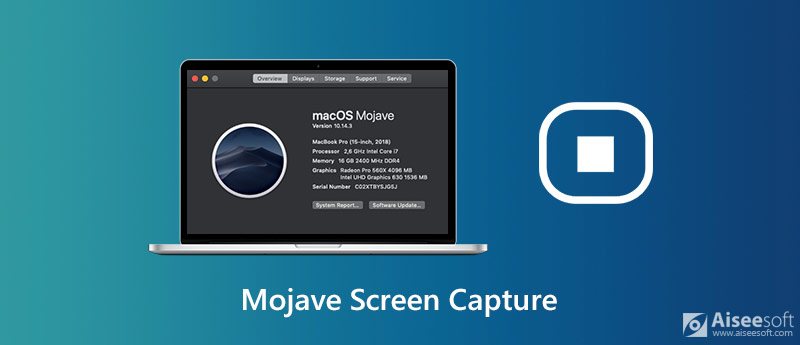
Bare tryk på Skift + Kommando + 5 for at starte Mojave-skærmbillede på din MacBook. Derudover kan du også indstille en timer til tidsplanoptagelsen for at få optagelsen automatisk. Bare lær mere om, hvordan man opretter en videooptagelse af hele skærmen eller bare en valgt del af den.
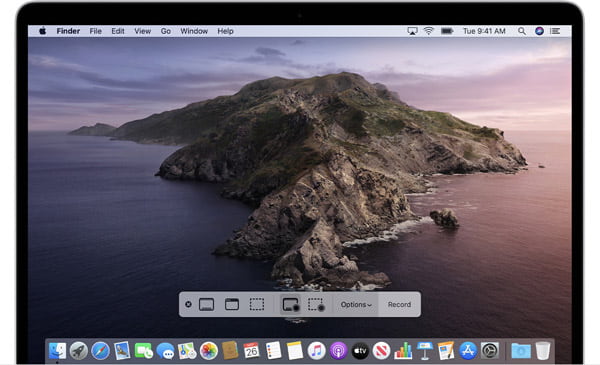
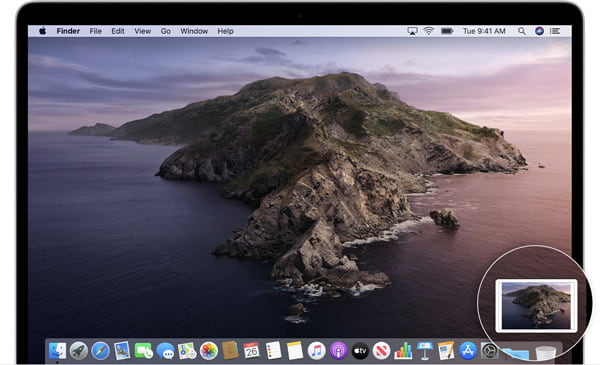
Bemærk: Hvis du ikke kan opgradere til macOS Mojave eller nyere, kan du stadig bruge QuickTime Player til at optage skærmvideoer på din MacBook eller endda den tilsluttede iOS-enhed med lethed. (Sådan stopper QuickTime-skærmoptagelse?)
Hvad skal være det bedste alternativ til Mojave skærmoptagelse? Hvis du har brug for at fange den ønskede lydkanal, tilpasse filformatet, redigere den optagede video eller endda tilføje kommentarer Aiseesoft Mac skærmoptager er en alsidig skærmoptager til alle macOS. Udover de grundlæggende optagefunktioner som Mojave-skærmoptagelse, kan du også finjustere optagelsesrammen, lyd- og videoindstillinger, musemarkøroptagelse, planlægge optagelse, videoredigering og flere andre.

Downloads
100 % sikker. Ingen annoncer.
100 % sikker. Ingen annoncer.
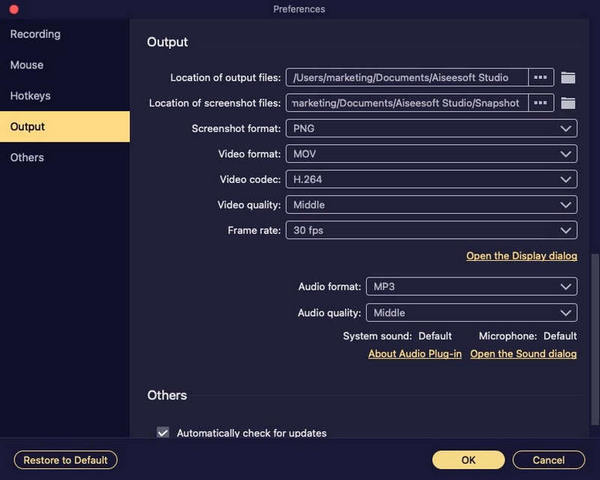
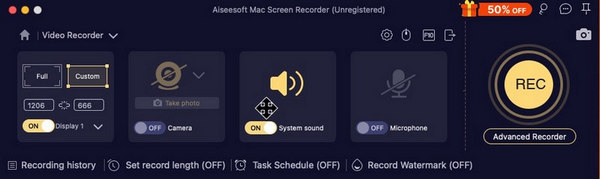
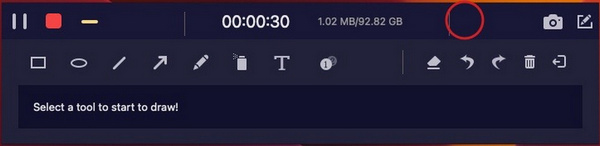
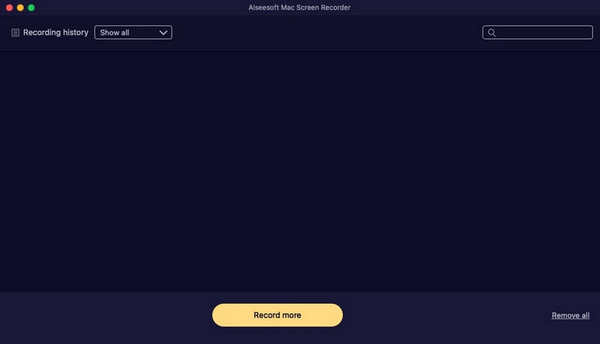
1. Hvordan optages skærmen på MacBook med macOS High Sierra?
Ligesom nævnt ovenfor er Mojave-skærmoptagelsen ikke tilgængelig for macOS High Sierra eller tidligere versioner. Du kan bruge QuickTime Player som standard skærmoptager eller endda vælge nogle professionelle skærmoptagere, såsom Aiseesoft Screen Recorder til at fange alle aktiviteter på skærmen.
2. Hvorfor kan du ikke optage mikrofon via Mojave-skærmoptagelse?
På din MacBook kan du vælge Apple-menuen og vælge System Preferences mulighed. Vælg Sikkerhed og Privatliv mulighed for at vælge Mikrofon mulighed fra Privatliv menu. Marker afkrydsningsfeltet ud for en app for at give det adgang til den indbyggede mikrofon på din Mac. Derefter kan du genstarte Mojave-skærmbillede for at finde ud af, om det fungerer.
3. Hvordan optages den ønskede lydkanal til Mojave-skærmfangst?
Hvad skal du gøre, hvis du har brug for at fange en ønsket lydkanal, undtagen mikrofonen? Mojave-skærmoptagelse giver dig kun mulighed for at optage lydfiler fra standardmikrofonen, du skal installere Soundflower til Mac eller et andet relateret plugin for at fange systemlyden eller den tilsluttede enhed.
Konklusion
Artiklen deler metoden til at optage skærmvideo med lyd med macOS Mojave eller nyere. Hvis du allerede har gjort det opgraderet til den nyeste macOS, det skal være en metode til at fange skærm og tage snapshots på macOS Mojave. Når du har brug for at slippe af med begrænsningen, såsom redigeringsfunktioner eller lydoptagelse, kan du vælge Aiseesoft Screen Recorder som det bedste alternativ til Mojave-skærmoptagelse.
Skærmoptager software
Camtasia skærmoptager Ispring skærmoptager Enhver videooptager OBS skærmoptagelse IceCream -skærmoptager HD-skærmoptager Screen Recorder ingen lag Windows trinoptager Handlingsskærmoptager Skærmoptager med Facecam Adobe skærmoptager Mus og tastaturoptagere Open Source skærmoptager MP4 skærmoptager
Aiseesoft Screen Recorder er den bedste skærmoptagelsessoftware til at fange enhver aktivitet som onlinevideoer, webcamopkald, spil på Windows / Mac.
100 % sikker. Ingen annoncer.
100 % sikker. Ingen annoncer.