Står du over for fejlmeddelelsen og siger det Kan ikke tage foto - Der er ikke nok lagerplads til at tage et billede. Du kan administrere din lagerplads i Indstillinger?
Forskellige årsager vil forårsage iPhone kan ikke tage billede problem. Det gode er, at der er nogle enkle løsninger til at rette det. Hvis du åbner iPhone og står over for, at iPhone ikke tager et billedproblem, og er forvirret over, hvad du skal gøre, kan du fortsætte med at læse og bruge de tre tip nedenfor for at få dit iPhone-kamera tilbage til normal tilstand.
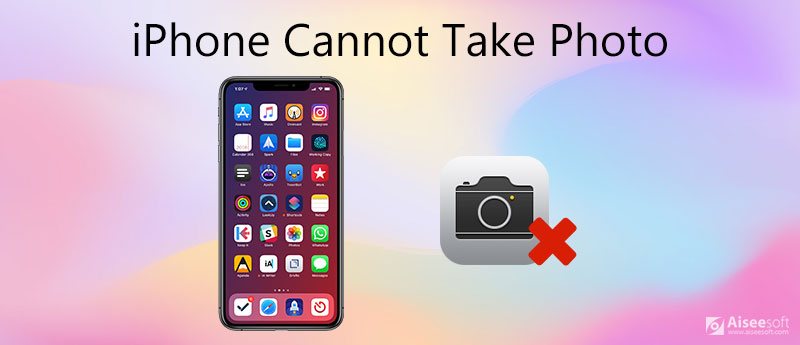
Når dit iPhone-kamera ikke fungerer, viser det en sort skærm, når den er indlæst, er langsom eller forsinket, når du optager eller har andre ydelsesproblemer, skal du først kontrollere selve kameraappen. Du kan tvinge den til at lukke og derefter åbne den eller genstarte iPhone for at kontrollere, om problemet er løst.
Hvis du ser fejlmeddelelsen Kan ikke tage foto, skal du administrere din iPhone-lager for at frigøre mere plads.
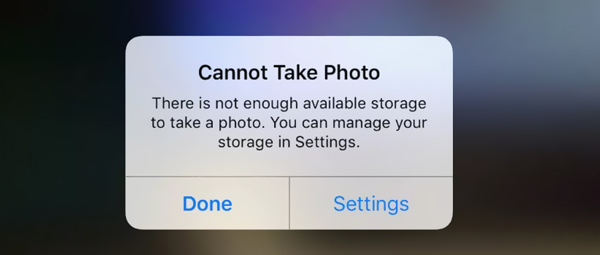
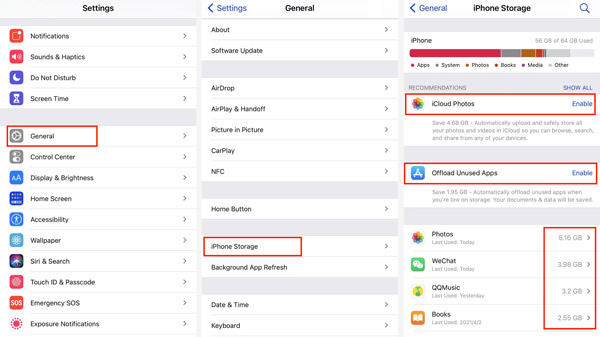
Flere løsninger til få mere lagerplads på iPhone er her.
Efter at have fjernet nogle uønskede data eller apps fra iPhone, må du hellere genstarte din iPhone. Derefter kan du åbne Kamera-appen og kontrollere, om fejlen Kan ikke tage billede er rettet.
For at fjerne ubrugelige filer og rette iPhone kan ikke fortælle fotofejl, kan du også stole på den professionelle iPhone Cleaner. Det har evnen til hurtigt at rydde uønskede dokumenter og data, fjerne uønskede filer og afinstallere ubrugte apps på din iOS-enhed.

Downloads
100 % sikker. Ingen annoncer.



Ved at gøre det kan du nemt fjerne uønskede filer, unødvendige store fotos og mere fra din iPhone. Derefter kan du vende tilbage til kameraappen og kontrollere, om den kan tage billeder som normalt.
Nulstilling af iPhone er også en god løsning at rette kan ikke tage fotofejl. Før du gør det, skal du sikkerhedskopier alle nyttige iPhone-data først.
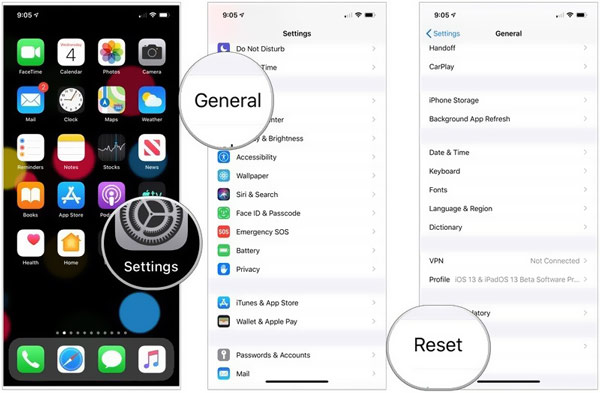
Når nulstillingsprocessen er afsluttet, kan du konfigurere iPhone som en ny enhed. Du skal gendanne iPhone fra den seneste iCloud-sikkerhedskopi. Derefter kan du åbne dit iPhone-kamera og kontrollere, om det kan fungere normalt.
Hvordan reparerer jeg min iPhone, der ikke vil indlæse billeder?
Du skal først kontrollere netværksforbindelsen og derefter genstarte din iPhone. Hvis problemet stadig er der, kan du bruge de 3 metoder ovenfor til at frigøre plads.
Hvorfor importeres ikke alle fotos fra iPhone?
Hvis du har aktiveret funktionen iCloud Photo Library på iPhone, står du over for den situation, at ikke alle fotos importeres fra iPhone. Du kan slukke for det og funktionen Optimer lager for at rette det.
Hvordan får jeg iCloud-fotos fra min iPhone?
For at downloade de originale fotos eller videoer på iPhone kan du gå til appen Indstillinger. Tryk på din iCloud-konto, og vælg iCloud. Vælg derefter pics og tryk på Hent og hold originaler.
Med de anbefalede 3 tip kan du nemt rette Kan ikke tage foto fejl på iPhone. Hvis dit kamera stadig ikke kan fungere, skal du gå til en lokal Apple-butik og reparere hardwaren.
iPhone fungerer ikke Problem
1.1 iPhone Wi-Fi fungerer ikke 1.2 iPhone-lyd fungerer ikke 1.3 iPhone Blutooth fungerer ikke 1.4 iPhone-kamera fungerer ikke 1.5 iPhone-berøringsskærm fungerer ikke 1.6 iPhone-nærhedsføler fungerer ikke 1.7 iPhone-højttaler fungerer ikke 1.8 iPhone-mikrofon fungerer ikke 1.9 iPhone-hovedtelefoner fungerer ikke 1.10 iPhone-lommelygte fungerer ikke 1.11 iPhone Ingen lyd 1.12 Fix iPhone kan ikke tage billede
iPhone Cleaner kan rense ubrugelige data på din enhed selektivt. Du kan også bruge den til at slette dine private data og holde din iPhone / iPad / iPod Touch hurtig og sikker.
100 % sikker. Ingen annoncer.
100 % sikker. Ingen annoncer.