Selvom vores telefoner bliver mere og mere smarte, og vi bruger dem til at udføre forskellige opgaver, er den primære brug af en telefon at tale. Og du kan ikke gøre det, når iPhone-mikrofonen ikke fungerer. Derudover kan du ikke lytte til musik eller se film på iPhone uden mikrofon også. Der er mange faktorer, der kan føre til et sådant problem. Men du er måske mere bekymret for, hvordan du løser dette problem. Vi vil dele nogle løsninger, der kan hjælpe dig med at slippe af med iPhone-mikrofonen, der ikke fungerer i denne artikel. Alt hvad du skal gøre er at følge vores trin-for-trin-guide for at få din mikrofon til at køre normalt.

iPhone mikrofon fungerer ikke
Der er flere løsninger, der kan løse problemerne i forbindelse med at iPhone-mikrofonen ikke fungerer. Du kan prøve dem en efter en.
Inden du prøver de yderligere fejlfindingsteknikker, skal du først teste din telefonmikrofon med Siri, stemmememo og FaceTime.
Trin 1 Tryk på Hjem-knappen, indtil Siri vises, og tal med den. Hvis Siri ikke reagerer på dig, kan du prøve det højere.
Trin 2 Åbn appen Stemmemeddelelser, og optag noget. Afspil optagefilen for at sikre dig, at du kan høre stemmen.
Trin 3 Kør FaceTime-appen, og optag en video. Afspil derefter videoen for at se, om du kan høre lyden tydeligt.
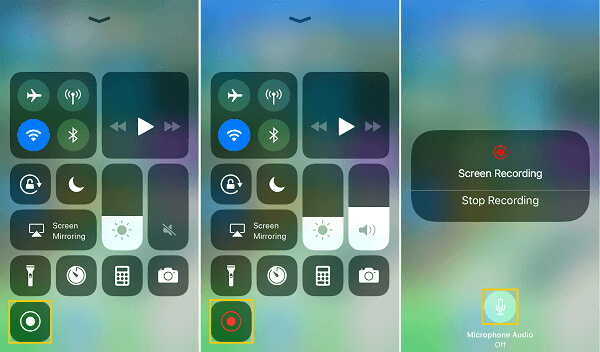
iPhones har normalt et specielt design, så universelle telefonsager kan blokere mikrofonstikket. Prøv at fjerne din telefonhylster, og andre ting kan dække iPhone-højttalere og mikrofon. Test derefter din telefon med ovenstående trin igen.

Nogle gange kan du opdage, at iPhone-mikrofon ikke kun fungerer, når du bruger bestemte apps. Tilladelsesindstillinger er muligvis ansvarlige for dette problem. Du kan gå til "Indstillinger"> "Privatliv"> "Mikrofon" for at give apps adgang til din mikrofon.
Støj Annulleringsfunktion kan hjælpe dig med at reducere støj omkring dig, når du foretager et telefonopkald. Denne funktion er som standard aktiveret, så hvis du for nylig har opdateret software, vil den tænde. Det kan føre til, at iPhone-mikrofonen ikke fungerer. Det er enkelt at slå det fra.
Trin 1 Gå til Indstillinger> Generelt> Tilgængelighed, og rulle ned for at finde muligheden for annullering af telefonstøj.
Trin 2 Flyt kontakten fra højre til venstre for at slukke den.
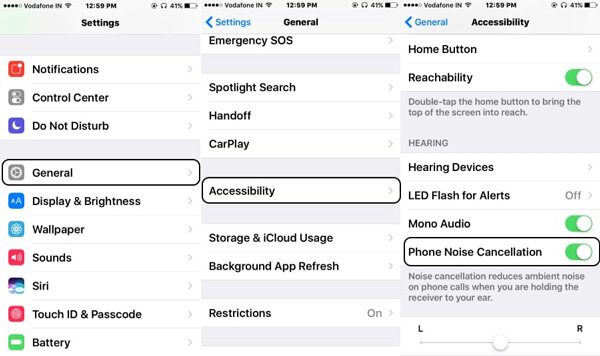
Når du har lukket apps, kører de stadig baggrund. Og hvis der er for mange apps i baggrunden, kan det resultere i overbelastning af software. Desuden kan nogle apps, der har fejl, føre til, at iPhone-mikrofon ikke fungerer eller frysning af skærmen. Genstart iPhone kunne frigive baggrundsapps.
Trin 1 Hold knappen "Sleep / Wake" nede, indtil afbryderskærmen vises. Flyt skyderen til højre for at slukke for din telefon.
Trin 2 Efter skærmen blev sort Tryk helt på knappen "Sleep / Wake" indtil Apple logo vises på din skærm.
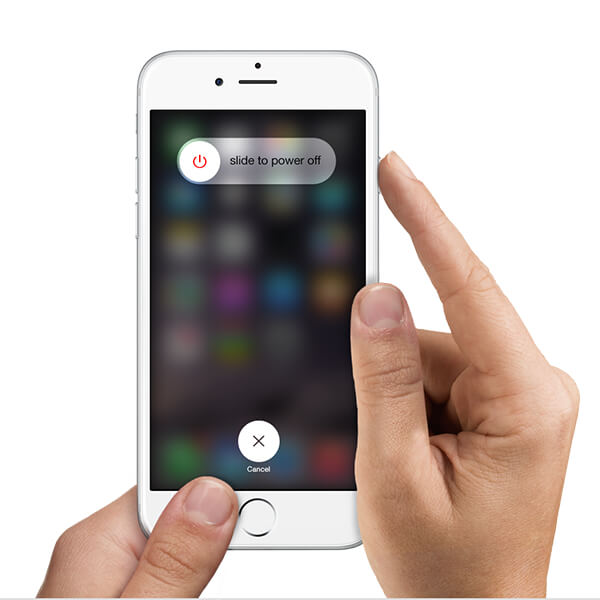
Apple frigiver regelmæssigt iOS-opdateringer for at introducere nye funktioner og rette bugs, måske inklusive koder relateret til mikrofon. Så hvis der er iOS-opdatering tilgængelig, anbefaler vi, at du opdaterer den med det samme.
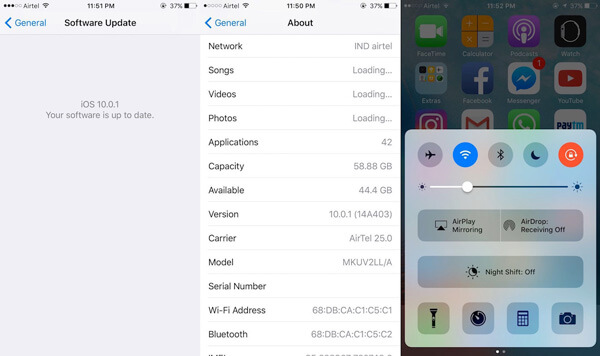
Trin 1 Gå til "Indstillinger"> "Generelt", og tryk på "Softwareopdatering". iPhone tjekker den nye opdatering, der er tilgængelig på din telefon.
Trin 2 Tryk på "Installer nu" for at få den nyeste version af iOS-installation på din telefon.
Trin 3 Efter opdatering skal du logge ind din PIN-kode for at få adgang til din iPhone. Mikrofonen fungerer muligvis igen.
iPhone tilbyder mange indstillinger, så du kan oprette et unikt håndsæt, men problemet er, at sådanne handlinger kan resultere i uventede konflikter. Og når du installerer apps, nulstiller de iPhone-indstillinger automatisk. Alt dette kan medføre, at iPhone-mikrofonen ikke fungerer. Fabriksindstilling er at vende processen.
Trin 1 Gå til "Indstillinger"> "Generelt"> "Nulstil", og tryk på "Nulstil alle indstillinger".
Trin 2 Når du bliver bedt om det, skal du trykke på "Nulstil" for at begynde at slette alle personlige indstillinger fra din telefon.
At løse problemet med at iPhone-mikrofonen ikke fungerer er ikke en simpel opgave for almindelige mennesker. Du har muligvis brug for en brugervenlig løsning, som FoneLab - iOS System Recovery. Nøglefunktionerne omfatter:
1. Fix iPhone-mikrofonproblemer med et enkelt klik.
2. Diagnosticér system- og softwareproblemer automatisk.
3. Understøtte alle iPhone-modeller, der kører iOS 17/16/15/14/13 og tidligere.
4. Tilby både gendannelsestilstand og DEU-tilstand til reparation af iPhone.
5. Kompatibel med Windows og Mac OS X.
Trin 1 Tilslut iPhone til softwaren
Start FoneLab-værktøjet efter installationen, og vælg iOS System Recovery afsnit. Slut din iPhone til din pc med et USB-kabel, og vent til softwaren genkender din telefon.

Tip: Hvis du bruger Mac, skal du installere FoneLab til Mac.
Trin 2 Diagnosticér systemproblemer
Klik på knappen i systemgendannelsesvinduet Starten -knappen for at scanne din telefon og diagnosticere de faktorer, der forårsager, at iPhone-mikrofonen ikke fungerer. Når resultatet bliver bedt om det, skal du trykke på knappen Bekræft for at fortsætte.

Trin 3 Løs problemet med et enkelt klik
Når du har kontrolleret iOS-oplysningerne, skal du klikke på Reparation for at løse systemproblemerne.

Trin 4 Download firmware og rettelse
Når processen er færdig, fungerer din mikrofon korrekt.

Du kan se videoen for at lære mere om iOS Systemgendannelse:


Du kan være interesseret i: Sådan rettes Face ID fungerer ikke på iPhone
I dette indlæg har vi delt, hvordan man løser iPhone-mikrofon, der ikke fungerer under forskellige situationer. I lighed med andre teknologienheder er iPhone stadig ikke perfekt. Brugere kan have forskellige problemer, herunder mikrofon. Når det sker, føler almindelige mennesker normalt frustrerende og har ingen idé om at ordne det. Inden du spørger hjælp fra teknologisupport, kan du prøve løsningen i vores artikel. Generelt dækker vores løsninger alle softwareproblemer, der kan forårsage, at iPhone-mikrofonen ophører med at fungere.
Og FoneLab iOS Systemgendannelse er den nemmeste løsning for at få din telefon til at fungere normalt. Hvis du har gemt vigtige data på iPhone, beskadiger dette program ikke det og reparerer din iPhone-software i gendannelsestilstand. Derudover bruger værktøjskassen avanceret algoritme til at scanne din telefon og reparere softwareproblemer. Alt hvad du skal gøre er at følge vores guider for at lade din telefon fungere som normalt. Hvis de ikke fungerer til din telefon, skal du tage din iPhone til Apple Store og reparere hardware.