Nogle mennesker rapporterede, at Mac-kamera pludselig holdt op med at arbejde under videoopkald eller fik en advarsel om, at intet kamera var tilsluttet, da det blev åbnet FaceTime eller Skype.
Faktisk er kamerafejl på Mac-computere normalt mindre, og fejlfindingsløsningerne kan være så enkle som bare at genstarte din computer.
Hvis du har problemer med at bruge det indbyggede kamera på Mac, kan du prøve de 5 rettelser herunder for at løse Mac-kamera fungerer ikke.

Mac-kamera fungerer ikke
For det første, hvis mekaniske og hardwareproblemer forårsager fejlen, at Mac-kameraet ikke fungerer, er det umuligt at rette og skal udskiftes. På den anden side inkluderer softwareproblemerne, der fører til fejlen:
1. Applikationen er ikke kompatibel med dit kamera på Mac-maskine.
2. Dine Mac-kameraindstillinger er forkerte.
3. Nogle processer er beskadiget, hvilket kan beskadige programmers mulighed for at få adgang til kameraet på Mac.
4. Forældet software kan udløse en række problemer, herunder kamera stopper med at arbejde på Mac.
I denne del koncentrerer vi os om, hvordan vi løser problemet kameraet fungerer ikke på Mac.
Bortset fra den situation, der Mac kører langsomt, og kameraet reagerer langsomt, hvilket kan misforstå dig et kamera, der ikke fungerer på Mac, du kan også prøve følgende løsninger.
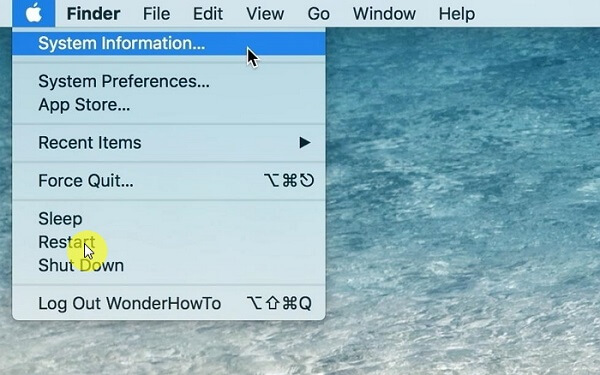
Genstart er den enkleste fejlfinding. Det er i stand til at afslutte al proces og genindlæse operativsystemet.
Trin 1 Åbn Apple-menuen, og vælg Genstart.
Trin 2 Vent til din computer lukker ned og tænder igen.
Trin 3 Prøv dit kamera igen for at kontrollere, om problemet er løst.
Hvis din Mac fortsætter med at lukke ned og genstarte, skal du finde løsninger på fix kernal panik på Mac.
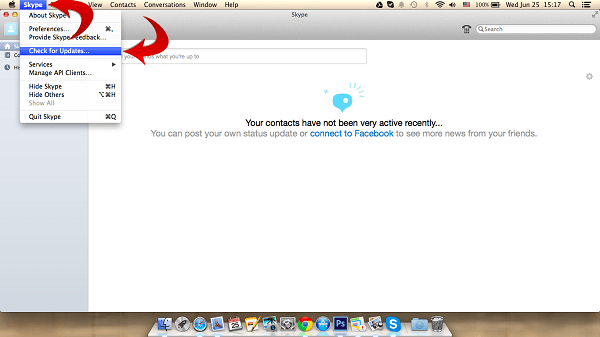
Hvis Skype-kamera ikke fungerer på Mac, er chancerne for, at Skype er skylden. Prøv trinnene nedenfor for at løse det.
Trin 1 Opdater først Skype-appen til Mac til den nyeste version.
Trin 2 Hvis problemet fortsætter, skal du afinstallere din Skype-app og fjerne filerne, der er relateret til Skype. Geninstaller derefter den og teksten, hvis dit kamera fungerer normalt.
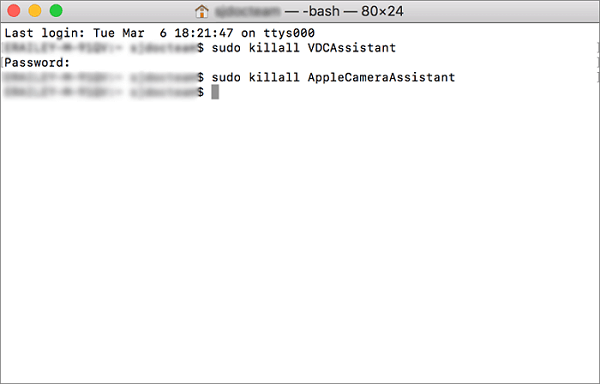
Processen med navnet VDCAssistant er ansvarlig for at aktivere Mac-kamera. Når kameraet ikke fungerer på Mac, kan tvinge-afslut processen løse problemet.
Trin 1 Luk kameraafhængige apps, og åbn appen Terminal.
Trin 2 Skriv sudo killall VDCAssistant, og tryk på Enter-tasten. Indtast derefter sudo killall AppleCameraAssistant, og klik på Enter-tasten.
Trin 3 Genstart computeren, og prøv kameraet igen.
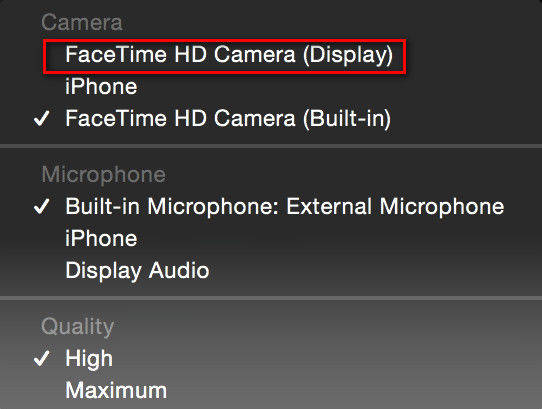
Hvis FaceTime-kamera ikke fungerer på Mac, kan du løse problemet ved at nulstille kameraindstillinger.
Trin 1 Åbn FaceTime-appen på din Mac.
Trin 2 Gå til menu -> Video, og vælg FaceTime HD-kamera (skærm) under kameraområdet.
Trin 3 Prøv at foretage et videoopkald i FaceTime, og kameraet skal fungere igen.
Hvis det stadig ikke fungerer, prøv det bare nulstil Mac for at gøre det nemt at arbejde med kameraet.
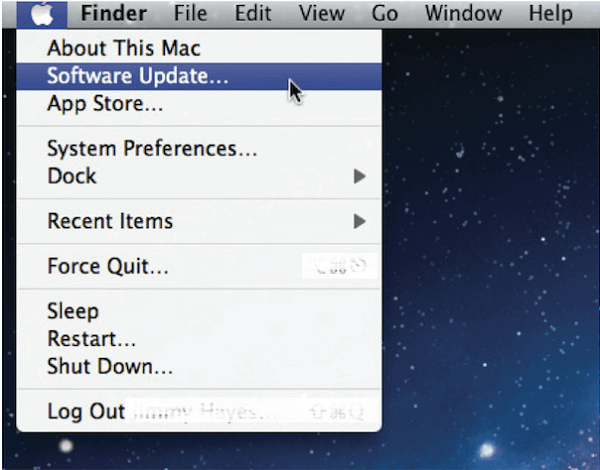
Den seneste, men ikke mindst rettelse, er at opdatere software og firmware.
Trin 1 Når Mac-kameraet ikke fungerer, skal du klikke på indstillingen Softwareopdatering i Apple-menuen.
Trin 2 Følg instruktionerne på skærmen for at få den seneste opdatering til Mac og installere den på din computer.
Trin 3 Hvis du vil opdatere iSight-firmwaren manuelt, skal du downloade opdateringsprogrammet fra Apples websted og installere det på din computer.
Fejlfinding kan forårsage flere problemer, såsom datatab. Aiseesoft Datagendannelse til Mac er et professionelt værktøj til at hjælpe dig med at gendanne data i de fleste situationer.
Sådan gendannes Mac-data, efter at Mac-kameraet ikke har fungeret

Trin 1 Vælg filtyper og placering
Installer Mac OS X 10.6 eller nyere på din computer, og start den. Find filtypearealet, og vælg, hvad du vil have tilbage, f.eks. Billede, Audio og mere. Vælg derefter det sted, dine filer oprindeligt blev gemt.

Trin 2 Se eksempelvis mistede filer i detaljer
Når du først klikker på knappen Scan, fungerer programmet automatisk. Når det er gjort, føres du til eksempelvinduet. Her kan du se mistede filer efter kategori.

Trin 3 Gendan ønskede filer
Hvis du ikke kan finde de ønskede filer, skal du udføre den dybe scanning. Vælg alle filer, du vil komme tilbage, og tryk på knappen Gendan. Når du bliver bedt om det, skal du vælge en bestemt mappe for at gemme filerne og starte processen.
Baseret på delingen ovenfor, skal du forstå, hvad du kan gøre, når Mac-kameraet ikke fungerer. Ud over konkrete løsninger delte vi også et værktøj til at gendanne mistede data under fejlfinding, Aiseesoft Data Recovery til Mac. Nu kan du føle dig fri til at løse problemet på din Mac-computer.