iPhone-underretninger, der ikke fungerer, vil bringe vores liv og arbejde meget besvær. Manglende tekstbeskeder, opkald, snapchat-beskeder eller e-mails fra en vigtig person vil føre til, at vi går glip af nogle vigtige ting. Manglende ringetone til vækkeuret vil føre til, at vi går glip af tiden til at vågne op til arbejde eller en vigtig dato. Denne artikel indeholder nogle tip til løsning af iPhone-meddelelser, der ikke fungerer. Du kan finde den bedste løsning til din iPhone X, iPhone 8, iPhone 7, iPhone 6 osv.

Når der er nogle små fejl med vores iPhone, kommer den første løsning til vores sind at genstarte den. Normalt kan vores iPhone vende tilbage til det normale, efter at det er genstartet. Hvis din iPhone pludselig ikke skubber på underretninger, skal du trykke på tænd / sluk-knappen i sekunder (hvis du bruger en iPhone X, skal du trykke på Side-knappen og lydstyrkeknappen nede), når skyderen slukket slukker øverst på skærmen, slip strømknappen, og skub mod højre for at lukke din iPhone ned.
Når din iPhone er lukket, skal du vente mindst 15 sekunder, før du trykker på tænd / sluk-knappen for at starte din iPhone. Når din iPhone genstartes, skal du kontrollere, om den kan modtage underretninger derefter. Hvis underretningerne stadig ikke fungerer, skal du fortsætte med at læse denne artikel.
Der er en ring / lydløs switch på venstre side af din iPhone. Kontroller denne switch, hvis den skubbes mod bagsiden af din iPhone, betyder det, at din iPhone er det i lydløs tilstand. I dette tilfælde modtager du ingen meddelelser, da der ikke er nogen lyd, når der kommer en ny meddelelse. Skub kontakten foran på din iPhone for at høre en hørbar alarm, når du modtager en anmeldelse.
Nogle iPhone-brugere kan lide at tænde Forstyrr ikke (DND) om natten for ikke at blive forstyrret af iPhone-underretninger under søvn. Men nogle gange kan denne funktion være tændt ubevidst eller ved en fejl, hvilket vil medføre, at iPhone-meddelelsen ikke fungerer. Hvis der er et månelignende ikon øverst på din startskærm, betyder det, at DND-funktionen er aktiveret.
For at slå denne funktion fra skal du gå til Indstilling> Forstyrr ikke for at slå den fra.
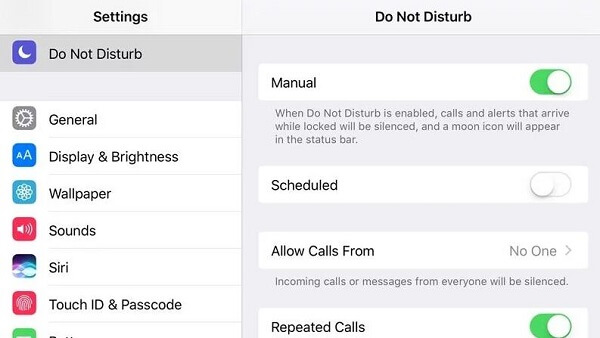
Hvis din iPhone-anmeldelse ikke fungerer for en app, skal du kontrollere, om underretningen for den specifikke app er slået fra.
Gå til Indstilling> Underretninger, find den app, som du ikke modtager en anmeldelse fra for at kontrollere, om afbryderen ved siden af Tillad underretninger er tændt.
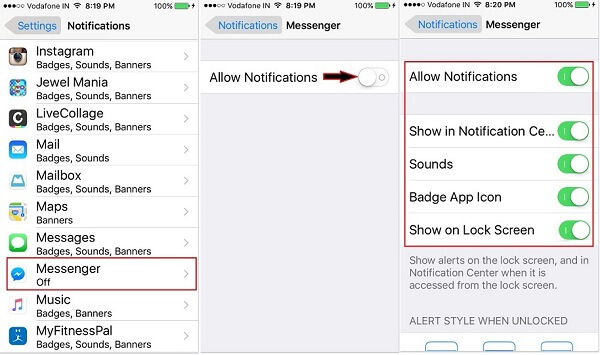
Hvis dine iPhone-underretninger ikke fungerer, er måske knappen Vis altid forhåndsvisninger deaktiveret under Indstillinger. Previews for meddelelser er de små advarsler fra apps, der vises på din iPhone-skærm.
Gå til Indstilling> Underretning> Vis forhåndsvisninger, og vælg altid indstilling.
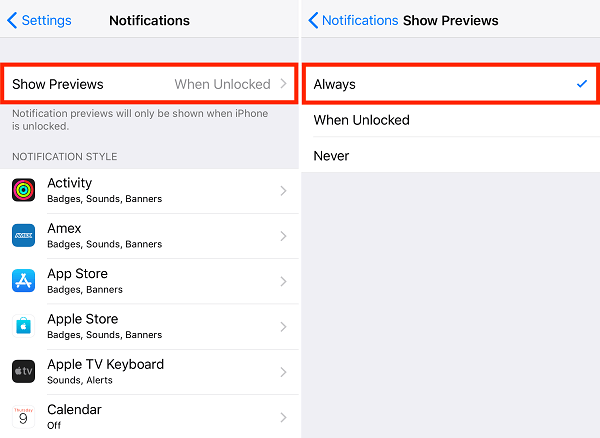
Hvis dit Wi-Fi- eller mobilnetværk er slået fra, skubber din iPhone ikke meddelelser til dig. Kontroller, om du er tilsluttet et Wi-Fi- eller mobilnetværk, og tænd for en af dem for at sikre dig, at du har adgang til internettet.
Apple opdaterer iOS-system årligt for at lancere nogle nye funktioner eller rette nogle fejl i det ældre iOS-system. Hvis dine iPhone-underretninger ikke fungerer, og ovenstående løsninger ikke kan fungere, kan du prøve at opdatere din iOS til den nyeste version, hvis dit nuværende system ikke er den nyeste.
Gå til Indstillinger> Generelt> Softwareopdatering
Hvis der er en ny iOS-version tilgængelig, ser du skærmen nedenfor:
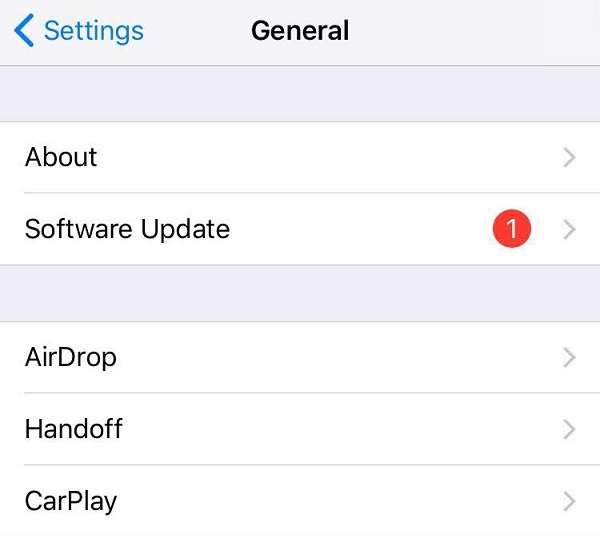
Klik for at installere den nyeste iOS-version.
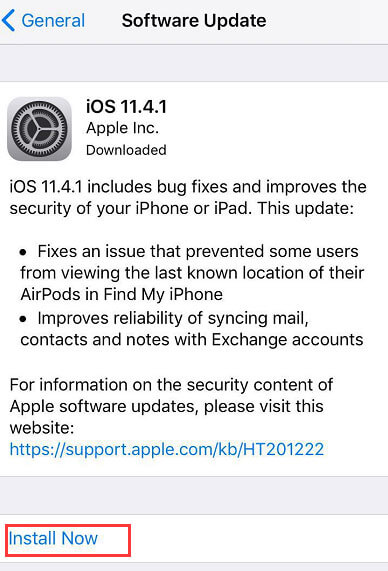
Gendannelse af din iPhone til dens standardtilstand er den sidste metode til at løse iPhone-meddelelserne, der ikke fungerer. Men denne metode ender med at miste alle data og indstillinger på din telefon. Derfor er det vigtigt at tage sikkerhedskopi af alle vigtige data på din iPhone, inden du nulstiller dem.
Du kan sikkerhedskopiere alle dine data til din computer ved hjælp af det bedste iOS-datastyringsværktøj: Aiseesoft FoneLab- iOS Data Backup & Restore let og sikkert.
Med iOS Data Backup & Restore, er du i stand til blot at tage backup af alle iOS-data til computeren med et enkelt klik, eller du kan vælge data, der skal sikkerhedskopieres selektivt. Derudover kan du også gendanne sikkerhedskopifiler (kontakter og noter) til din iOS-enhed direkte, når din iPhone er nulstillet.
For at nulstille alle indstillinger på din iPhone skal du gå til Indstillinger> Generelt> Nulstil og vælge Nulstil alle indstillinger. Du bliver bedt om at indtaste din iPhone-adgangskode og bekræfte nulstillingsbeslutningen ved at trykke på Nulstil alle indstillinger. Når nulstillingsprocessen er afsluttet, genstarter din iPhone selv.
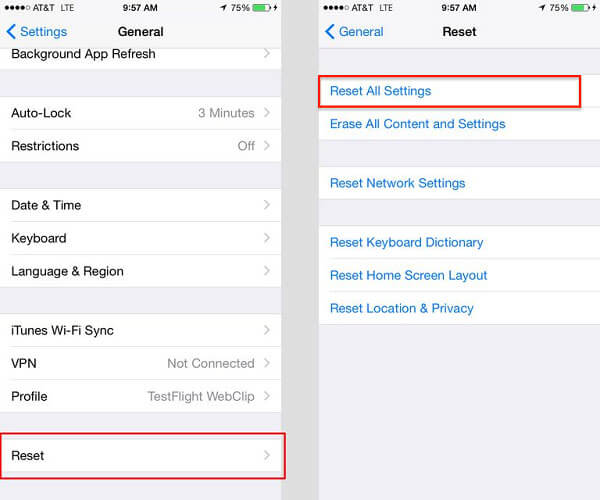
Da du risikerer at miste alle data og indstillinger på din iPhone, anbefales det ikke, at du nulstiller din iPhone, før alle de andre løsninger ovenfor ikke fungerer.
Sidst, men ikke mindst, hvis din iPhone stadig er dækket af AppleCare, ville det være et godt valg at kontakte Apple Support og sende din iPhone til den lokale Apple Store for at løse den.